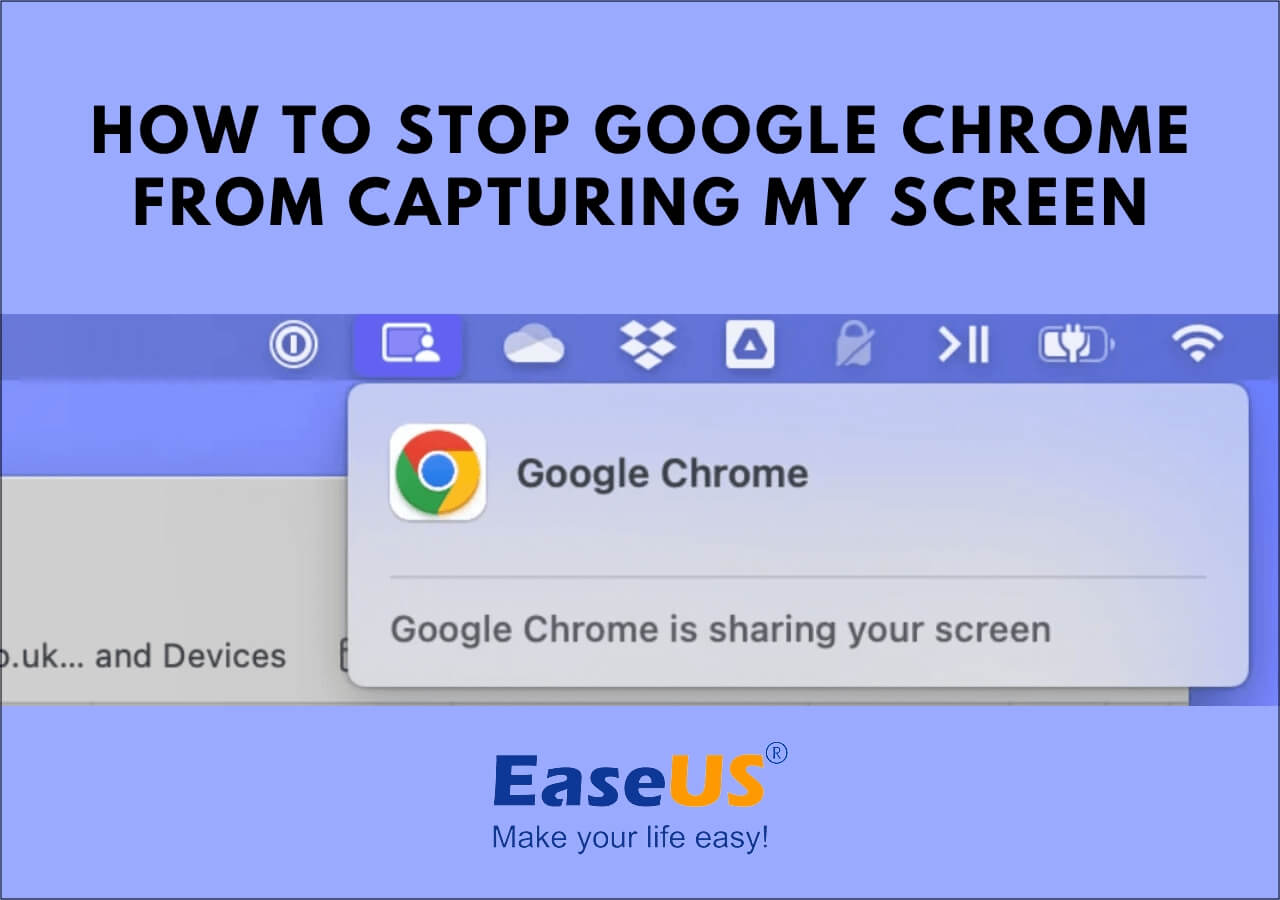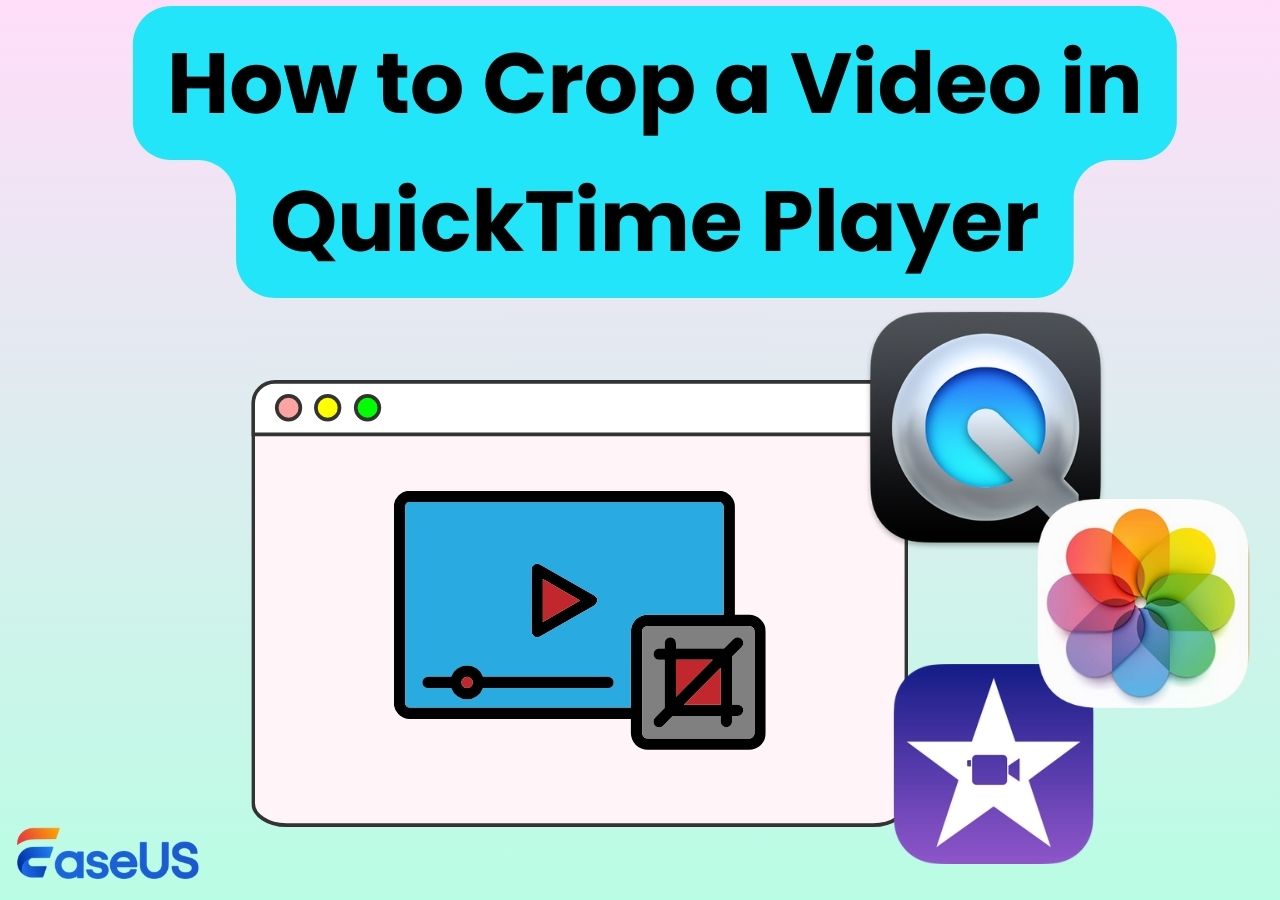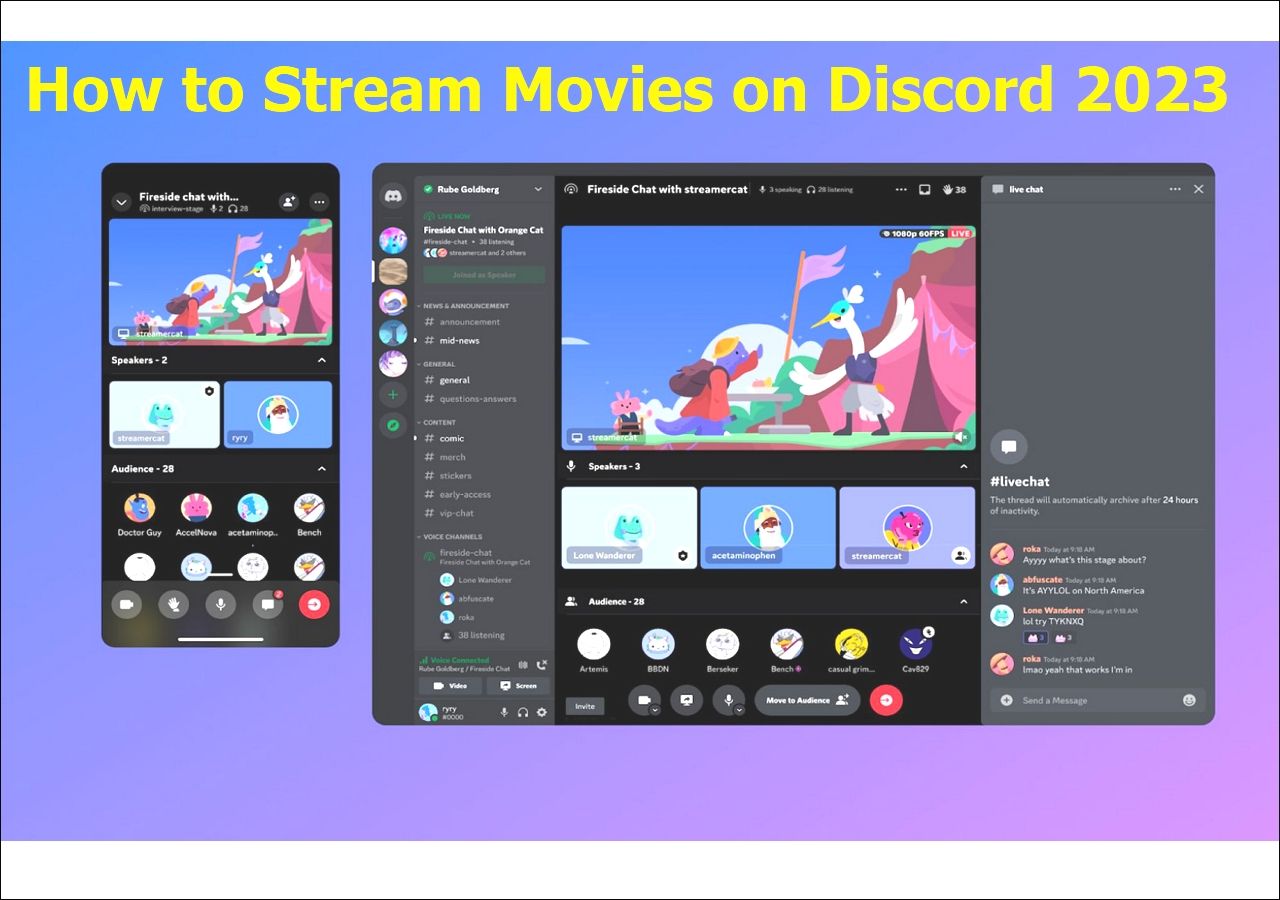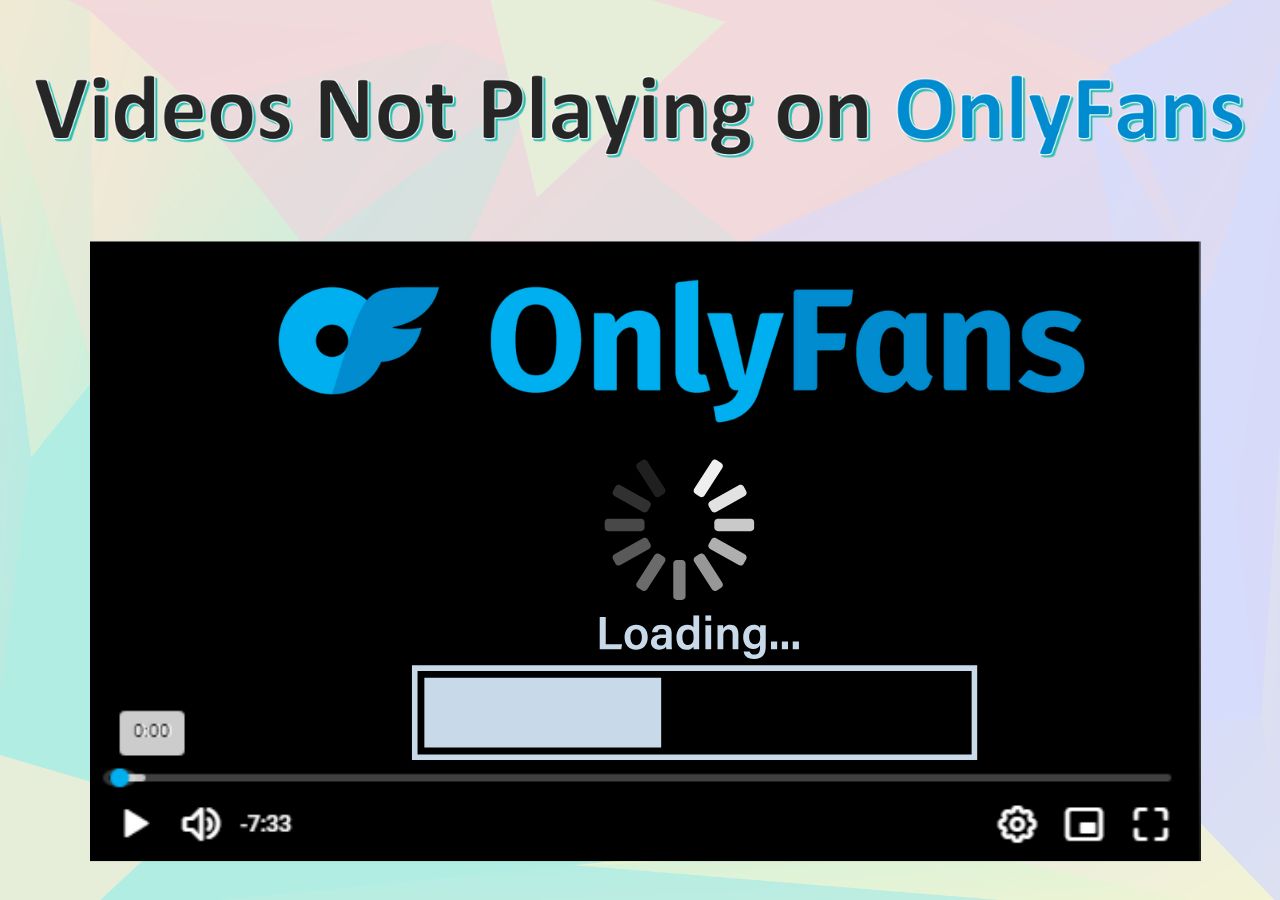-
![]()
Daisy
Daisy is the Senior editor of the writing team for EaseUS. She has been working in EaseUS for over ten years, starting from a technical writer to a team leader of the content group. As a professional author for over 10 years, she writes a lot to help people overcome their tech troubles.…Read full bio -
Jane is an experienced editor for EaseUS focused on tech blog writing. Familiar with all kinds of video editing and screen recording software on the market, she specializes in composing posts about recording and editing videos. All the topics she chooses …Read full bio
-
![]()
Alin
Alin is an experienced technical blog writing editor. She knows the information about screen recording software on the market, and is also familiar with data cloning and data backup software. She is expert in writing posts about these products, aiming at providing users with effective solutions.…Read full bio -
Jean is recognized as one of the most professional writers in EaseUS. She has kept improving her writing skills over the past 10 years and helped millions of her readers solve their tech problems on PC, Mac, and iOS devices.…Read full bio
-
![]()
Jerry
Jerry is a fan of science and technology, aiming to make readers' tech life easy and enjoyable. He loves exploring new technologies and writing technical how-to tips. All the topics he chooses aim to offer users more instructive information.…Read full bio -
![]()
Rel
Rel has always maintained a strong curiosity about the computer field and is committed to the research of the most efficient and practical computer problem solutions.…Read full bio -
![]()
Gemma
Gemma is member of EaseUS team and has been committed to creating valuable content in fields about file recovery, partition management, and data backup etc. for many years. She loves to help users solve various types of computer related issues.…Read full bio -
![]()
Shelly
"I hope my articles can help solve your technical problems. If you are interested in other articles, you can check the articles at the bottom of this page. Similarly, you can also check my Twitter to get additional help."…Read full bio
Page Table of Contents
0 Views |
0 min read
PAGE CONTENT:
Since iOS 11, a screen recording feature has been available on your iPhone. With this iOS screen recorder, you can easily capture the iPhone screen with sound. However, after upgrading to iOS 12/13/14, more and more people are reporting that their iPhone recording has no sound when they use it to record YouTube videos, capture live streams, record Facetime call, etc., and this issue has been discussed in the forums many times over the world.
If you are one of the iPhone users who are facing the screen recording iPhone no sound problem, you are reading the right post. Here, you will learn some workable methods to fix the issue effortlessly. Moreover, you can find the best Mac screen recorder in the end.
How to Fix iPhone Screen Recording No Sound
Why does my screen recording not have sound? Well, many problems will cause the iPhone screen recording no sound, such as the wrong settings, system issues, microphone problems, software glitches, and so on. To fix the problem, you can try the following solutions.
Solution 1. Make Sure the Screen Recording Feature is opened.
First, you need to check if the screen recording function is available on your iPhone. If not, you can refer to the below guide to enable the recording feature:
Step 1. Unlock your iPhone, and go to Settings > Control Center > Customize Controls.
Step 2. Next, scroll down to find and add the Screen Recording button to the Control Center.
Step 3. Once done, you can go back to the main screen and swipe up from the bottom edge of your iPhone to open the screen recording window.
Read also: Quicktime screen recording no audio
Solution 2. Turn on Your Microphone
If you find that there is no sound on your iPhone screen recording, you might not enable the microphone. There will be audio saved in your recordings only when you turn on the microphone. Now, follow the steps to check and toggle on the microphone.
Step 1. First, open your iPhone control center by swiping down the screen from the top-right corner of your iPhone with Face ID.
Step 2. Find and long press the Screen Recording icon until you see the Microphone Audio button on your screen.
Step 3. Next, tap on the Microphone audio button, which will turn red.
Step 4. Finally, you can start recording your iPhone screen with audio. If the mic is still not working, try to turn it on and off several times.
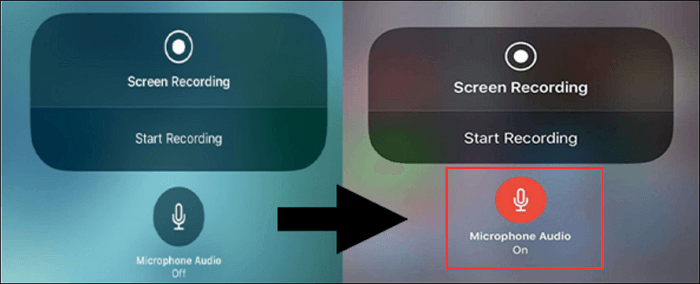
Or you can watch this tutorial video from a YouTube channel to learn about how to turn on the microphone.
Solution 3. Update iPhone System
If your iPhone system (iOS) is outdated, some applications may not work correctly, including screen recording iPhone no sound issue. Given that, you can try to update the iOS system to the latest version.
Step 1. Unlock your iPhone, and tap "Settings" > "General" > "Software Update".
Step 2. Press the "Download and Install" button to complete the task. Once done, try to see if the issue is fixed or not.

Solution 4. Restart Your iPhone
If the problem still exists when you try all the methods mentioned above, you can restart your iPhone to fix the issue. Generally speaking, most iOS glitches will be overcome by restarting iPhone, because it will force refresh the iPhone caches and do a soft reset on your iPhone.
Step 1. Press the Side button until you see the slider on your iPhone screen.
- If you use iPhone X, 11, 12, 13, or 14, you need to press and hold either the volume button or the side button.
- If you use iPhone 6, 7, 8, and SE, just press the side button.
- For iPhone 5s or older, you need to press and hold the top button to open the slider.
Step 2. When the slider appears on your iPhone screen, just drag it to turn off your iPhone. Then, wait for a moment and turn on your iPhone.
Solution 5. Reset All the Settings on iPhone
Another way is to reset all the settings on your iPhone. It will help you isolate the faulty configurations that interfere with the screen recording, not including the sound. Remember that resetting all the settings will only clear all your general settings, including brightness, Touch ID, and others.
Step 1. Open your iPhone, and go to Settings > General > Reset.
Step 2. Then, choose "Reset All Settings".

Solution 6. Find Another iOS Screen Recorder
If you have tried all the solutions and find that the iPhone screen recording no sound issue still exists, you'd better try another screen and audio recorder for iPhone. You can use many iOS screen recorders to capture screen and audio on your iPhone, and you can get them from the App Store. Here we list some popular ones to share with you:
- Record it!
- DU Recorder
- Screen Recording Video Capture
- TechSmith Capture
- Screen Recorder +
Why iPhone Screen Recording No Sound?
Although we know the solutions to fix the iPhone screen recording no sound issue, it is still necessary to figure out why it occurs. So, here, we list some probable reasons that might result in iPhone screen recording no audio.
🟢Microphone issue: If your microphone is not granted, there might be no sound in your iPhone screen recording. Besides, you also need to check if your microphone is working well.
😇Apps glitches: Sometimes software issues can arise that prevent screen recording from capturing sound.
😉System issue: In some cases, a bug will cause the knotty issue if your update your system to the new version.
Pro Tips: How to Screen Record on Mac with Audio
Sometimes, you might want to screen record on Mac with audio; then you cannot miss EaseUS RecExperts, an excellent Mac screen capture software.
This free screen recorder allows you to do any recording activities on your Mac, including making video tutorials, recording streaming video/audio, capturing gameplay, etc. With its help, you can choose to record any region on your Mac screen, and record the screen with audio or webcam flexibly. Most importantly, this Mac screen recorder offers unlimited time recording and won't leave any watermark on your recordings!
Step 1. Run EaseUS RecExperts on your device and you will see two recording modes. You can choose "Full Screen"to record the whole screen or choose "Region" to select the recording area manually before recording.

Step 2. After that, you can choose to record the webcam, system sound, microphone or record none of them as you like. You can also set auto split, auto recording with various functions on the interface.

Step 3. Then, you can click the red "REC" button to start recording. Here will be a menu bar on your screen. To pause the recording, click on the white double vertical bar; to end the recording, click on the red square sign.
Step 4. After recording, you will be led to the list interface. Here you can view or edit your recordings. To start a new recording, just click on the "REC" button on the top of the interface.

The Bottom Line
On this page, you can learn 6 workable methods to solve the iPhone screen recording no sound issue without a hassle, and try one of them to overcome the problem. More than that, it offers a quick and easy solution to help you screen record on Mac, if needed. If the post really helps you, you can share it with your friends!
iPhone Screen Recording No Sound FAQs
1. Why is there no sound when I record my iPhone screen?
Many reasons can cause the problem of no sound when you record an iPhone screen, such as the wrong settings, system issues, microphone problems, software glitches, etc. You can check out the methods provided in this post if you want to fix the case.
2. How do I record my iPhone screen with sound?
It is easy to record iPhone screens with sound, as a built-in screen recording tool comes with iOS. Below is the step-by-step guide:
Step 1. Press Settings > Control Center, and add the Screen Recording button to the Control Center.
Step 2. Next, swipe down from your iPhone to open the Control Center.
Step 3. Finally, tap the grey record button to start recording. Meanwhile, press the red record button to enable the microphone.
EaseUS RecExperts

One-click to capture anything on screen!
No Time Limit, No watermark
Start Recording