Tabla de Contenido
![]() Sobre el autor
Sobre el autor
![]() Artículos Relacionados
Artículos Relacionados
-
-
-
-
La integración de Xbox en el sistema operativo Windows es una de las colaboraciones de marca más populares. Xbox Game Bar te permite capturar su pantalla para juegos, tutoriales y mucho más para hacer grabaciones de pantalla. Puede registrar su juego y estadísticas, tomar capturas de pantalla y hacer mucho más con esta emocionante herramienta. Pero al igual que la mayoría del software, la barra de juegos de Xbox a veces funciona y causa errores.
Mientras graba, la aplicación muestra "la grabación no funciona, error 0x8232360f", e interrumpe el trabajo a la mitad. Si está buscando corregir el error 0x8232300f de Xbox Game Bar, EaseUS ha proporcionado 6 soluciones en esta publicación. Lea hasta el final para saber cómo solucionar el error 0x8232300f.
¿Qué es el error 0x8232360f?
El error 0x8232360f en Xbox ocurre cuando hay un problema con las funciones de Xbox Game Bar o cuando encuentra algunos problemas al intentar grabar o realizar una tarea con la función.
Es posible que encuentres el error debido a una configuración incorrecta de la aplicación Xbox Game o a la caché de la aplicación de Microsoft dañada. Hay varias otras razones por las que la grabación de Game Bar no funciona, ocurre el error 0x8232360f:
- Incompatibilidad del sistema o de la aplicación: los errores de grabación a menudo ocurren debido a tarjetas gráficas, configuraciones o cierto hardware incompatibles.
- Archivos dañados de Game Bar: los archivos de Xbox perdidos o dañados pueden detener la grabación de Xbox Game Bar.
- Sistema operativo de Windows obsoleto: si su sistema no ejecuta el sistema operativo más reciente, causará problemas de compatibilidad.
- Aplicaciones en segundo plano: ejecución de aplicaciones en segundo plano que consumen muchos recursos o aplicaciones superpuestas junto con Xbox Game Bar.
En este artículo, EaseUS proporciona un error acerca de que Xbox Game Bar no funciona. Si encuentras otros códigos de error, puedes leer el texto relacionado también proporcionado por EaseUS:
¿Xbox Game Bar no funciona? Las soluciones 2023 están aquí
El artículo analiza posibles razones y soluciones para solucionar los problemas. Además, EaseUS RecExperts, una herramienta profesional de grabación de pantalla, es la mejor alternativa para Xbox Game Bar si los problemas persisten.
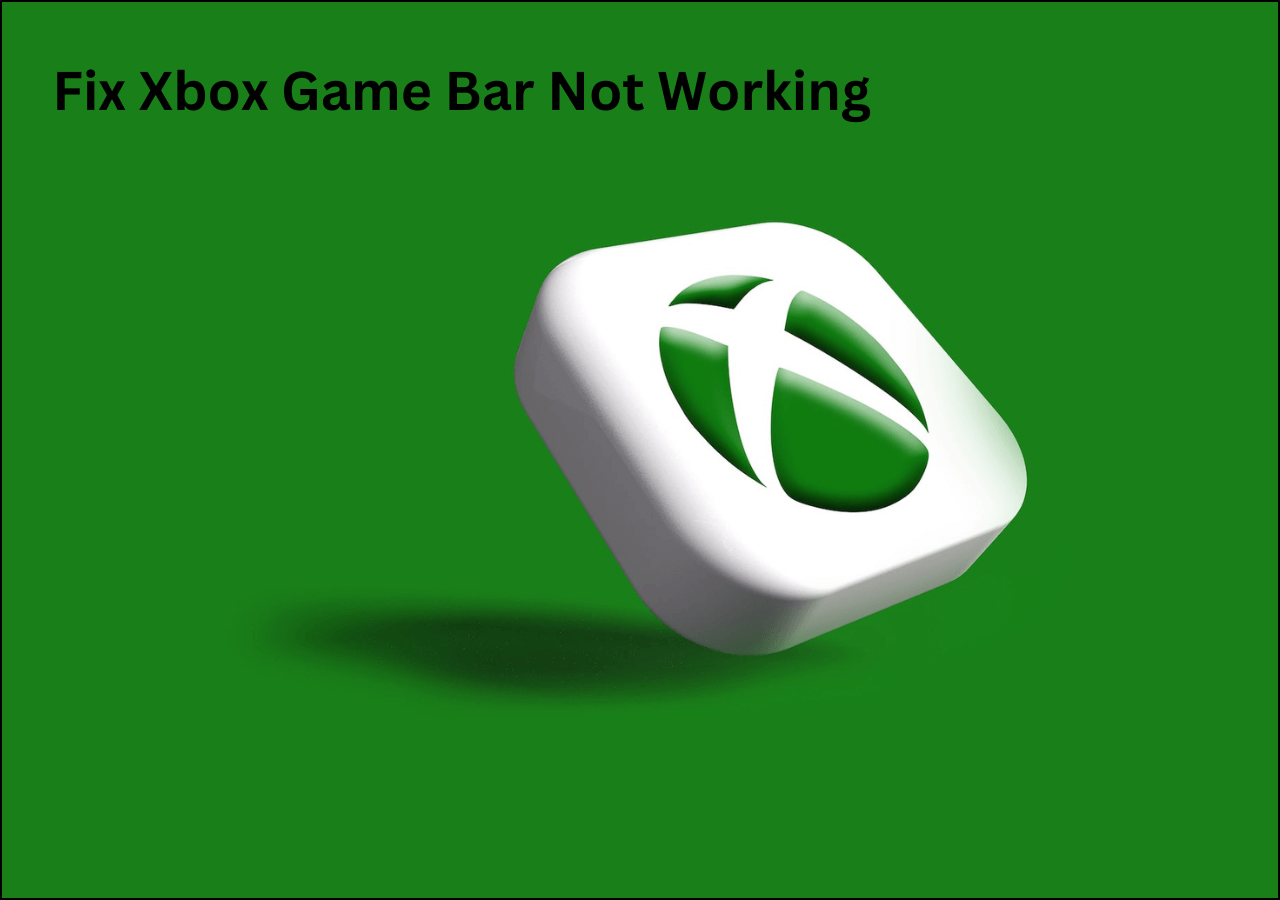
6 maneras para solucionar el error 0x8232360f: la grabación no funciona
Aquí hay 6 soluciones prácticas que puedes intentar para corregir el error 0x8232360f de la grabación de Xbox no funciona en tu PC con Windows.
- Solución 1: Reparar y restablecer Xbox Game Bar
- Solución 2. Reinstalar controladores de gráficos
- Solución 3. Actualizar tu Windows
- Solución 4. Restablecer caché de Microsoft Store
- Solución 5. Probar la mejor alternativa de Xbox Game Bar
- Solución 6. Reiniciar tu PC
Solución 1. Reparar y restablecer Xbox Game Bar
El sistema operativo Windows proporciona herramientas de solución de problemas para reparar la tienda o las aplicaciones integradas. Si tiene algún problema con cualquier aplicación de la tienda, puede intentar repararla con estas funciones. Puedes intentar lo mismo con el error 0x8232360f de Xbox Game Bar.
🔎Sigue los pasos a continuación para hacer lo mismo:
Paso 1. Haz clic en el botón de inicio (icono de Windows) y escribe Xbox Game Bar. Selecciona las opciones de Configuración de la aplicación en el panel derecho para abrir la configuración de la aplicación Xbox.
Paso 2. Ahora, desplázate hacia abajo en Configuración de Windows para encontrar la opción Reparar. Haz clic en él para reparar Xbox Game Bar.
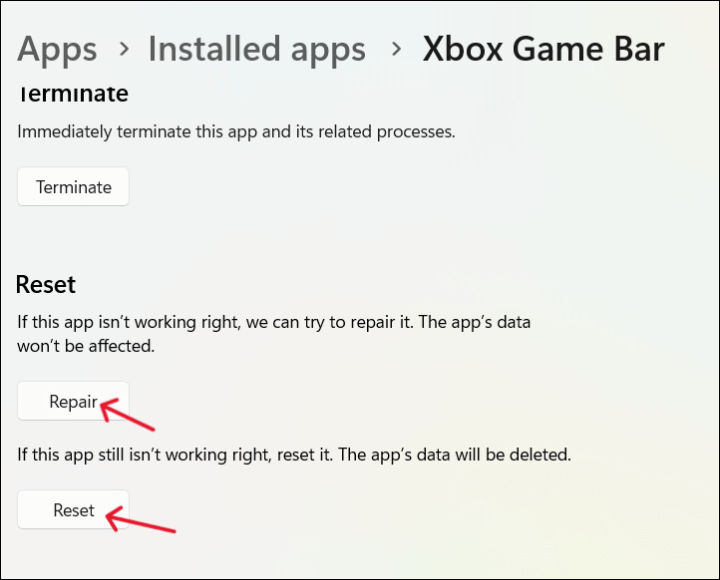
- Consejo
- Si la reparación de la aplicación no funcionó para resolver el error 0x8232360f, puedes intentar restablecer la aplicación Game Bar. Pero los datos de la aplicación se eliminarán. Esta acción restablecerá la aplicación de fábrica tal como está en un nuevo sistema operativo Windows.
Solución 2. Reinstalar controladores de gráficos
La mayoría de los problemas de grabación de pantalla en cualquier PC surgen debido a controladores gráficos incompatibles, corruptos o faltantes. Estos controladores actúan como la comunicación entre el hardware y el software para mostrar y capturar imágenes fijas de video en la pantalla.
Puedes intentar reinstalar o actualizar las tarjetas gráficas para ver si la grabación de Xbox no funciona, el error 0x8232360f desaparece. Si desinstalas los controladores y reinicias tu PC, el sistema operativo detecta automáticamente los controladores faltantes y reinstala la última versión de las tarjetas gráficas.
🔎Estos son los pasos para hacerlo:
Paso 1. Abre la barra de búsqueda de Windows y escribe Administrador de dispositivos.
Paso 2. Abre el Administrador de dispositivos y busca Adaptadores de pantalla.
Paso 3. Ahora, expande los adaptadores de pantalla y haz clic derecho en la Tarjeta gráfica.
Paso 4. Haz clic en Actualizar para actualizar y Desinstalar para eliminar las tarjetas gráficas.
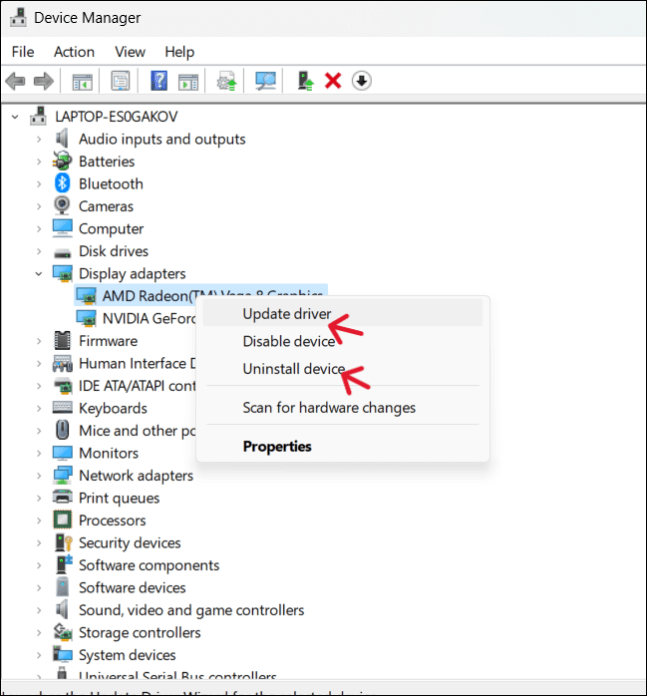
Ahora, reinicia tu PC para ver si la grabación de Xbox no funciona, se resuelve el error 0x8232360f.
Solución 3. Actualizar tu Windows
En algunos casos, hay un error en tu sistema operativo que podría interferir con Xbox Bame Bar y causar tales problemas. Puedes intentar actualizar el sistema operativo Windows para solucionar el problema. Los pasos para actualizar tu sistema operativo de Windows se detallan a continuación:
🚩Para Windows 10:
Paso 1. Presiona Windows + I para abrir la configuración en tu PC.
Paso 2. Va a la sección Actualización y seguridad.
Paso 3. En las nuevas ventanas, haz clic en Windows Update. Ahora, verifica si hay nuevas actualizaciones disponibles en tu computadora.
Paso 4. Haz clic en el botón Descargar e instalar ahora para obtener las últimas actualizaciones en tu PC.

🚩Para Windows 11:
Paso 1. Abre Configuración.
Paso 2. Navega a Windows Update y haz clic en Buscar actualizaciones.
Paso 3. Descargar e instalar las últimas actualizaciones.
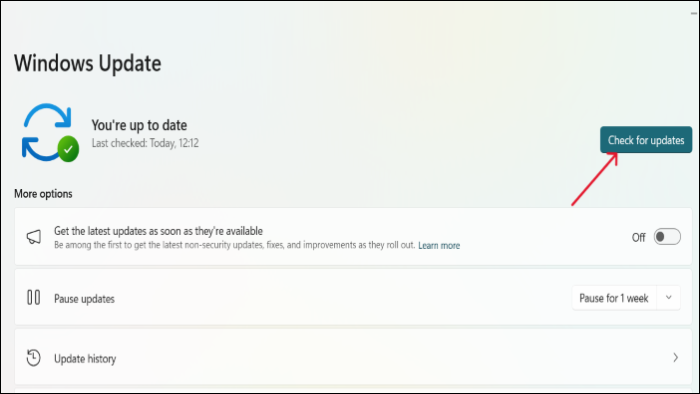
Solución 4. Restablecer caché de Microsoft Store
Si tu tienda de Microsoft almacena demasiado caché, es posible que no permita que las aplicaciones integradas funcionen correctamente.
🔎Entonces, para restablecer el caché de Microsoft Store, siga las instrucciones a continuación.
Paso 1. Presiona las teclas Windows + R al mismo tiempo. Esta acción invocará la aplicación Ejecutar.
Paso 2. Ingresa WSReset.exe en la barra y haz clic en Aceptar .
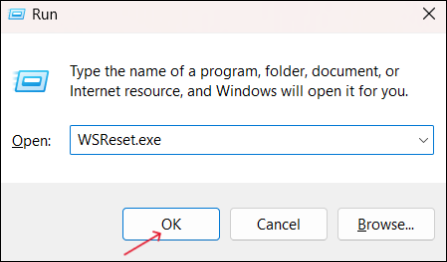
Ahora, el símbolo del sistema aparecerá durante unos segundos y esto borrará el caché de Microsoft Store automáticamente.
Solución 5. Probar la mejor alternativa de Xbox Game Bar
Si ninguna de las soluciones anteriores soluciona el error 0x8232360f de que la grabación de Xbox no funciona, es hora de buscar alternativas. De todos modos, siguen apareciendo problemas con Xbox y solo puede grabar tu pantalla. ¿Qué sucede si puedes grabar el juego de PC con una cámara web y editarlo más tarde para producir videos profesionales? Suena genial, ¿verdad? EaseUS RecExperts es el software que puede hacerlo todo.
EaseUS RecExperts es un grabador de pantalla profesional con excelentes funciones para ser la mejor alternativa de Xbox Game Bar. Puedes grabar tu pantalla en varios modos en calidad UHD. Ya sea grabando tu pantalla para juegos, tutoriales o videos informativos, puedes hacerlo rápidamente y agregar efectos y ediciones para producir videos profesionales.
💫Características clave de EaseUS RecExperts:
- Modos de grabación de pantalla flexibles para varios propósitos
- Agregar superposición de cámara web para el juego
- Grabar el sonido del sistema y el micrófono al mismo tiempo
- Permite la grabación de pantalla a una resolución de 4K/8K con hasta 144 fps
- Una herramienta incorporada de captura de pantalla
Descargar gratis Grabador de pantalla de EaseUS
Descargar gratisGrabador de pantalla de EaseUS
Trustpilot Valoración 4,7
🔎Aquí está la guía completa para ayudarte a grabar la pantalla con EaseUS:
Paso 1. Inicia EaseUS RecExperts. Elige un modo de grabación entre "Pantalla Completa " o "Región". Para obtener una mejor experiencia, te sugerimos que elijas la grabación a pantalla completa.

Paso 2. En la mayoría de los casos, necesitarás grabar el sonido del sistema cuando grabes un vídeo. Sólo tienes que hacer clic en el signo de hablar para seleccionarlo. También puedes marcar la función "Grabar en silencio", para que el proceso de grabación se silencie sin silenciar el vídeo grabado.

Paso 3. Después de estos ajustes, puedes pulsar el botón rojo "REC" para iniciar la grabación. Si quieres pausar la grabación, pulsa el botón blanco "Pausar"; para finalizar la grabación, pulsa el botón rojo "Detener".
Paso 4. Después de grabar, se abrirá la ventana de la lista de grabaciones. Aquí puedes ver, dividir, borrar y gestionar tus vídeos grabados.
Solución 6. Reiniciar tu PC
Probablemente, esta sea la última opción que desees probar, ya que podría provocar la pérdida de datos. Por lo tanto, asegúrate de tener una copia de seguridad de tus datos antes de intentarlo. Un reinicio realizará una instalación limpia del sistema operativo a la última versión para mejorar el rendimiento general de la PC.
🔎Aquí hay pasos sobre cómo reiniciar tu PC y resolver el problema:
Paso 1. Abre Configuración.
Paso 2. Va a Sistema > Pestaña Recuperación.
Paso 3. Junto a Restablecer este PC , haz clic en Restablecer PC y selecciona Mantener mis archivos en la siguiente ventana para guardar tus datos.
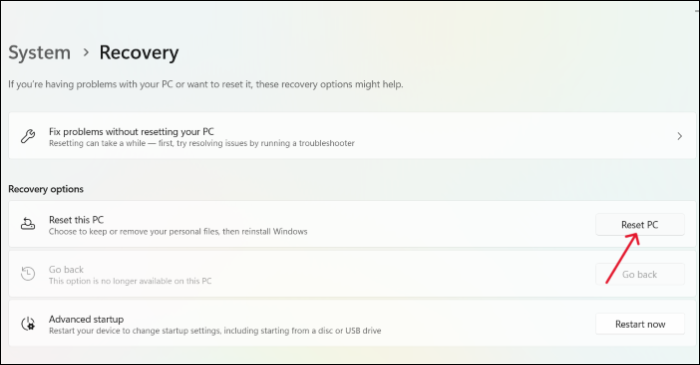
Conclusión
La grabación de Xbox no funciona "Error 0x8232360f" a menudo ocurre debido a algunas fallas menores o un problema del sistema. Podemos solucionar los posibles motivos para que Xbox Game Bar vuelva a funcionar. Este artículo tiene 6 soluciones para resolver el error 0x8232360f de grabación de Xbox que no funciona. Si ninguna de las correcciones funciona y estás cansado de que aparezcan errores con Game Bar, definitivamente puedes usar EaseUS RecExperts , la mejor alternativa de Xbox Game Bar.
⏬ Haz clic y descargue para probar EaseUS. ¡Espero eso ayude!
Descargar gratis Grabador de pantalla de EaseUS
Descargar gratisGrabador de pantalla de EaseUS
Trustpilot Valoración 4,7
Preguntas frecuentes
1. ¿Qué es el código de error 0x8232300f?
El código de error 0x8232300f es un error de la barra de juegos de Xbox que ocurre cuando intentas capturar algo en tu pantalla. Esto puede suceder debido a varias razones, como la falta de archivos de Game Bar, aplicaciones de fondo del sistema operativo obsoletas, etc.
2. ¿Cómo soluciono el error 0x82323619 en Xbox?
Para corregir el error 0x82323619 en Xbox, prueba las siguientes soluciones:
- Repara Xbox Game Bar
- Restablece Xbox Game Bar
- Actualiza el sistema operativo de Windows
- Reinstala la aplicación
- Restablece el caché de la aplicación de Microsoft
Sobre el autor
Luis es un entusiasta de la tecnología, cuyo objetivo es hacer que la vida tecnológica de los lectores sea fácil y agradable. Le encanta explorar nuevas tecnologías y escribir consejos técnicos.
Artículos Relacionados