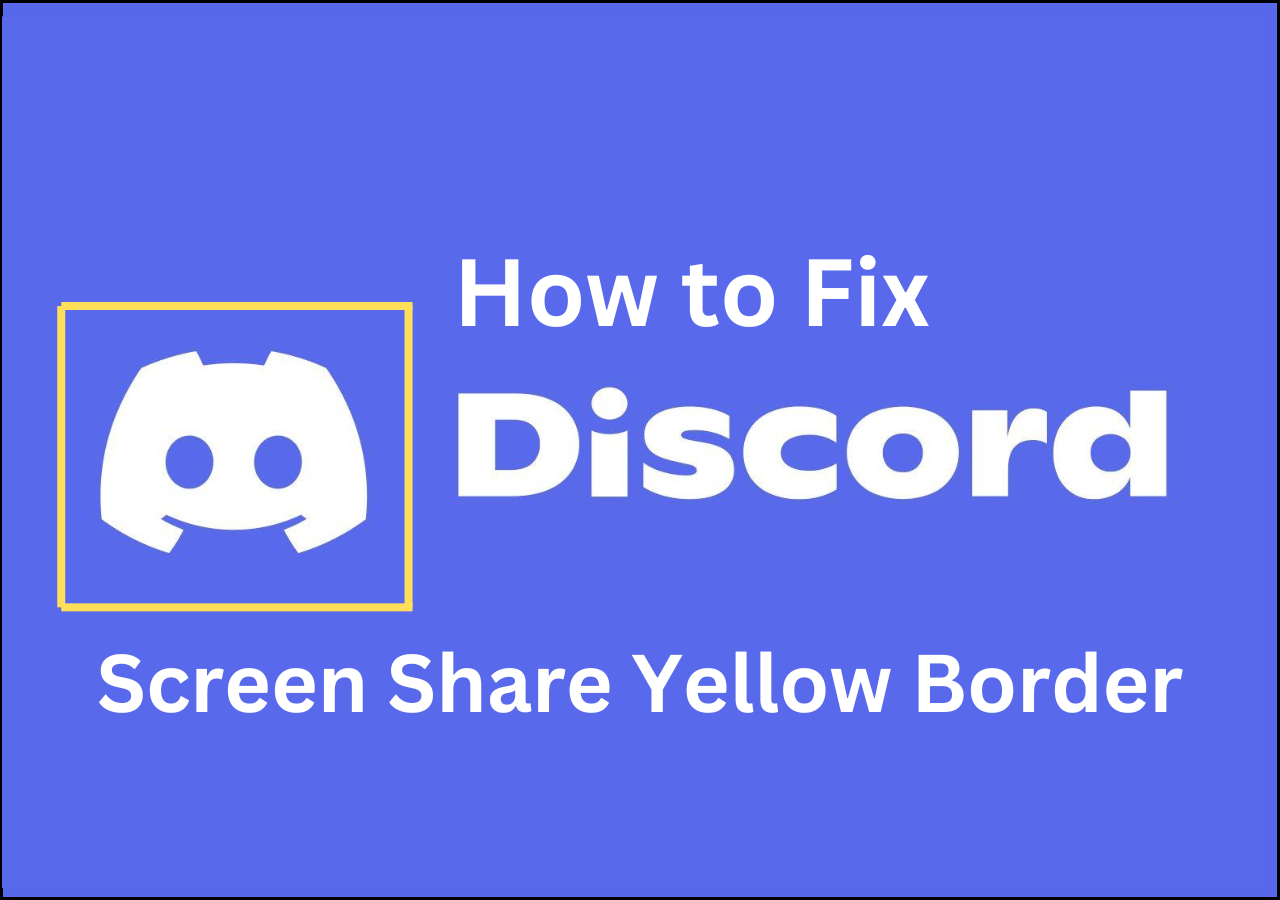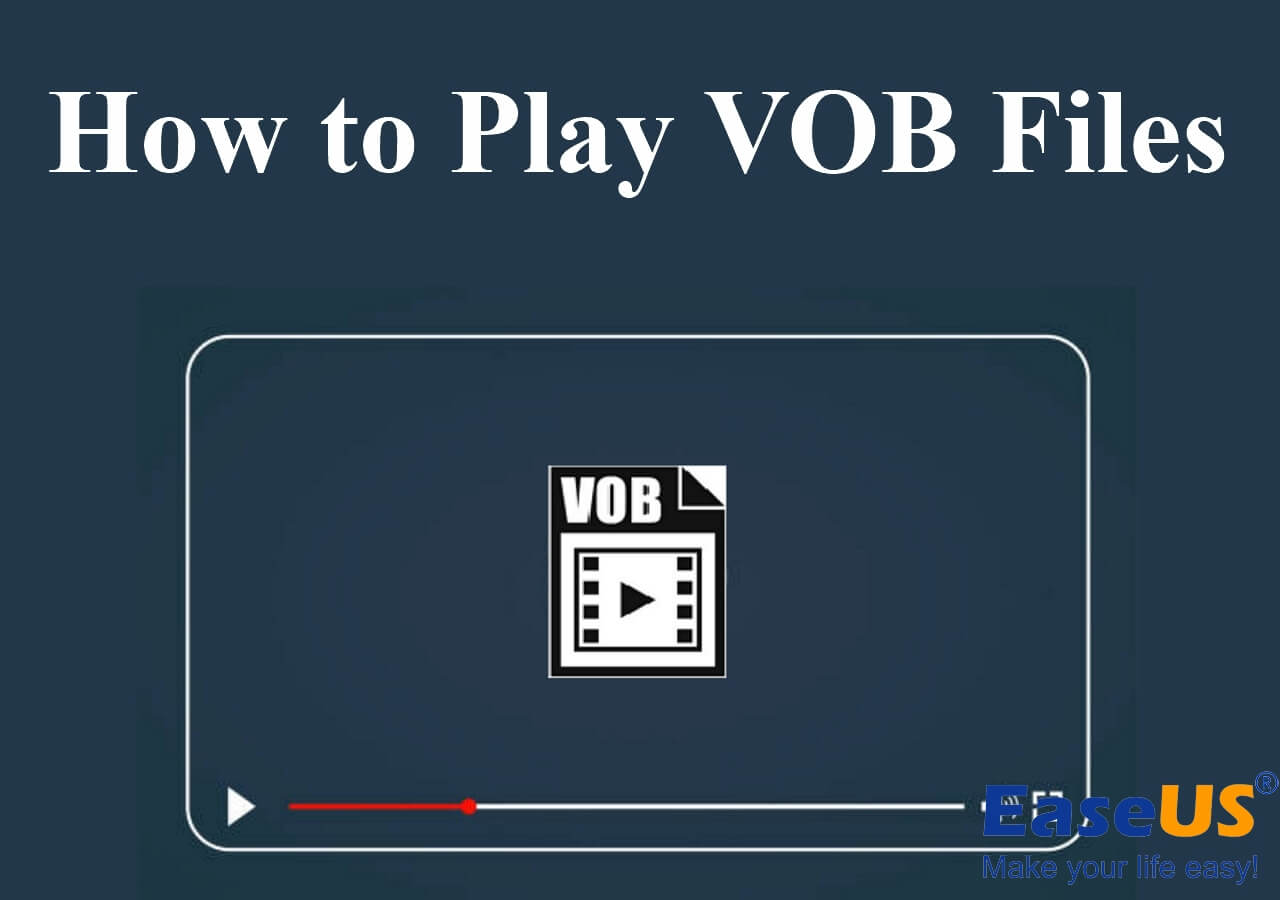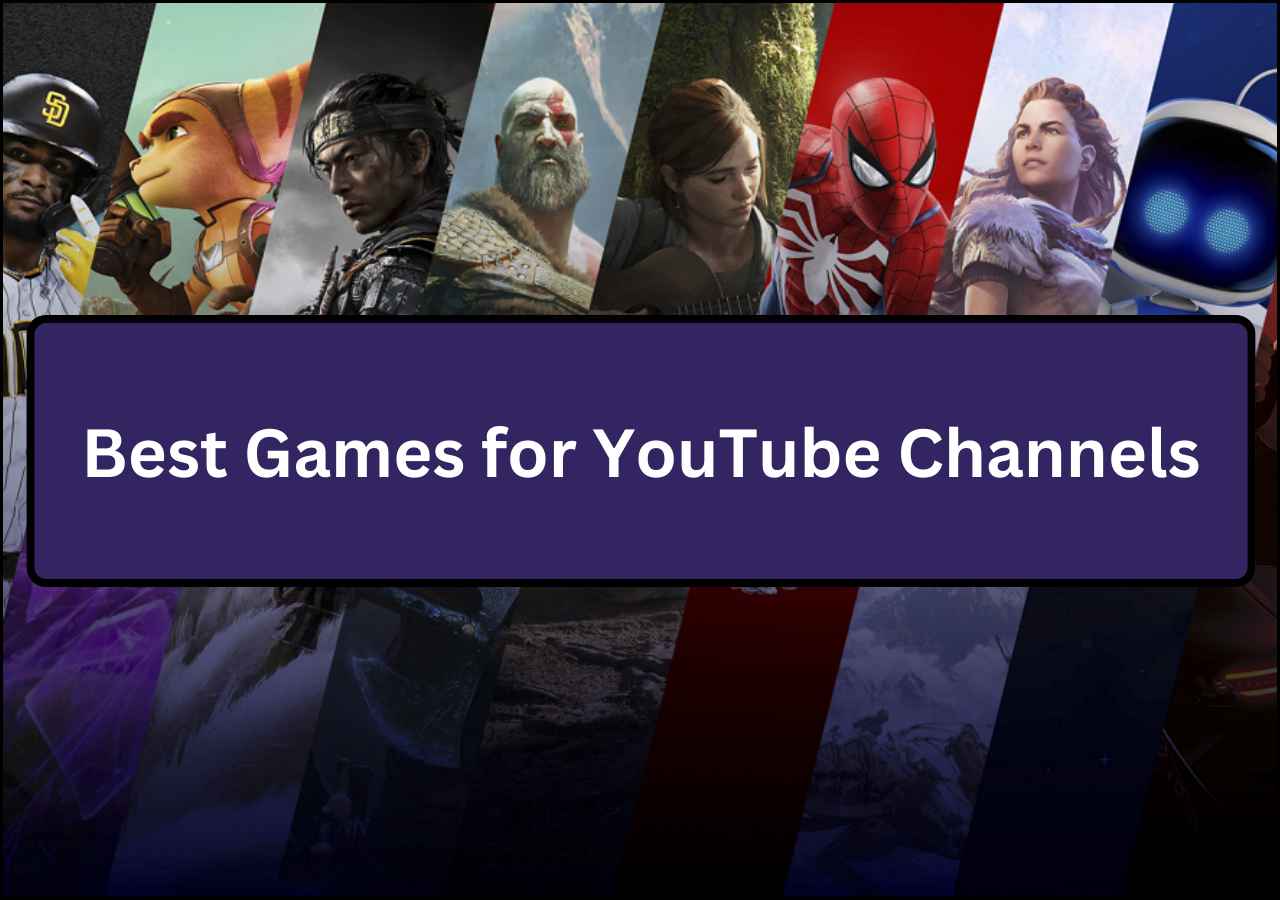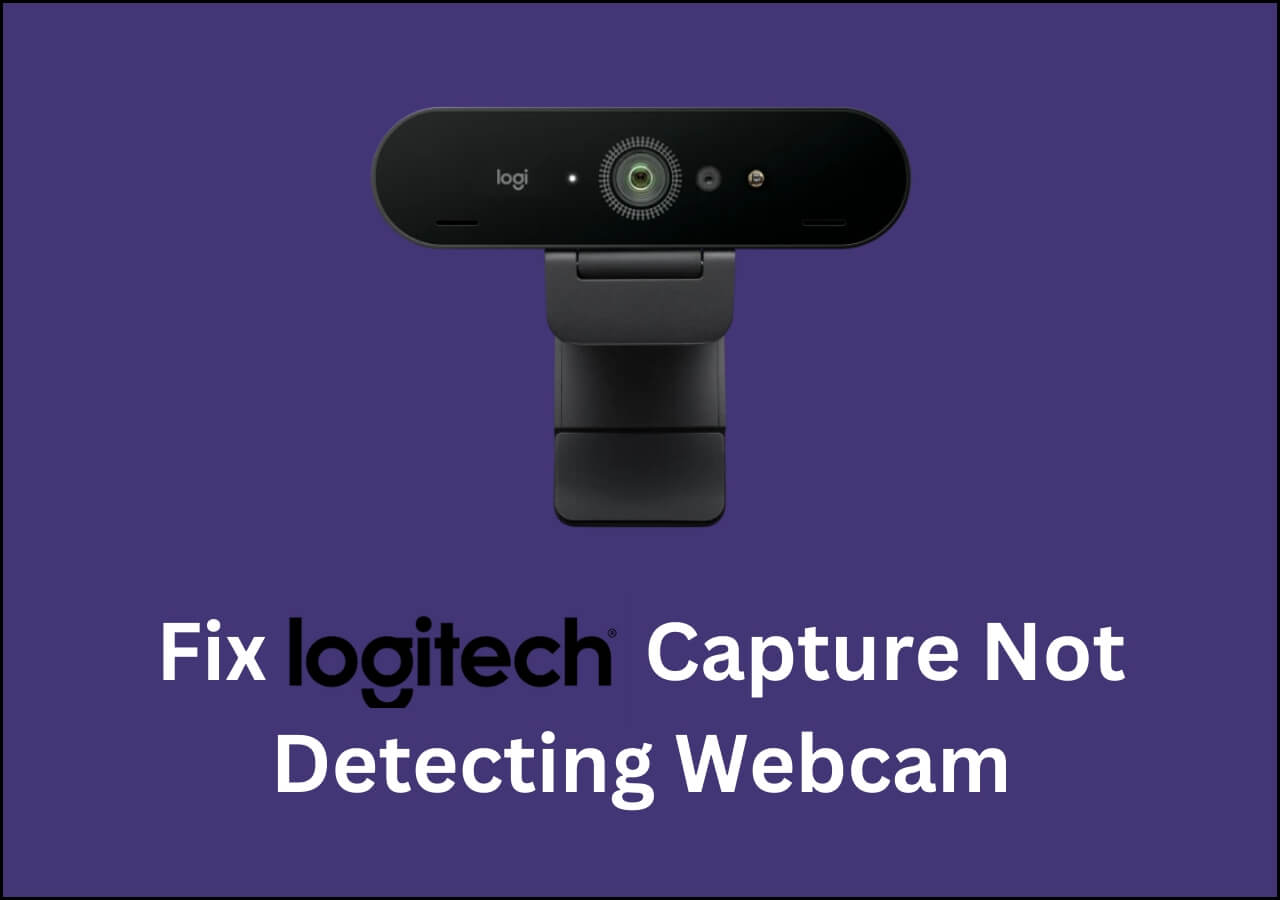-
![]()
Daisy
Daisy is the Senior editor of the writing team for EaseUS. She has been working in EaseUS for over ten years, starting from a technical writer to a team leader of the content group. As a professional author for over 10 years, she writes a lot to help people overcome their tech troubles.…Read full bio -
Jane is an experienced editor for EaseUS focused on tech blog writing. Familiar with all kinds of video editing and screen recording software on the market, she specializes in composing posts about recording and editing videos. All the topics she chooses …Read full bio
-
![]()
Alin
Alin is an experienced technical blog writing editor. She knows the information about screen recording software on the market, and is also familiar with data cloning and data backup software. She is expert in writing posts about these products, aiming at providing users with effective solutions.…Read full bio -
Jean is recognized as one of the most professional writers in EaseUS. She has kept improving her writing skills over the past 10 years and helped millions of her readers solve their tech problems on PC, Mac, and iOS devices.…Read full bio
-
![]()
Jerry
Jerry is a fan of science and technology, aiming to make readers' tech life easy and enjoyable. He loves exploring new technologies and writing technical how-to tips. All the topics he chooses aim to offer users more instructive information.…Read full bio -
![]()
Rel
Rel has always maintained a strong curiosity about the computer field and is committed to the research of the most efficient and practical computer problem solutions.…Read full bio -
![]()
Gemma
Gemma is member of EaseUS team and has been committed to creating valuable content in fields about file recovery, partition management, and data backup etc. for many years. She loves to help users solve various types of computer related issues.…Read full bio -
![]()
Shelly
"I hope my articles can help solve your technical problems. If you are interested in other articles, you can check the articles at the bottom of this page. Similarly, you can also check my Twitter to get additional help."…Read full bio
Page Table of Contents
0 Views |
0 min read
PAGE CONTENT:
- Possible Reasons Why Xbox Game Bar Not Recording
- SOLVED: Fix Xbox Game Bar Not Working
- The Final Verdict
- Xbox Game Bar Not Working FAQs
Game Bar in Windows has been an excellent inclusion for gamers since they can quickly monitor and control the game settings by simply pressing Windows and G keys. Some users are experiencing an issue with the game bar feature, as it is not opening even after pressing the shortcut keys. If the Xbox game bar can't record, you won't be able to record your gameplay. In this article, we will try to address the reasons and fixes to solve the Xbox game bar not recording issue.
Xbox Game Bar is exclusively made for gamers to record their gameplay, connect with fellow gamers and stream them online without having to depend on external applications. Unfortunately, the Game Bar is a little buggy and can act up sometimes, causing some errors and issues. The subsequent sections will discuss the reasons and fixes to resolve the screen recording not working issue.
Possible Reasons Why Xbox Game Bar Not Recording
The Game Bar is a relatively new addition to Windows OS 10/11. We cannot exactly point out the reasons, but it can depend on Game Bar settings, full-screen recording mode, and registry settings.
The possible reasons can be:
- If the Game Bar's shortcut key (Windows + G) is altered or not working. You are unable to run it.
- The Game Bar does not support recording for games in full screens.
- A windows update or background software may have disabled the game bar.
- Some games restrict the desktop from recording. In such cases, you cannot record.
- If the Xbox Game Bar keeps turning off, it could be due to registry settings.
- The Game Bar application settings may also cause a lot of issues.
SOLVED: Fix Xbox Game Bar Not Working
Now we know the potential reasons why the Xbox Game bar not recording, all we need to do is modify the settings to get back to recording using the Game Bar.
To help you fix the Xbox Game Bar issue, we have curated a list of 4 solutions, including the best alternative of Game Bar to screen record your gameplay, tutorials, etc.
| Workable Solutions | Step-by-step Troubleshooting |
|---|---|
| Solution 1: Check if the Game Bar is Enabled or Not |
Press the Windows + I at a time or use the Search box...Full steps |
| Solution 2: Check the Registry Editor | Press the Windows + R keys simultaneously to summon the...Full steps |
| Solution 3: Repair or Reset the Xbox Game Bar App Settings | Press the Windows + I or manually search for settings to open the...Full steps |
| Solution 4: Try Xbox Game Bar Alternative - EaseUS RecExperts[Hot] | Launch EaseUS RecExperts on your computer. Before recording....Full steps |
Solution 1: Check if the Game Bar is Enabled or Not
The Xbox Game Bar is enabled by default as it is an inbuilt tool, and the shortcut key Windows + G is set to access it. But sometimes, you need to check the feature settings due to windows updates and background settings. And you can also enable the settings to Launch the Xbox Game Bar using the illuminated button on your Xbox controller.
Steps to enable the Xbox Game Bar:
Step 1: Press the Windows + I at a time or use the Search box to open the Settings manually.
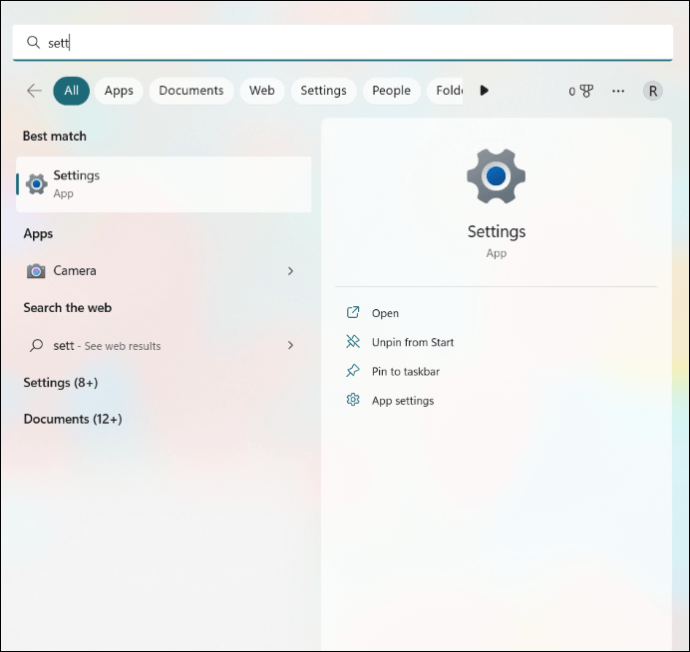
Step 2: Click on Gaming options on the left pane of the screen and Navigate to Xbox Game Bar settings.
Step 3: For Windows 11 users, You can see the "Open Xbox Game Bar using this button on a controller" option. Just turn on the toggle to use this feature.
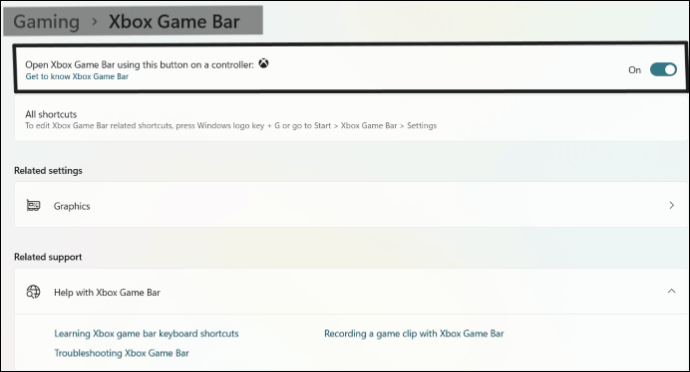
You can use the Windows + G shortcut key or the illuminated button on the Xbox controller to invoke the Game Bar to record your screen.
Solution 2: Check the Registry Editor
Another reason the Xbox game bar is getting disabled is tinkering around with the registry editor. Since the Windows registry is responsible for administrative and advanced settings, a messed up setting may restrict your Game Bar from appearing on your OS. So, you need to check and edit the registry controls to enable the Game Bar.
Steps to access and check if the Game Bar is disabled due to Registry Editor:
Step 1: Press the Windows + R keys simultaneously to summon the Run app. Type regedit in the dialog box and press OK.
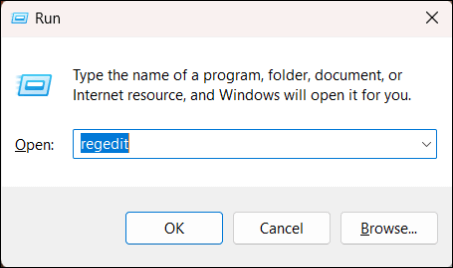
Step 2: Copy and paste the below location into the Navigation bar.
Computer\HKEY_CURRENT_USER\Software\Microsoft\Windows\CurrentVersion\GameDVR
Step 3: Right-click on the right-ane and select the DWORD (32-bit) option from the displayed options.
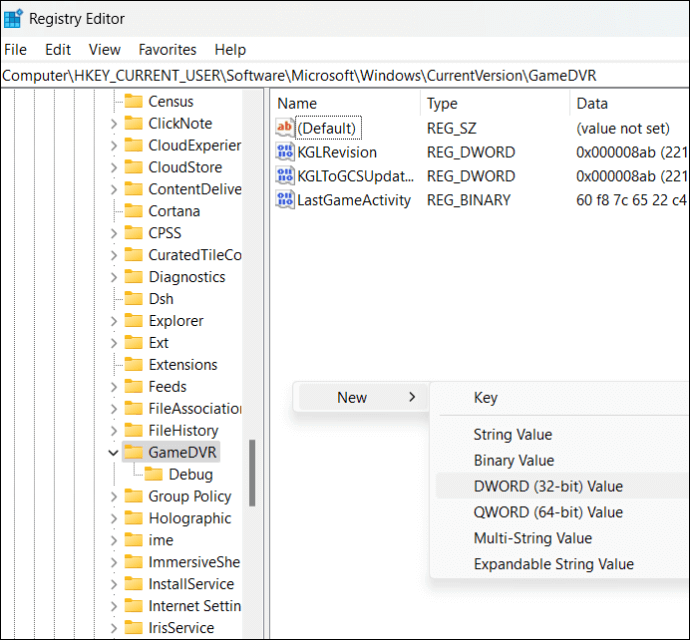
Step 4: To Create the DWORD (32-bit) value, type "AppCaptureEnabled," and press Enter.
Step 5: To edit the DWORD (32-bit) value, double-click on the AppcaptureEnabled and change the Value data to 1. After that, click OK to save the changes.
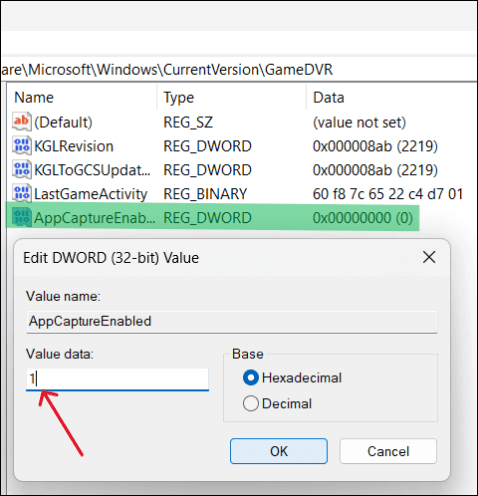
Solution 3: Repair or Reset the Xbox Game Bar App Settings
There can be instances where the Xbox Game Bar is outdated, and you may have made some changes to settings internally, resulting in this issue. Fortunately, we can repair or reset the application to the default configuration.
Steps to Repair or Reset the Xbox Game Bar application:
Step 1: Press the Windows + I or manually search for settings to open the Settings on your computer.
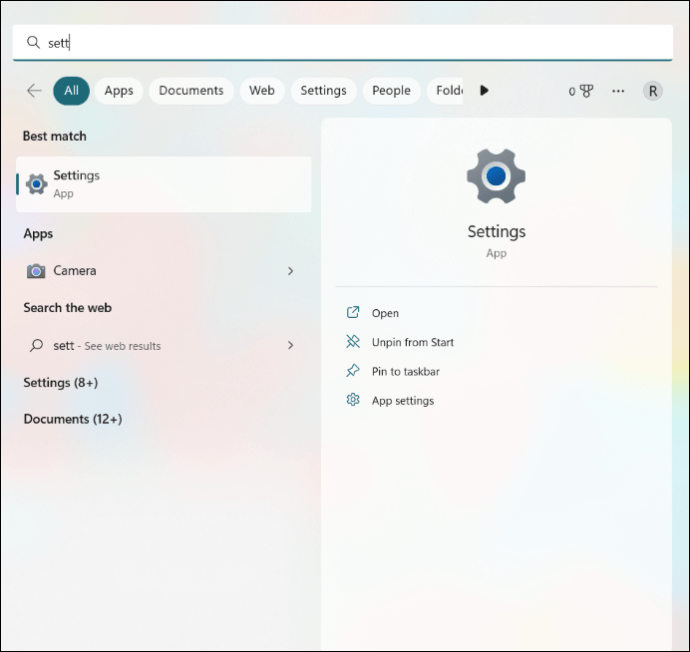
Step 2: On the right pane, Navigate to the Apps section and click on Installed Applications.
Step 3: Search for Xbox Game Bar or manually find the application.
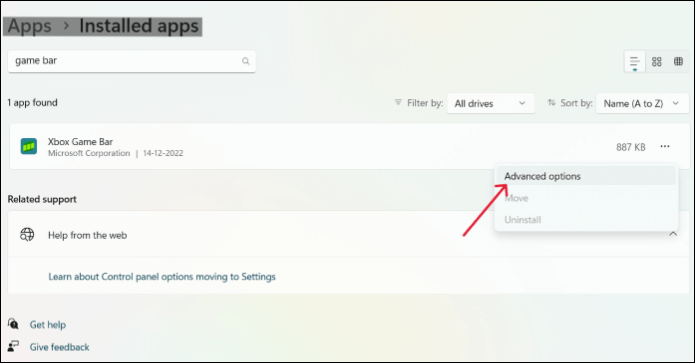
Step 4: After finding the application, Click on the three horizontal dots next to the Xbox Game bar name. Select the Advanced options from the menu.
Step 5: In the Advanced options, you can see both the repair and reset options. Click on the repair button. If it does not solve your issues, click on the reset button.
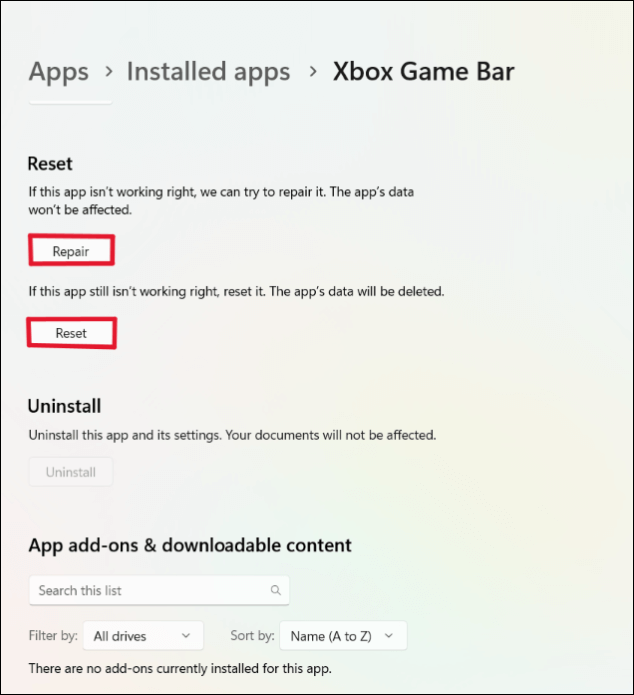
The Windows OS will try to troubleshoot the app, attempt to repair or reset it, and shows a checkmark to indicate that process is done.
To tackle the Game Bar issues for full-screen mode, you can try using Windows + Alt + R to start and stop the game recording. You can see a flash on your screen indicating the start and stop of your recordings.
Solution 4: Try Xbox Game Bar Alternative - EaseUS RecExperts
If the issue still persists and you want to record gameplay on PC or something important, you can for the best Xbox Game Bar alternative EaseUS RecExperts. EaseUS RecExperts is an excellent Mac and Windows screen recording tool to record your screen and audio with seamless resolution and outstanding audio quality on Windows and Mac. You can record your screen and webcam at the same for gameplay commentary and demonstration, youtube sessions, and it even allows you to record encrypted videos on streaming platforms.
The whole process can be done in a few simple steps with the help of a user-friendly UI and supported by multiple input and output file formats. It offers an inbuilt video editor and screenshots to trim and edit the videos without any watermarks, according to your convenience.
Key Features on EaseUS RecExperts:
- Record your screen and microphone audio along with the webcam.
- It offers a built-in free screenshot tool to capture any part of your screen.
- Records video in 4K UHD with 144fps and supports 10+ formats.
- Access to a value-added video editor and video cutter.
- Allows scheduling recordings of desired durations.
Steps to Record Screen with EaseUS RecExperts:
Step 1. Launch EaseUS RecExperts and select your preferred mode: Full Screen, Custom, Window, Game, Audio, or Webcam, depending on what you want to capture. For example, if you're recording a tutorial or walkthrough, the Full Screen or Window mode may work best.

Step 2. Use the toolbar to toggle on the Speaker, Microphone, or Webcam. This is useful if you're explaining something and want your voiceover or facecam included in the recording. You can also turn them off for a clean, silent screen capture.

Step 3. Click the red REC button to begin. While recording, you'll see a floating control bar on your screen. Click the pencil icon to activate annotation features. These tools allow you to highlight areas, draw arrows, underline key content, or write directly on the screen.

Step 4. You can click the Pause button to temporarily stop recording if you need to adjust your content, or click the Stop button to finish. If you want to remove annotations while recording, use the clear option in the drawing toolbar.
Step 5. Once the recording ends, you'll be taken to the preview window where you can edit or manage your files. The annotations you made will be preserved in the final video.

The Final Verdict
Xbox Game Bar is a very handy tool on Windows OS for people who want to record their gameplay, connect with friends and stream without any external tools. All you have to do is press Windows + G to summon it. But the tool is relatively new and is buggy sometimes if the Xbox game bar not recording, there can be several reasons, and you need to tweak some settings to get back to recording. But, if the issue persists, you need to download and use EaseUS RecExperts, an excellent screen recording tool with multiple features included in it, making it the best alternative for Xbox Game Bar.
If you find this article helpful, share it with your friends and leave a comment about it. If you have any queries regarding the topic, feel free to ask them in the comment box, and do let me know of the future issues you wish to see articles from EaseUS.
Xbox Game Bar Not Working FAQs
Here are some of the most frequent FAQs asked on the topic. If you have similar queries hope this will help you.
1. Why does my Xbox game bar not working?
There are several reasons why the Xbox game bar not working. First, check whether the app settings or registry editor enables the Xbox game bar. You need to repair or reset the application if enabled and still not working, as the feature is enabled by default.
2. Is the Xbox game bar available on my Windows 7 computer?
No, the Xbox game bar is not available on Windows 7. Microsoft introduced the Xbox Game Bar into the Windows ecosystem from Windows 10 to make it easy for users, especially games, to record gameplay, connect with friends online and capture screenshots.
3. What is the best software to record a screen without the Xbox game bar?
Many software tools are available online to record your screen without a game bar. The best tool you use is EaseUS RecExperts. EaseUS RecExperts is one of the most popular screen recording tools with simple UI and robust features to cater to the audio and video recording needs of everyone.
EaseUS RecExperts

One-click to capture anything on screen!
No Time Limit, No watermark
Start Recording