Tabla de Contenido
![]() Sobre el autor
Sobre el autor
![]() Artículos Relacionados
Artículos Relacionados
-
-
-
-
Puntos clave
Para resolver el problema de que Netflix no funciona en el Fire TV Stick, puedes tener en cuenta los tres aspectos siguientes:
◾Verifica laconexión a Internet: Asegúrate de que tu Fire TV Stick está conectado a Internet y de que la conexión es estable.
◾Revisarel estado de Netflix: Comprueba si hay algún problema en curso con los servidores de Netflix que pueda estar afectando al servicio.
◾Inspeccionael Fire TV Stick: Comprueba si tu Fire TV Stick tiene alguna actualización de software, fallos en la aplicación o problemas de configuración que puedan estar causando el problema.
◾Graba los problemas deNetflix o Firestick para buscar asistencia oficial o ver vídeos sin conexión con un potente grabador de pantalla.
Si la aplicación Netflix no se encuentra o no responde en el Fire TV stick, es posible que quieras solucionarlo. Muchos prefieren darse un atracón de Netflix para disfrutar de tiempo libre con programas de TV, documentales y películas. Si tu Amazon Firestick no se conecta a Netflix, vamos a solucionar por qué Netflix no funciona en Firestick y ver cómo solucionar estos problemas de Amazon Fire Stick y Netflix. Las soluciones también funcionan para Netflix no se abre en Firestick, Netflix no se carga en Fire TV stick, etc.
Arreglo 1. Comprueba la conexión a Internet
La conexión a Internet es uno de los principales culpables de estos errores. Una conexión a Internet mala o débil puede provocar problemas con Netflix. Por tanto, lo primero que debes hacer es comprobar la conexión y la velocidad de Internet.
Estas son las velocidades ideales para descargar y subir vídeos en Netflix: SD (480p): 3 Mbps, HD (720p): 5 Mbps, Ultra HD/4K (2160p): 25 Mbps. Por lo tanto, vamos a preguntar primero sobre la conexión a Internet y las velocidades necesarias para cargar diferentes calidades de vídeo.
Paso 1. Abre cualquier navegador web en Amazon Fire TV Stick.
Paso 2. Busca sitios web para probar la velocidad de Internet. Puedes encontrar sitios web como Speedtest, Google Speed Test, Verizon Internet Speed, etc. Si encuentras problemas con el router, reinícialo o ponte en contacto con el proveedor de Internet.
Paso 3. Ejecuta las pruebas de Internet para comprobar el estado y la velocidad de Internet.
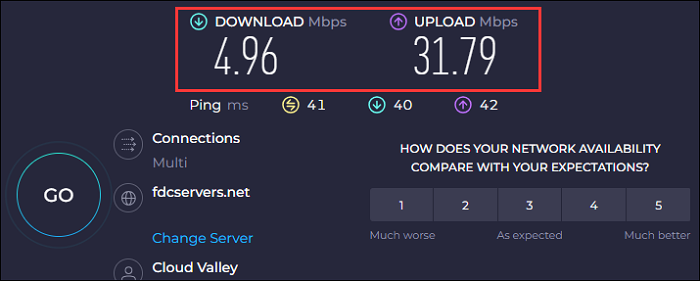
Solución 2. Comprueba si hay problemas con la VPN o el proxy
Debido a la censura o a las directrices gubernamentales, no todo el mundo puede acceder a la biblioteca de contenidos de Netflix. Por eso, un mal funcionamiento de la VPN o un problema al acceder al contenido de Netflix desde otra región puede provocar que Netflix o Firestick TV no respondan. Prueba a utilizar Netflix sin VPN o reinicia el servicio VPN para ver si se resuelven los problemas con Netflix en Firestick.
Arreglo 3. Comprueba el estado de Netflix
1️⃣Netflix Estado del servidor
A veces, los servidores de Netflix dejan de responder o fallan debido a un mal funcionamiento o a un tiempo de inactividad. Para comprobar el estado del servidor de Netflix, visita el sitio web DownDetector.
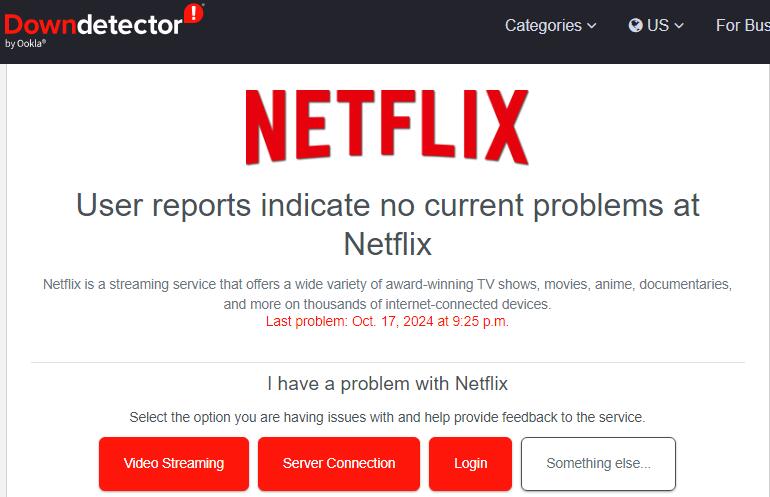
2️⃣Netflix Estado de la suscripción
Otra cosa es comprobar el estado de tu suscripción. Si la suscripción caduca o tienes problemas de pago, no podrás acceder al contenido de Netflix. Por tanto, asegúrate de que todo está en orden para evitar problemas de reproducción de Netflix.

Comparte la publicación en tus redes sociales.
Arreglo 4. Borrar caché y datos de Netflix
El Fire TV Stick guarda la caché de Netflix para mejorar la experiencia de streaming. Sin embargo, si el tamaño de la caché supera un límite, tendrás problemas para acceder a la aplicación. Los siguientes pasos te ayudarán a eliminar la caché y los datos de Netflix en el Fire TV Stick.
Paso 1. Abre Ajustes en el Firestick.
Paso 2. Ve a Ajustes > Aplicaciones > Gestionar aplicaciones instaladas.
Paso 3. Busca Netflix y selecciona Borrar caché para borrarlo.
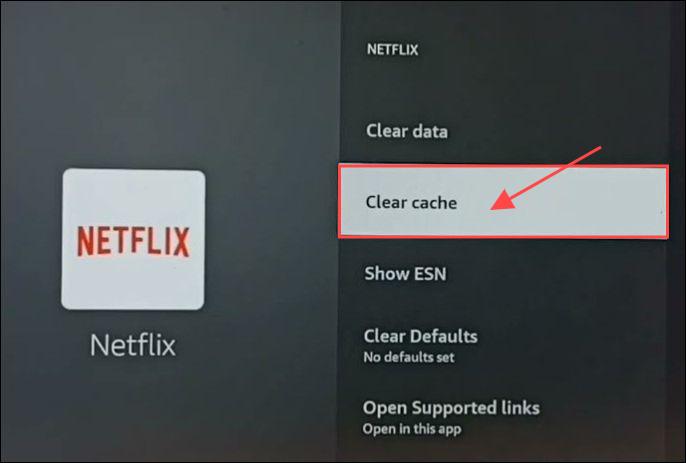
Arreglo 5. Actualizar Netflix
Una aplicación de Netflix obsoleta puede dar errores o no funcionar debido a requisitos de software no compatibles. Netflix actualiza todas sus versiones de vez en cuando para solucionar estos problemas. Deberías instalar las últimas actualizaciones del FireOS. Una aplicación de Netflix obsoleta puede
Paso 1. Busca el menú de Fire TV y ve a la sección de aplicaciones.
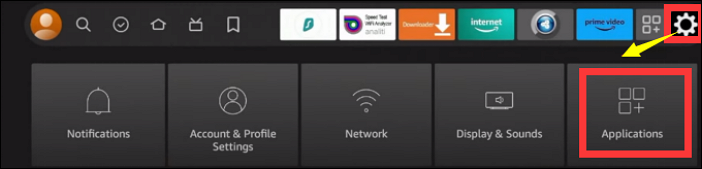
Paso 2. Busca Netflix y comprueba si hay actualizaciones.
Paso 3. Busca Actualizaciones (si hay alguna disponible) y descarga la última versión de Netflix en Firestick TV.
Arreglo 6. Desinstala y vuelve a instalar la Netflix App
La corrupción de archivos en los dispositivos puede provocar errores, como que Netflix no funcione en Firestick. Una buena forma de solucionar estos problemas es desinstalar y volver a instalar Netflix en FireTV.
👉Desinstalar Netflix
- Ve al menú Firestick TV.
- Configuración > Administrar aplicaciones instaladas.
- Busca Netflix y desinstala la aplicación.
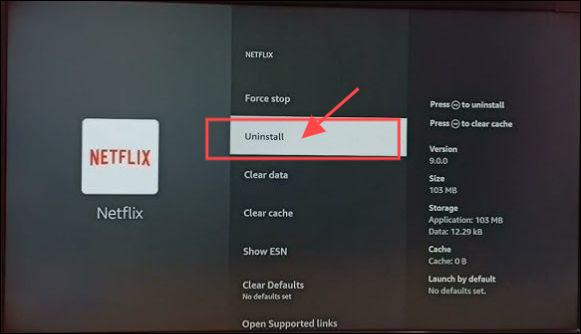
👉Reinstalar Netflix
- Ve al menú del Fire TV Stick.
- Busca Netflix.
- Instala la app de Netflix, valida tus credenciales de acceso y disfruta de Netflix.
Arreglo 7. Retira el puerto HDMI y el cable de alimentación del Firestick
Puedes intentar volver a conectar el Fire TV Stick a otro puerto HDMI y cable de alimentación. Un problema con el puerto HDMI o el cable de alimentación de tu Fire TV Stick podría impedir que los servicios de streaming funcionen correctamente. Este sencillo restablecimiento del hardware a veces puede resolver problemas de conexión o de reconocimiento.
Si tú también tienes problemas con Hulu en Firestick, puedes leer el siguiente artículo.
Hulu no funciona en Firestick
Este post te ayudará a solucionar los problemas de Hulu en Firestick y a registrar el problema para obtener una mejor ayuda.
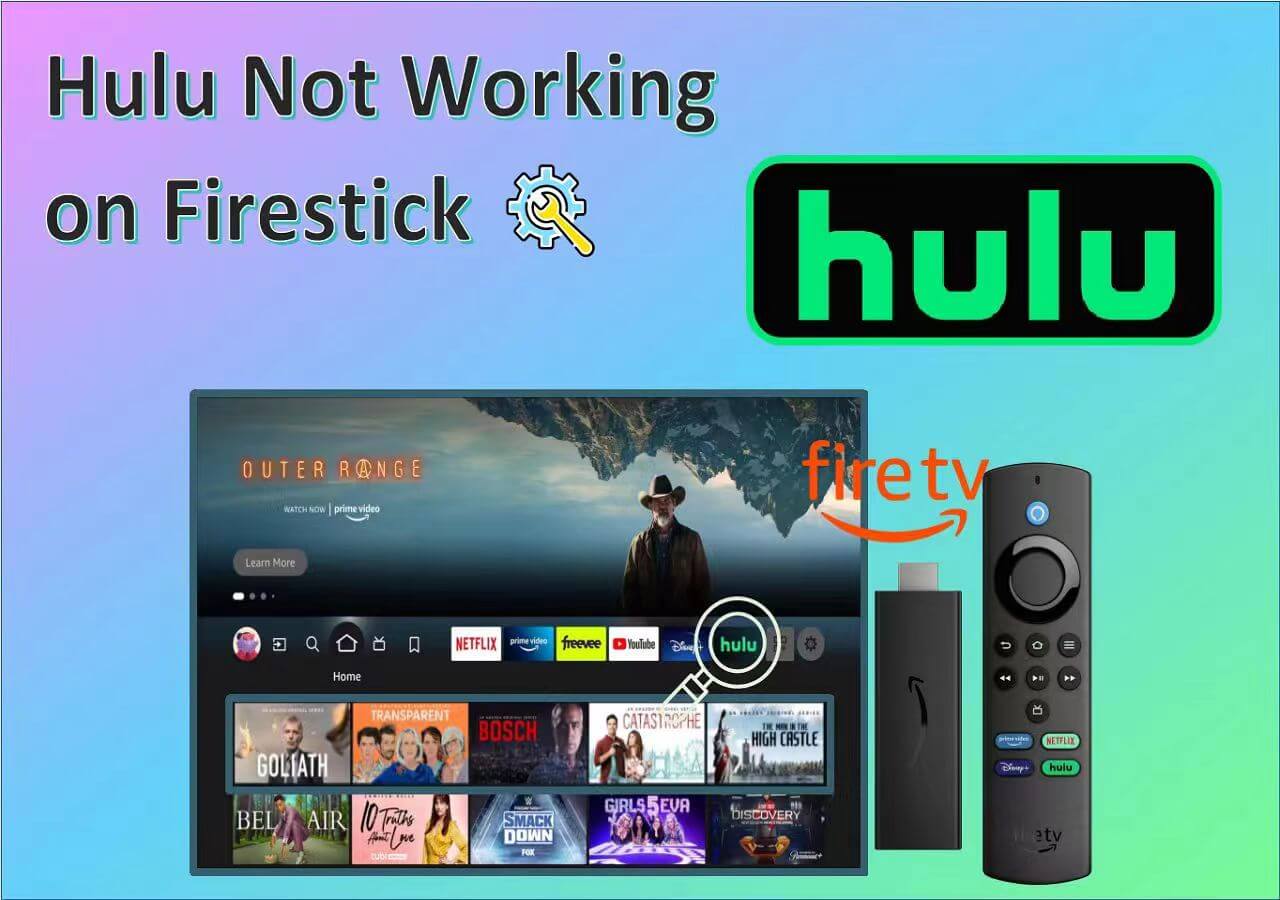
Arreglo 8. Reinicia el Firestick
Si la descarga de Netflix no ha funcionado, probemos a reiniciar el Firestick. Reiniciar el Firestick solucionará pequeños errores cuando Netflix no responda o no funcione. Coge el mando a distancia de tu Firestick y reinicia el dispositivo.
Paso 1. Mantén pulsado el botón Home del mando hasta que aparezca Configuración.
Paso 2. Ve a la sección Configuración > Mi Fire TV.
Paso 3. Selecciona Reiniciar y espera a que se reinicie el dispositivo. Si no tienes mando a distancia o el dispositivo está conectado a Alexa, simplemente ordena a Alexa que reinicie el Fire TV Stick.
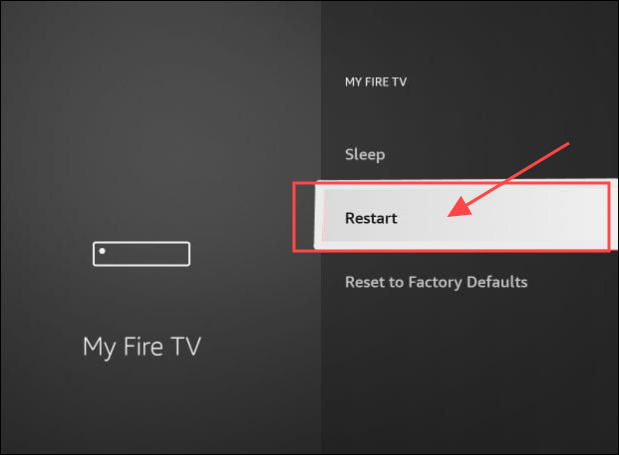
Ahora, comprueba si Netflix funciona correctamente en el dispositivo Amazon TV.
Arreglo 9. Actualizar Firestick
¿Qué pasa si el propio Firestick es el culpable? Si tienes archivos corruptos en Firestick TV, Netflix o cualquier otro servicio, no funcionará en el televisor. Aunque Amazon actualiza las novedades automáticamente, podemos comprobar manualmente si hay actualizaciones.
Paso 1. Ve a Configuración > Sistemas > Acerca de.
Paso 2. Haz clic en Actualizar y espera a que se descargue.

Paso 3. Reinicia el Firestick para ver si Netflix funciona.
Arreglo 10. Desactiva la función HDR
Si intentas reproducir HDR en dispositivos compatibles, es posible que detengan la transmisión.
Paso 1. Ve a Ajustes > Pantalla y Audio.
Paso 2. Haz clic en Pantalla > Configuración de Rango Dinámico > Selecciona Adaptativo.
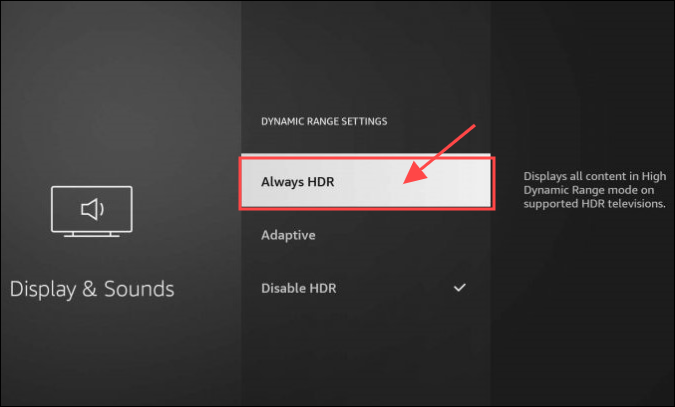
Comparte la publicación en tus redes sociales.
Arreglo 11. Reiniciar Firestick
Restablecer Firestick restablecerá todas las aplicaciones y ajustes a los valores predeterminados y deshará todas las aplicaciones y preferencias descargadas. Asegúrate de probar todas las correcciones antes de utilizar esta opción.
Paso 1. Ve a Configuración > Mi Fire TV.
Paso 2. Desplázate hacia abajo, busca Restablecer valores de fábrica y sigue las instrucciones para restablecer los valores predeterminados.
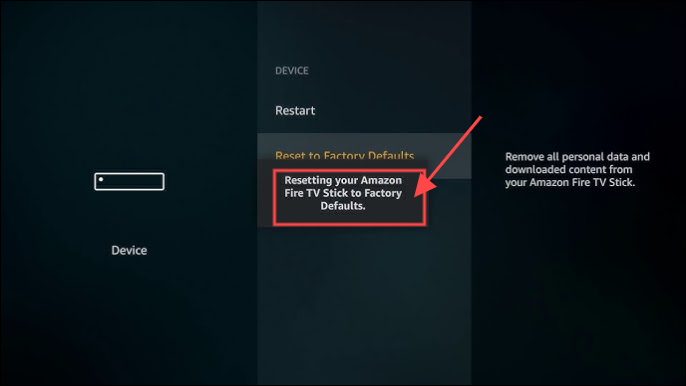
Arreglo 12. Contacta con el Soporte Oficial de Firestick
Puede ser un problema de hardware o de software del Fire TV Stick si nada funciona. Ponte en contacto con un responsable del Fire TV Stick para preguntar sobre los problemas con Netflix y Amazon Fire TV. Solicita asistencia técnica y comprueba si se resuelve el problema de Netflix. Una garantía puede ayudar si los problemas de hardware están causando los errores de Netflix de Amazon Firestick.
Consejo extra: ¿Puedes grabar Netflix en pantalla?
Ver Netflix en todo momento no es posible, sobre todo sin Internet o una suscripción. Una solución ideal es grabar Netflix en la pantalla y guardarlo para verlo sin conexión. Pero Netflix arroja una pantalla negra si estás utilizando un grabador de pantalla. Entonces, ¿qué pasaría si pudiéramos utilizar un grabador de pantalla para evitar la pantalla negra y grabar el contenido de Netflix?
Descargar gratis Grabador de pantalla de EaseUS
Descargar gratisGrabador de pantalla de EaseUS
Trustpilot Valoración 4,7
EaseUS RecExperts destaca en la grabación de pantalla para aplicaciones de streaming, guías de juego y tutoriales. El software ofrece un modo de grabación mejorado para capturar vídeos encriptados en aplicaciones de streaming como Netflix, Hulu, YouTube y Amazon Prime. Te permite grabar en 4K/8K hasta 144 FPS para obtener vídeos de alta resolución con un audio excelente. Además, puedes programar grabaciones para automatizar el proceso, editar vídeos, eliminar ruido y mucho más. Descarga EaseUS RecExperts y graba la pantalla de los programas y películas de Netflix.

Comparte la publicación en tus redes sociales.
Para terminar
Si Netflix no se carga en el Fire TV stick, podemos atajarlo con soluciones sencillas. A veces, basta con una actualización o un reinicio normal para solucionar el problema. Prueba las soluciones anteriores para volver a "Netflix and Chill".
Para grabar la pantalla en Netflix, necesitas un software avanzado para eludir la encriptación del streaming. Con la grabación de pantalla mejorada de EaseUS RecExperts, puedes eludir la encriptación y capturar contenido UHD para verlo y compartirlo sin conexión.
Descargar gratis Grabador de pantalla de EaseUS
Descargar gratisGrabador de pantalla de EaseUS
Trustpilot Valoración 4,7
Preguntas frecuentes sobre el Fire Stick de Netflix que no funciona
Aquí tienes algunas preguntas frecuentes sobre el problema de Netflix Firestick no funciona.
1. ¿Por qué Netflix no está disponible en Firestick?
Netflix no disponible en Firestick puede ocurrir debido a tu ubicación o a que tu dispositivo no está actualizado a tiempo. Puedes probar a utilizar un servicio VPN o actualizar tu dispositivo para solucionar el problema.
2. ¿Cómo reinicio Netflix en mi Fire Stick?
Restablecer Netflix en FireStic TV requiere limpiar la caché y reinstalar la app de Netflix. Dirígete a Ajustes > Aplicaciones > Administrar aplicaciones instaladas > Netflix. Desplázate hacia abajo, limpia la caché y reinstala Netflix desde la Biblioteca FireStick.
3. ¿Por qué no puedo ver Netflix en mi televisor?
Puede deberse a problemas de incompatibilidad o de caché en tu televisor. Empieza por comprobar tu conexión a Internet y ver si la actualización de Netflix funciona en tu televisor. Si el problema persiste, restablece la configuración predeterminada del Fire TV Stick y reinicia la aplicación Netflix.
4. ¿Cómo actualizo una aplicación en mi Fire Stick?
Abre la página de inicio del Fire TV Stick, ve a Menú TV > Aplicaciones > Busca la aplicación y haz clic en Actualizar.
5. ¿Cómo capturar vídeo en streaming de Netflix?
Para grabar el streaming de Netflix, programas de TV y películas, necesitas una app de grabación de pantalla avanzada que evite la pantalla negra. EaseUS RecExperts es una herramienta probada para capturar Netflix, Amazon Prime, Hulu y todas las aplicaciones de streaming.
Sobre el autor
Luis es un entusiasta de la tecnología, cuyo objetivo es hacer que la vida tecnológica de los lectores sea fácil y agradable. Le encanta explorar nuevas tecnologías y escribir consejos técnicos.
Artículos Relacionados
-
Los 8 Mejores Grabadores de Pantalla sin Marca de Agua Gratis
![Pedro]() Pedro
2025/07/18
Pedro
2025/07/18 -
Grabar Spotify [¡Los pasos más fáciles en 2025!✅]
![Luis]() Luis
2025/07/18
Luis
2025/07/18
-
Los 6 mejores grabadores de mouse para capturar el cursor del ratón [2025 seleccionados]
![Luis]() Luis
2025/07/18
Luis
2025/07/18 -
Cómo ver Twitter/X sin cuenta gratis [2025]
![Luis]() Luis
2025/07/18
Luis
2025/07/18