Tabla de Contenido
![]() Sobre el autor
Sobre el autor
![]() Artículos Relacionados
Artículos Relacionados
-
-
-
-
Más que un reproductor multimedia, QuickTime Player permite grabar pantalla y vídeo sin problemas. Pero, ¿tu QuickTime no funciona? ¿La grabación de pantalla de QuickTime no tiene audio? Si es así, no estás solo; muchos se han enfrentado a problemas similares, y puede haber varias razones detrás de ellos. En este blog, profundizamos en estas razones y en sus soluciones.
¿Por qué no funciona la grabación de pantalla QuickTime?
Aunque el problema exacto puede variar de un sistema a otro, ¡algunos problemas comunes hacen que QuickTime no grabe sonido en la grabación en pantalla!
- 🔦Una versión anticuada de Quicktime puede no ser compatible con la versión actual de macOS, por lo que es necesario actualizarla.
- 🎨Si macOS no permite que una aplicación utilice hardware, no podrá hacerlo. Puede que QuickTime no tenga permisos suficientes para grabar.
- 🎯La mayoría de las apps utilizan un micrófono por defecto cada vez que se usan. Asegúrate de que se está utilizando un micrófono correcto para grabar.
- 📸Puede haber un fallo temporal que se solucione con un simple reinicio.
Soluciones para que no funcione la grabación de pantalla en QuickTime
Hemos escogido cada uno de los posibles problemas y te hemos proporcionado la solución para arreglar el problema de QuickTime no funciona.
| 🛠️Method | 👍Experiencia del usuario |
| Utilizar la alternativa QuickTime | Es excelente para empezar a grabar rápidamente sin depender de las funciones integradas o de software con más personalización. |
| Actualizar software | Es fácil de hacer y valioso cuando hay que hacer una actualización importante. |
| Comprueba la configuración de Seguridad y Privacidad | Es necesario para permitir que el programa grabe, pero necesita permiso del administrador. |
| Activar los atajos de teclado | Permite iniciar la grabación rápidamente |
| Comprueba la configuración de QuickTime | Confuso si no has experimentado lo suficiente |
| Comprueba la configuración de la entrada de sonido | Esto es importante si quieres garantizar la grabación de sonido en los vídeos. |
Método 1. Utiliza una alternativa a QuickTime
Si no estás satisfecho con el reproductor QuickTime Screen de Mac, ha llegado el momento de cambiar a una alternativa mejor. EaseUS RecExperts te permite capturar vídeo de alta calidad sin problemas. Este software cuenta con interesantes funciones, entre las que se incluyen.
- Graba pantallas tanto con el micrófono como con el audio del sistema.
- Permiten grabar en alta calidad con una webcam, facilitando la creación de vídeos de imagen en imagen.
- Guarda tus grabaciones en hasta 13 formatos, como MP3, MP4 y más
- Programa la grabación con antelación para que se inicie automáticamente a una hora determinada
Pulsa el botón de abajo para obtener la mejor alternativa a QuickTime.
Descargar gratis Grabador de pantalla de EaseUS
Descargar gratisGrabador de pantalla de EaseUS
Trustpilot Valoración 4,7
Método 2. Actualiza el software
Apple proporciona actualizaciones periódicas de todos los productos y servicios para solucionar problemas, como los errores de grabación de audio de QuickTime de forma automática.
Paso 1. Abre QuickTime Player en Mac. En la esquina superior izquierda, pulsa en QuickTime Player y busca la última actualización.
Paso 2. Las actualizaciones pendientes aparecerán en la pantalla y podrás instalarlas.

Una vez hecho esto, reinicia tu Mac y comprueba si el error persiste.
Método 3. Comprueba la Configuración de Seguridad y Privacidad
Algunos ajustes de seguridad y privacidad de tu Mac pueden estar causando problemas como la desaparición del control, la pantalla en negro y que no funcione la grabación de la pantalla del Mac. Sigue estos pasos para comprobar si tienes la configuración correcta.
Paso 1. Selecciona el infame icono de Apple> Preferencias del Sistema > Seguridad y Privacidad > Privacidad.
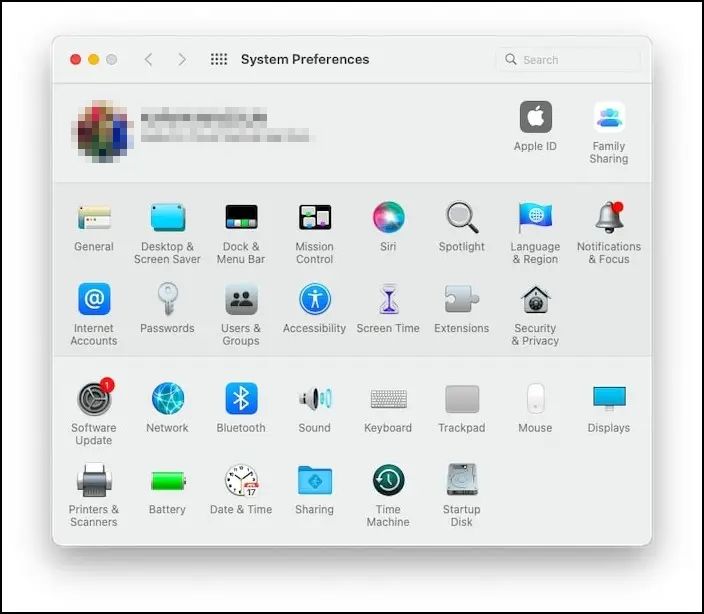
Paso 2. Selecciona la opción de grabación de pantalla en la parte izquierda de la pantalla. Encontrarás QuickTime en el lado derecho.
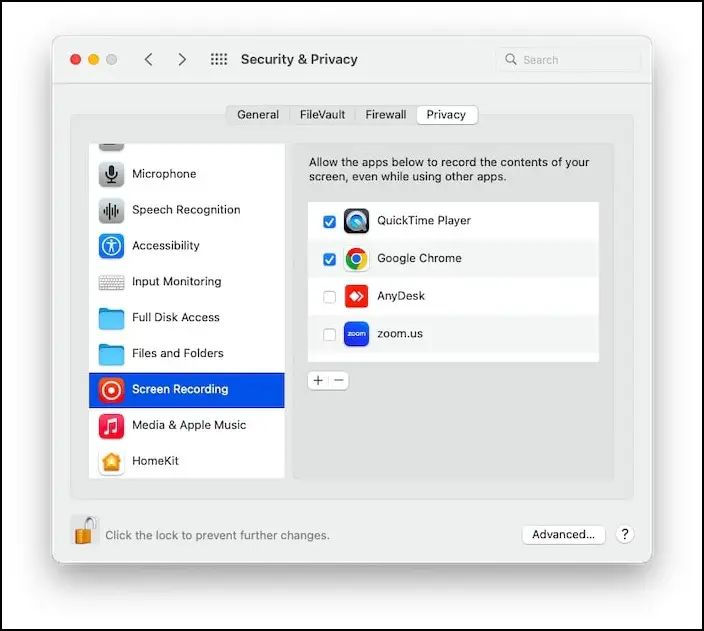
Paso 3. Comprueba si el software tiene permiso para acceder al micrófono.
Paso 4. Si no tienes permiso, selecciona el símbolo del candado en la parte inferior. Introduce tu contraseña y marca la casilla situada delante del icono de QuickTime Player para permitir el uso del micrófono.
Método 4. Activa los atajos de teclado
Cuando quieras activar la pestaña Grabadora de Pantalla, pulsa Comando+Mayúsculas+5, empezará a grabar la pantalla, pero si no funciona, comprueba si el atajo de teclado está activado.
Paso 1. Abre la Búsqueda Spotlight pulsando Comando+Barra espaciadora. En la barra de búsqueda, introduce Configuración del sistema y pulsa Retorno.
Paso 2. En el menú de la izquierda, haz clic en la opción Teclado.
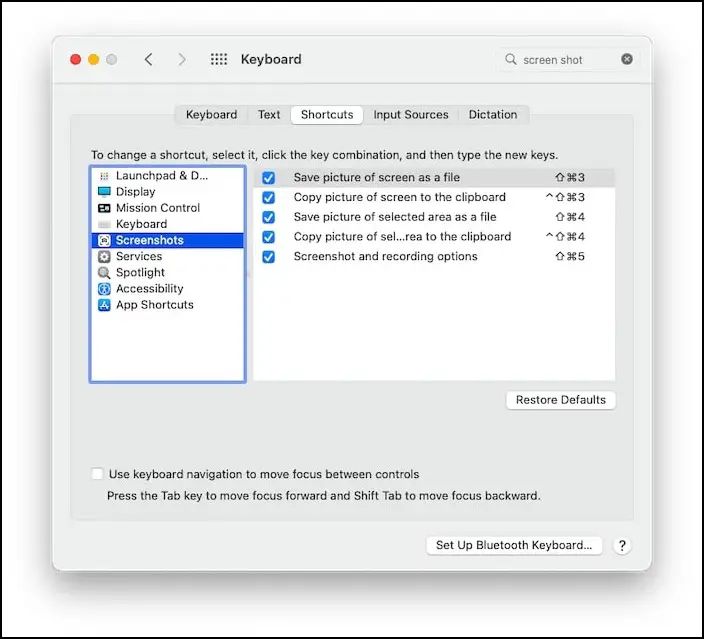
Paso 3. En la parte derecha de la pantalla emergente, encontrarás los Atajos de Teclado.
Paso 4. Te llevará a otra ventana emergente. En el menú de la izquierda, haz clic en la pestaña Capturas de Pantalla.
Paso 5. Encontrarás los accesos directos junto a las opciones Captura de pantalla y Grabación.
Paso 6. Si el acceso directo no está habilitado, selecciona la casilla de la izquierda para permitirlo. También tienes la opción de modificar el acceso directo simplemente haciendo clic sobre él y cambiándolo.
Paso 7. Cuando hayas realizado todos los cambios, haz clic en Hecho. Cierra la ventana y comprueba si el Reproductor de Pantalla QuickTime funciona.
Método 5. Comprueba la configuración de QuickTime
Es posible que el Micrófono no esté seleccionado como dispositivo de entrada de audio dentro de la aplicación. Aquí tienes unos sencillos pasos para elegir el dispositivo de entrada de audio adecuado dentro de la aplicación.
Paso 1. Inicia QuickTime > Archivo > Nueva Grabación de Pantalla para iniciar una nueva actividad.
Paso 2. Marca la flecha hacia abajo situada junto al botón de opciones. Después, selecciona la opción Micrófono incorporado.
Inicia la grabación y comprueba si se ha resuelto el problema.
Método 6. Comprueba la configuración de la entrada de sonido
Si, incluso después de activar la configuración de audio de QuickTime Player, sigues teniendo el problema, puede que haya algún error en la configuración de la entrada de sonido.
Paso 1. Haz clic en el icono de Apple >Preferencias del Sistema > Sonido> Entrada.
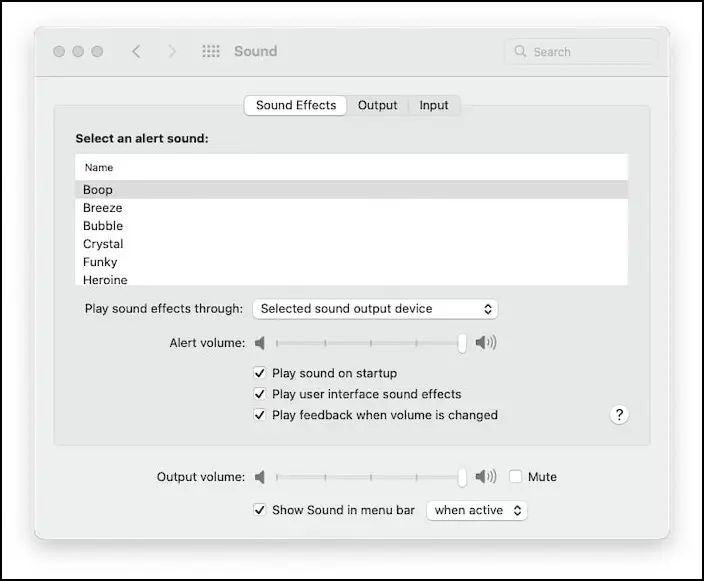
Paso 2. Selecciona el Micrófono del MacBook Air; debajo encontrarás la opción de volumen.
Sube el volumen para asegurarte de que tu Mac puede captar el sonido de entrada.
Conclusión
En este blog, hemos destacado los problemas fundamentales y su solución detallada para resolver el problema de QuickTime no funciona. Pero si buscas una experiencia de grabación fácil y de alta calidad, te sugerimos que inviertas en una alternativa como EaseUS RecExperts. Esta aplicación tiene muchas funciones potentes y también se puede descargar gratis.
Descargar gratis Grabador de pantalla de EaseUS
Descargar gratisGrabador de pantalla de EaseUS
Trustpilot Valoración 4,7
¿Preguntas frecuentes?
1. ¿Por qué no funciona la grabación de pantalla de mi Mac?
La grabación de la pantalla del Mac puede no funcionar debido a permisos insuficientes, software obsoleto o conflictos con apps de terceros. Para solucionarlo, comprueba los permisos, actualiza macOS y cierra las aplicaciones conflictivas para garantizar una grabación de pantalla correcta.
2. ¿Cómo concedo a QuickTime acceso a la grabación de pantalla?
Para permitir que QuickTime acceda a la grabación de pantalla en un Mac, ve a Preferencias del Sistema > Seguridad y privacidad > Privacidad > Grabación de pantalla. Luego, marca la casilla junto a QuickTime Player para permitirle grabar tu pantalla.
3. ¿Por qué está en gris la grabación de pantalla en QuickTime PlayerMac?
La razón por la que la grabación de pantalla de QuickTime aparece atenuada se debe a permisos insuficientes. Para solucionarlo, ve a Preferencias del Sistema > Seguridad y privacidad > Privacidad > Grabación de pantalla y, a continuación, asegúrate de que QuickTime Player está habilitado para la grabación de pantalla.
4. ¿Por qué no se ha guardado la grabación de mi pantalla?
Poco almacenamiento, grabación interrumpida o ajustes incorrectos son razones por las que no se guardan tus grabaciones de pantalla. Asegúrate de que tienes suficiente espacio de almacenamiento, graba sin interrupciones y confirma la ubicación y los ajustes de guardado para resolver este problema.
Sobre el autor
Luis es un entusiasta de la tecnología, cuyo objetivo es hacer que la vida tecnológica de los lectores sea fácil y agradable. Le encanta explorar nuevas tecnologías y escribir consejos técnicos.
Artículos Relacionados
-
Cómo grabar la pantalla en Mac con audio interno
![Luis]() Luis
2025/07/18
Luis
2025/07/18 -
Cómo grabar un video de youtube en PC y Móvil
![Pedro]() Pedro
2025/07/18
Pedro
2025/07/18
-
Grabar vídeos online gratis [8 maneras + pasos]
![Luis]() Luis
2025/07/18
Luis
2025/07/18 -
Los mejores reproductores de audio de código abierto para ordenador y móvil
![Luis]() Luis
2025/07/18
Luis
2025/07/18