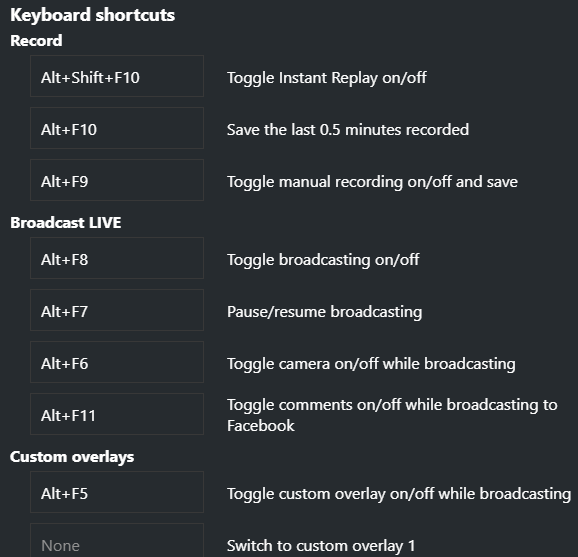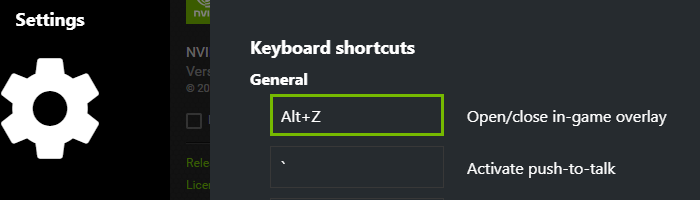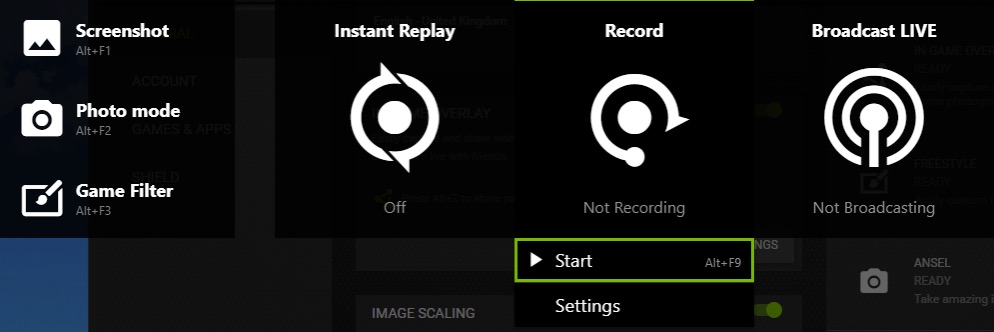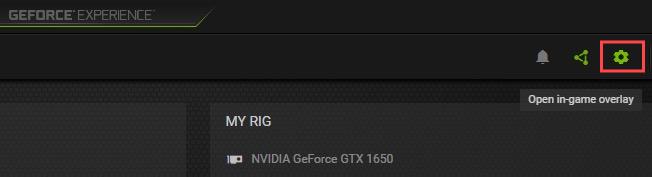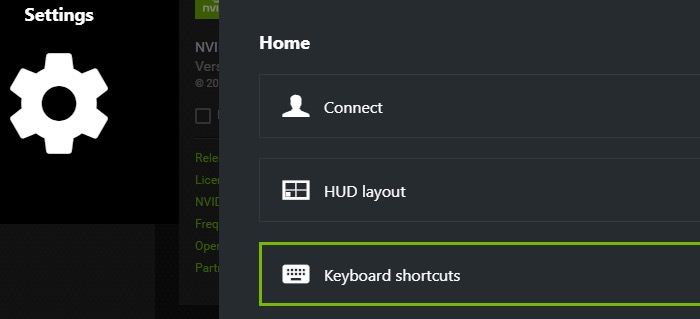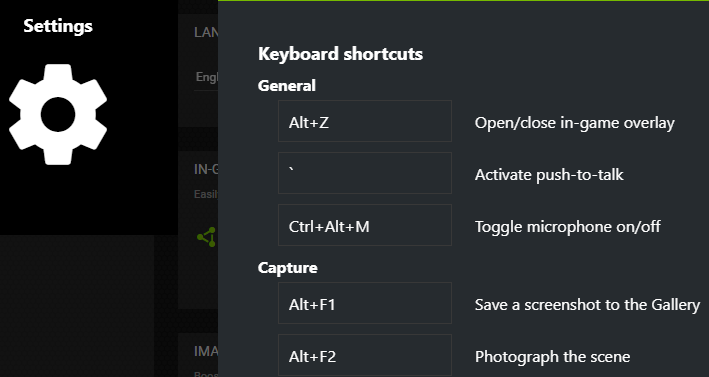Tabla de Contenido
![]() Sobre el autor
Sobre el autor
![]() Artículos Relacionados
Artículos Relacionados
-
-
-
-
Las tarjetas gráficas NVIDIA son un dispositivo indispensable para muchos jugadores. Su aplicación GeForce Experience proporciona una función de grabación de pantalla muy práctica: ShadowPlay, que permite a los jugadores grabar el juego fácilmente. Con esta grabadora de pantalla de NVIDIA, los jugadores pueden capturar los mejores momentos del juego sin depender de otro software para disfrutar del juego a fondo.
A continuación, este artículo presentará en detalle la tecla de acceso directo del grabador de pantalla NVIDIA para ayudar a los jugadores a grabar esos maravillosos momentos del juego de forma más rápida y cómoda. Mientras tanto, una alternativa a NVIDIA ShadowPlay te ayudará a grabar partidas en el PC.
Visión general del acceso directo NVIDIA ShadowPlay
NVIDIA ShadowPlay, también llamado In-Game Overlay, permite grabar partidas, hacer capturas de pantalla y compartir vídeos en plataformas de transmisión en directo. Los usuarios pueden pulsar las teclas de acceso rápido NVIDIA ShadowPlay Alt+Z para activar la función o configurar los ajustes pertinentes.
Aquí tienes las teclas de acceso rápido más comunes del teclado de NVIDIA GeForce Experience:
- Pulsa Alt + Z para activar/desactivar la Superposición en el Juego o la Superposición de Juego en la Sombra, que te permite acceder a las funciones y ajustes de grabación y retransmisión en directo.
- Pulsa Alt + F1 para hacer y guardar capturas de pantalla en la Galería.
- Pulsa Alt + F2 para fotografiar la escena.
- Pulsa Alt + F8 para activar o desactivar la emisión .
- Pulsa Alt + F9 para iniciar/detenerla grabación o guardar.
- Pulsa Alt + F10 para activar la Repetición Instantánea y guardar la última partida grabada. Los usuarios pueden ajustarlo en los Ajustes.
Para obtener más atajos de superposición de NVIDIA en el juego, puedes ir a Configuración > Atajos de teclado para comprobarlo.
Cómo usar la tecla de acceso rápido NVIDIA ShadowPlay para grabar partidas
Ahora, vamos a aprender cómo grabar el juego con el acceso directo de la grabadora de pantalla NVIDIA GeForce. Antes de eso, asegúrate de que tu sistema cumple los requisitos de instalación de GeForce Experience.
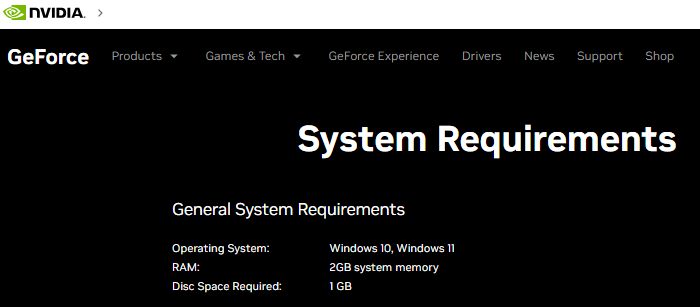
Paso 1. Antes de utilizar los atajos para grabar la pantalla de los juegos, asegúrate de que tienes activada la función de superposición en el juego. Puedes pulsar Alt + Z para activarla.
O haz clic en el icono Compartir o ve al General para activar su botón. Después de encenderlo, se pondrá verde, lo que indica que la Superposición ShadowPlay/In-Game está activada.
Paso 2. A continuación, en la superposición de ShadowPlay, puedes elegir la opción Grabar y hacer clic en el botón Iniciar para empezar a grabar el juego. También puedes pulsar Alt + F9 para empezar a grabar directamente.
Paso 3. Haz clic en el botón Configuración . Puedes personalizar los ajustes de captura de vídeo, como la calidad de grabación, la duración, los FPS, el bitrate y la resolución.
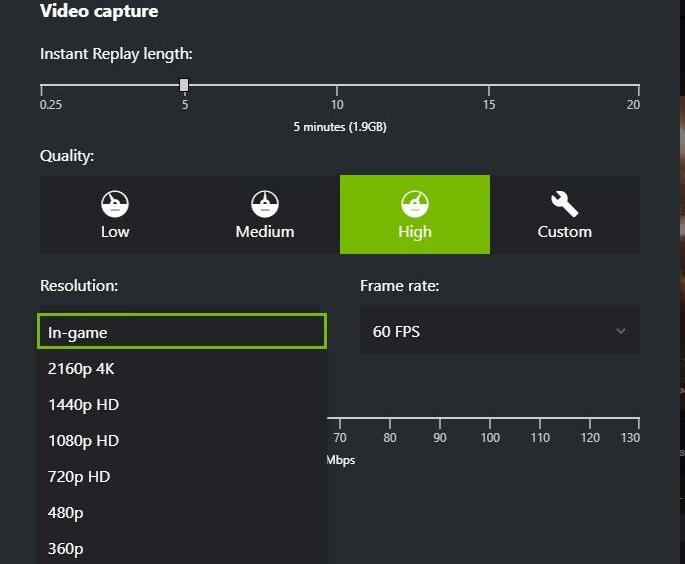
Paso 4. Si quieres capturar la última vez que jugaste, puedes utilizar el atajo Alt + F10 para activar la función Repetición Instantánea. Se pueden grabar los últimos 20 minutos de juego.
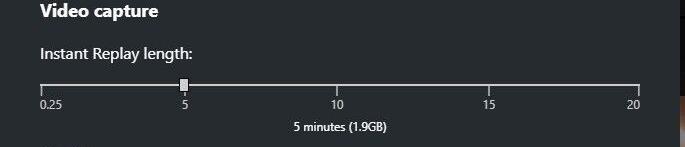
Una vez grabada, la grabación se guardará automáticamente. Puedes ir a la carpeta específica que hayas configurado en tu ordenador para comprobarlo. La carpeta por defecto es C:\NUsers\NUsername\Videos.
Cómo Personalizar la Tecla de Acceso Rápido del Grabador de Pantalla NVIDIA
Si prefieres determinados atajos por preferencia personal o si la tecla de acceso directo In-Game Overlay entra en conflicto con otros atajos de tu sistema, puedes cambiarlos o desactivarlos a través de la configuración del software NVIDIA GeForce Experience. He aquí cómo hacerlo:
Paso 1. Abre NVIDIA GeForce Experience y haz clic en el icono del engranaje en la esquina superior derecha de la interfaz para entrar en Configuración. O pulsa Alt + Z para activar ShadowPlay y haz clic en el icono de Configuración .
Paso 2. En el menú Configuración , busca Atajos de teclado y haz clic en esta opción.
Paso 3. Elige qué teclas de acceso rápido quieres cambiar o desactivar e introduce el atajo que quieras en la casilla de entrada.
Mediante el método anterior, puedes comprobar o personalizar los atajos según tus hábitos.
Te invitamos a compartir este post en tus plataformas de medios.
La mejor alternativa de NVIDIA ShadowPlay para grabar juegos
Aunque el grabador de pantalla NVIDIA GeForce Experience es práctico, para los usuarios que no utilizan tarjetas gráficas NVIDIA o que buscan un software de grabación y edición, EaseUS RecExperts es una mejor opción. Es un potente grabador de pantalla que graba tu pantalla, audio y webcam.
Descargar gratis Grabador de pantalla de EaseUS
Descargar gratisGrabador de pantalla de EaseUS
Trustpilot Valoración 4,7
Ofrece múltiples modos de grabación, como grabación de partidas, grabación de pantalla completa, de región o específica, y grabación de webcam. Permite a los jugadores grabar cualquier tipo de partida con un solo clic. Puede grabar la pantalla de Black Wukong u otros juegos sin perder fps, capturando cualquier momento destacado.
Y lo que es más importante, los usuarios pueden editar la grabación con su función de grabación integrada. Los usuarios también pueden exportar archivos de vídeo y audio por separado. También ofrece una función de grabación programada para ayudar a los jugadores a establecer un plan por adelantado y empezar a grabar automáticamente mientras juegan una partida, para no perderse ni un momento.
Aquí tienes el tutorial sobre cómo grabar partidas con el grabador de partidas de EaseUS:
Paso 1. Inicia el juego que quieras grabar e inicia EaseUS grabador de juegos. A continuación, selecciona el modo Juego.

Paso 2. Haz clic en el icono de la tuerca para abrir la ventana de Configuración y, a continuación, haz clic en "Vídeo" para ajustar la velocidad de fotogramas (de 1 a 144), la calidad de vídeo, el formato, etc.
Además, puedes hacer clic en el botón "Juego" para cambiar algunas opciones de superposición del juego. Una vez hecho esto, haz clic en "Aceptar".

Paso 3. Vuelve a la interfaz del modo Juego y haz clic en "Seleccionar Juego" para elegir la partida que quieres capturar. A continuación, haz clic en GRABAR para iniciar la grabación del juego.

Paso 4. Verás una pequeña barra que muestra la hora de la grabación. Si es necesario, puedes hacer capturas de pantalla durante la grabación, o establecer la hora concreta para detener la grabación haciendo clic en el icono "Reloj" de la barra de herramientas.

Paso 5. Una vez hecho esto, puedes ver y editar las secuencias grabadas con el editor de vídeo incorporado. En el vídeo grabado, puedes recortar las grabaciones como quieras.

Te invitamos a compartir este post en tus plataformas de medios.
Conclusión
La guía detallada sobre NVIDIA recording hotkey puede ayudarte a entender mejor NVIDIA ShadowPlay. Ya puedes grabar tus partidas con la función NVIDIA In Game Overlay. Mientras tanto, para los usuarios que quieren grabar juegos de alta calidad sin perder fps y editar la grabación, EaseUS RecExperts es una excelente opción para reemplazar el grabador de pantalla NVIDIA.
Descargar gratis Grabador de pantalla de EaseUS
Descargar gratisGrabador de pantalla de EaseUS
Trustpilot Valoración 4,7
Preguntas frecuentes sobre el atajo de grabación de pantalla de NVIDIA
1. ¿Cómo enciendo el grabador de pantalla NVIDIA?
Para activar el grabador de pantalla NVIDIA, también llamado NVIDIA ShadowPlay, puedes ir a Configuración > Superposición en el juego u opción ShadowPlay para activarlo. Después, puedes pulsar Alt+F9 para empezar a grabar en tu juego.
2. ¿Cómo grabo los últimos 30 segundos en Nvidia?
Para grabar los últimos 30 segundos de juego con NVIDIA ShadowPlay, puedes utilizar su función"Instant Replay".
Pulsa Alt + Z para abrir ShadowPlay y elige Repetición Instantánea. Ve a la opción Configuración de la captura de vídeo > Duración de la reproducción instantánea, coloca el ratón sobre el pequeño icono ajustable de la línea segmentada y muévelo hacia la izquierda o hacia la derecha para ajustar la duración. Muévelo hacia la izquierda para ajustar la duración a 0,3 minutos. A continuación, pulsa Alt+F10 para grabar los últimos 30 segundos en Nvidia.
3. ¿Por qué no funciona el acceso directo a ShadowPlay?
Si no puedes utilizar el acceso directo ShadowPlay, puedes intentar volver a activar tu NVIDIA GeForce Experience. También, actualizar tu Windows o NVIDIA puede ayudar a resolver este problema.
Sobre el autor
Luis es un entusiasta de la tecnología, cuyo objetivo es hacer que la vida tecnológica de los lectores sea fácil y agradable. Le encanta explorar nuevas tecnologías y escribir consejos técnicos.
Artículos Relacionados
-
Grabación no disponible Google Meet: ¿Cómo solucionarlo?
![Luis]() Luis
2025/07/18
Luis
2025/07/18 -
12 Mejores Juegos para YouTube en 2025
![Luis]() Luis
2025/07/18
Luis
2025/07/18