Tabla de Contenido
![]() Sobre el autor
Sobre el autor
![]() Artículos Relacionados
Artículos Relacionados
-
-
-
-
OBS Studio es un grabador de pantalla open source, que puede funcionar perfectamente en Windows, macOS e incluso Linux. Como es totalmente gratuito, a la mayoría de vosotros os gusta utilizarlo para grabar vídeos, retransmisiones en directo y varios gameplays. Normalmente, funcionará bien y exportará la grabación en alta calidad.
Sin embargo, a veces, puedes encontrar que la OBS simplemente muestra una pantalla negra o que la captura de pantalla OBS no funciona, y eso puede parecer un poco frustrante. Pero no te preocupes, que la captura OBS no funcione no es más que un problema común, y puedes solucionarlo comprobando los métodos que compartimos a continuación en este post. Así que sigue el tutorial que te mostramos a continuación para arreglar la captura de pantalla en negro de OBS.
| Soluciones viables | Solución de problemas paso a paso |
|---|---|
| Arreglo 1. Ejecuta OBS como administrador | Busca el Estudio OBS en tu escritorio...Pasos completos |
| Arreglo 2. Cambiar la configuración de los gráficos | Haz clic en el icono de Windows de la parte inferior izquierda, pulsa el icono del engranaje y a continuación...Pasos completos |
| Arreglo 3. Activa el Modo de Compatibilidad | Haz clic con el botón derecho del ratón en OBS Studio en el escritorio, y haz clic en la opción Propiedades...Pasos completos |
| Arreglo 4. Desinstala y vuelve a instalar OBS Studio | Tras la descarga, inicia el software de grabación de pantalla...Pasos completos |
| Arreglo 5. Utiliza la alternativa OBS | Prueba todos los puertos USB disponibles; determina si utilizas USB 2.0 o 3.0...Pasos completos |
Arreglo 1. Ejecuta OBS como administrador
Algunas funciones pueden estar bloqueadas por los sistemas Windows, sin privilegios administrativos, y lo mismo ocurre con OBS. Si OBS Studio muestra una pantalla negra o su captura de pantalla no funciona, basta con ejecutar OBS como administrador para solucionar este problema.
Paso 1. Busca el Estudio OBS en tu escritorio.
Paso 2. Haz clic con el botón derecho en su icono y selecciona la opción "Ejecutar como administrador".
Paso 3. Utiliza OBS para capturar tu pantalla.
Arreglo 2. Cambiar la configuración de los gráficos
A veces, hay dos adaptadores gráficos en tu ordenador. Windows tiene algún algoritmo automatizado para decidir qué adaptador utilizará la aplicación, y puede elegir el incorrecto. Así que puedes configurar tú mismo el predeterminado.
Paso 1. Haz clic en el icono de Windows de la parte inferior izquierda, pulsa el icono del engranaje y, a continuación, haz clic en "Sistema" > "Pantalla" > "Configuración de gráficos".
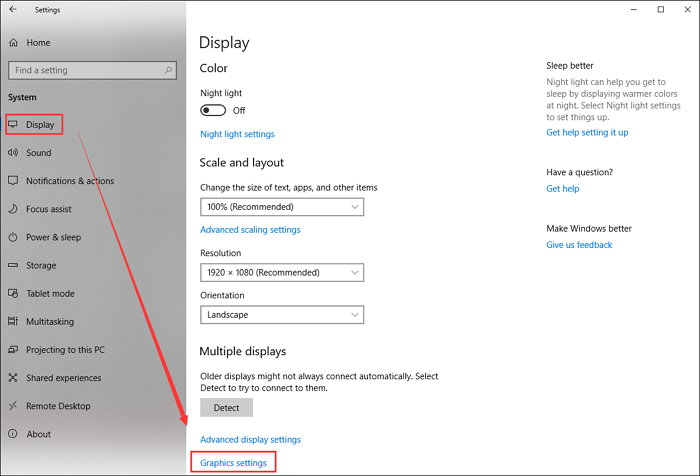
Paso 2. En la siguiente ventana, haz clic en "Examinar" en Configuración de gráficos.

Paso 3. Haz clic en C: > Archivos de programa (x86) > obs-studio > bin > 64bit a su vez. A continuación, elige obs64 y haz clic en "Añadir" en la parte inferior derecha.
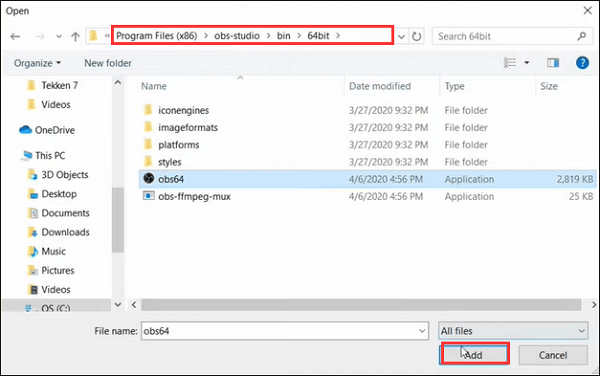
Paso 4. Vuelve a la ventana de configuración y haz clic en "Opciones" > "Alto rendimiento" > "Guardar".

Paso 5. Reinicia OBS Studio en tu ordenador, entonces verás que la captura de pantalla puede funcionar.
Arreglo 3. Activa el Modo de Compatibilidad
Si el problema se produjo justo después de actualizar el sistema operativo Windows, entonces existe la posibilidad de que haya un problema de compatibilidad. Si éste es el motivo, puedes activar el modo de compatibilidad de OBS para solucionarlo.
Paso 1. Haz clic con el botón derecho del ratón en OBS Studio en el escritorio, y haz clic en la opción Propiedades.
Paso 2. Marca la casilla "Ejecutar este programa en modo de compatibilidad para:" en Modo de compatibilidad.

Paso 3. Pulsa los botones "Aplicar" > "Aceptar".
Paso 4. Reinicia el sistema para comprobar si la OBS que no funciona se ha solucionado o no.
Arreglo 4. Desinstala y vuelve a instalar OBS Studio
Si has probado los tres métodos anteriores y sigues sin poder resolver el problema, es posible que el problema no tenga nada que ver con tu ordenador, sino con el propio OBS. Cada programa tiene sus defectos, y OBS Studio no es una excepción. Así que aquí puedes desinstalarlo y conseguir uno nuevo del sitio web oficial, y puede que funcione.
Paso 1. Abre la ventana del Panel de Control.
Paso 2. Haz clic en "Programas" > "Desinstalar un programa". Puedes hacer clic en "Ver por categorías" para encontrarlos rápidamente.
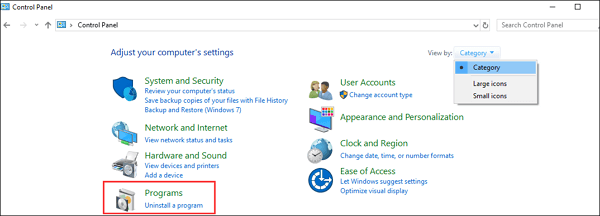
Paso 3. A continuación, haz clic en "Programas y características" para encontrar OBS Studio. Cuando lo encuentres, haz clic con el botón derecho para desinstalarlo.
Paso 4. Cuando te deshagas de este software de tu ordenador, puedes dirigirte a su sitio web oficial para descargar la última versión de OBS Studio para grabar.
Solución 5. Utiliza una alternativa a OBS Studio - EaseUS RecExperts
Si todos los métodos anteriores no funcionan, o crees que son demasiado complicados, hay otra forma fácil y rápida de resolver este programa. Se trata de utilizar una alternativa gratuita a OBS.
Hay muchas alternativas gratuitas a OBS en el mercado. Dado que la interfaz de usuario de OBS Studio es compleja, vamos a compartir contigo una alternativa de grabación fácil de usar llamada EaseUS RecExperts.
Como hemos mencionado antes, este programa tiene una interfaz y un flujo de trabajo intuitivos, y será más fácil de manejar en comparación con OBS Studio. Al igual que OBS Studio, este software de grabación de pantalla permite capturar cualquier área de tu pantalla, grabar audio (sonido del sistema y micrófono) y hacer screencasting de la webcam. Con su ayuda, podrás capturar las transmisiones en directo, varios gameplays, reuniones online, o cursos, etc., sin ningún problema.
Además, mejor que OBS Studio, EaseUS RecExperts proporciona muchas herramientas de edición, como recortar, extraer audio, etc., lo que significa que puedes modificar tus grabaciones sin descargar ningún otro software. ¡Pruébalo!
Descargar gratis Grabador de pantalla de EaseUS
Descargar gratisGrabador de pantalla de EaseUS
Trustpilot Valoración 4,7
Vamos a ver cómo grabar la pantalla con la alternativa OBS:
Paso 1. Inicia EaseUS RecExperts en tu ordenador. Antes de grabar, puedes elegir entre dos modos de grabación. Para grabar toda la pantalla, elige el modo "Pantalla completa"; para grabar una parte de la pantalla, selecciona "Región".

Paso 2. También puedes elegir grabar la pantalla con tu webcam, el sonido del sistema o el micrófono. Sólo tienes que hacer clic para seleccionarlos. También puedes establecer la división automática y la grabación automática con varias funciones en la interfaz.

Paso 3. A continuación, haz clic en el botón rojo "GRABAR " para iniciar la grabación. Para pausar la grabación, haz clic en la doble barra vertical blanca; para finalizar la grabación, haz clic en el signo cuadrado rojo. Están situados en la barra de menú que aparece en tu pantalla.
Paso 4. Después de grabar, serás conducido a la lista de grabaciones. Aquí puedes ver, dividir, extraer audio, hacer capturas de pantalla, borrar y gestionar tus grabaciones, etc. Para iniciar una nueva grabación con la configuración anterior, haz clic en el botón "GRABAR" de la parte superior de la ventana.

Lo esencial
Hemos hablado de 5 soluciones viables para ayudarte a arreglar el problema de que la captura de pantalla OBS no funciona en este post, y puedes elegir una de ellas como quieras. Al fin, esperamos que estos métodos puedan ayudarte a resolver los problemas.
Sobre el autor
Luis es un entusiasta de la tecnología, cuyo objetivo es hacer que la vida tecnológica de los lectores sea fácil y agradable. Le encanta explorar nuevas tecnologías y escribir consejos técnicos.
Artículos Relacionados
-
¿Xbox Game Bar no funciona? Aquí están las soluciones 2025
![Pedro]() Pedro
2025/07/18
Pedro
2025/07/18 -
Cómo grabar audio con los auriculares enchufados al Mac fácilmente
![Luis]() Luis
2025/07/18
Luis
2025/07/18
-
[5 maneras] Cómo grabar en Snapchat sin mantener pulsado el botón
![Luis]() Luis
2025/09/15
Luis
2025/09/15 -
La mejor configuración de grabación de OBS
![Luis]() Luis
2025/07/18
Luis
2025/07/18