Tabla de Contenido
![]() Sobre el autor
Sobre el autor
![]() Artículos Relacionados
Artículos Relacionados
-
-
-
-
OBS u Open Broadcast Software es una herramienta a la que muchos recurren cuando se trata de transmisión de vídeo o grabación de pantalla. Aunque OBS no suele tener problemas, algunos usuarios han informado de problemas de tartamudeo de OBS al grabar. Entonces, ¿cómo se soluciona este error? Aquí tienes algunos métodos que puedes probar.
¿Por qué la grabación OBS tartamudea al grabar la pantalla?
Una de las principales razones por las que te enfrentas a un problema de tartamudeo de OBS al grabar la pantalla es el retardo de codificación. Ocurre cuando tu GPU u otros recursos del sistema se sobrecargan. Al utilizar OBS, las acciones de cada fotograma de procesamiento deben completarse dentro de las limitaciones de un framer, que parece ser la salida porque OBS funciona en tiempo real.
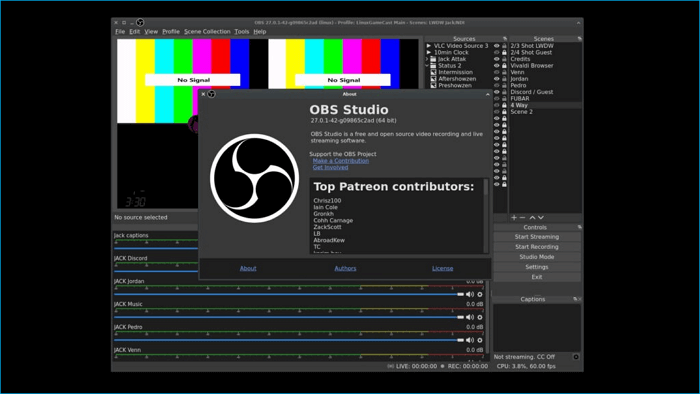
Como ya sabes, OBS es una aplicación que consume muchos recursos. Como resultado, si tienes un ordenador un poco antiguo, OBS experimentará diferentes problemas, como el error de pantalla OBS no grab ando. Aparte de la codificación, otros problemas de hardware o cambios en el bitrate pueden causar el error de tartamudeo de grabación de OBS.
8 formas de solucionar el problema de tartamudeo en la grabación OBS
El problema del tartamudeo de la OBS suele producirse debido a una configuración gráfica defectuosa o a que tu PC es incapaz de alcanzar los recursos mínimos del sistema. Sin embargo, existen algunos métodos que pueden ayudarte a deshacerte del error. Hablemos brevemente de estos métodos a continuación:
- Forma 1. Ejecuta OBS en Modo Admin
- Forma 2. Cambiar la configuración OBS
- Vía 3. Prioridad del proceso de cambio
- Forma 4. Mejorar la frecuencia de imagen
- Forma 5. Desactiva el Modo Juego de Windows
- Forma 6. Desactiva la Barra de Juegos de Windows y el Game DVR
- Forma 7. Baja los ajustes de la GPU en el juego
- Forma 8. Activar VSYNC en el juego
Forma 1. Ejecuta OBS en Modo Admin
Ejecutar un programa como administrador garantiza que tiene todos los permisos para hacer cualquier cosa que necesite hacer en tu ordenador. Por tanto, si algún ajuste de Windows no permite que OBS grabe la pantalla correctamente, ejecutarlo en modo administrador solucionaría el problema.
Paso 1. Suponiendo que tienes OBS instalado en tu PC, pulsa Win + S para abrir el cuadro de búsqueda de Windows.
Paso 2. Escribe OBS Studio y haz clic con el botón derecho del ratón una vez que aparezca en la lista, y elige ejecutar como administrador.
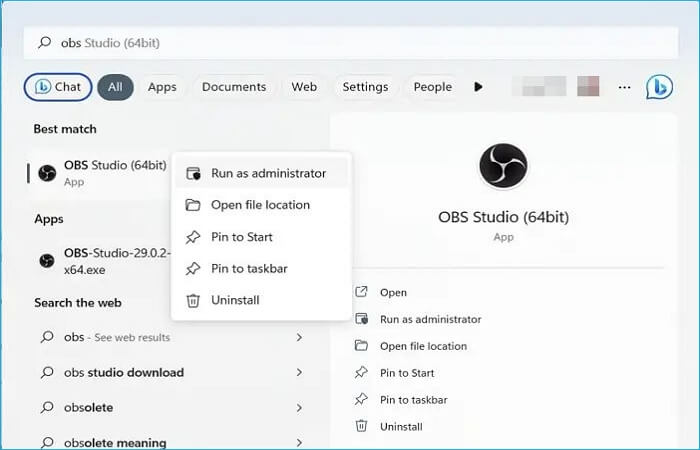
Paso 3. Se te pedirá un UAC o Control de Acceso de Usuario, y una vez que lo confirmes, se abrirá OBS.
Forma 2. Cambiar la configuración OBS
También deberías mirar la configuración de la OBS y ver si hay que cambiar algo. Por ejemplo, grabar vídeos a una resolución superior a la que admite tu PC podría provocar un problema de tartamudeo. Del mismo modo, también deberías mirar otros ajustes y bajar cualquier cosa. Para ello, sigue estos pasos:
Paso 1. En primer lugar, inicia OBS.
Paso 2. Ve a Archivo > Configuración.
Paso 3. Selecciona Salida en la barra lateral.
Paso 4. Baja a la parte de grabación, baja la calidad de grabación desde aquí, y cambia el formato de grabación.
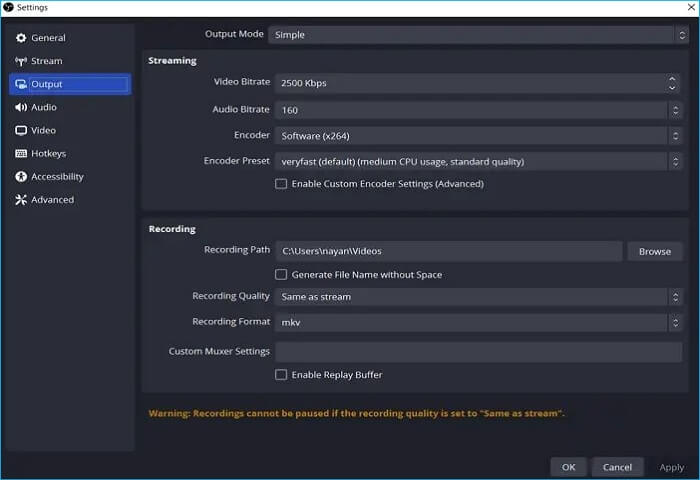
Paso 5. Además, ve a la pestaña Avanzado y Vídeo de la barra lateral y comprueba si es necesario cambiar alguna configuración desde aquí.
Paso 6. Guarda la configuración, vuelve a ejecutar OBS y comprueba si tienes algún problema.
Vía 3. Prioridad del proceso de cambio
Lo siguiente que puedes probar es cambiar la prioridad del proceso. Un ajuste de OBS te permite gestionar cuánta CPU y GPU debe utilizar el programa OBS para cada tarea. Así, cambiando la prioridad del proceso, te asegurarías de que tu programa OBS tiene acceso a suficientes recursos.
Para ello, sigue estos pasos:
Paso 1. Ve a Configuración OBS.
Paso 2. Selecciona la pestaña Avanzado.
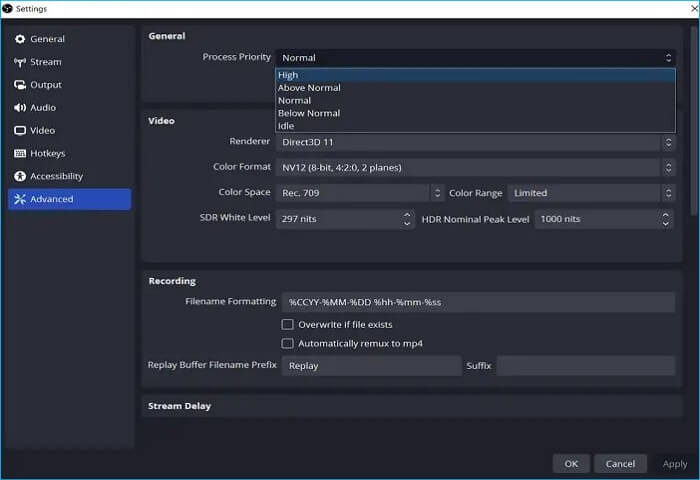
Paso 3. Utiliza el menú desplegable General para cambiar el nivel de prioridad del proceso a Alto y, a continuación, haz clic en Aplicar > Aceptar.
Forma 4. Mejorar la frecuencia de imagen
También puedes probar a jugar con la velocidad de fotogramas. La velocidad de fotogramas se refiere al número de fotogramas capturados por segundo en un vídeo. Y si has establecido una velocidad de fotogramas alta para tus grabaciones, puede que tu PC no sea capaz de procesarlas, dando lugar a problemas de tartamudeo en la grabación OBS. En su lugar, puedes reducir la frecuencia de imagen y ver si funciona. Para ello, sigue estos pasos:
Paso 1. Ve a la configuración de OBS.
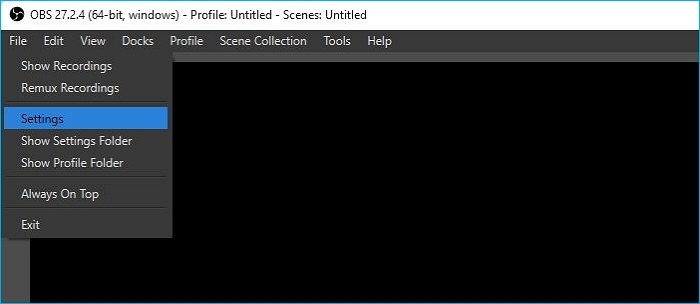
Paso 2. Selecciona Vídeo en la barra lateral.

Paso 3. Utiliza el menú desplegable Valor FPS común para seleccionar una velocidad de fotogramas inferior.
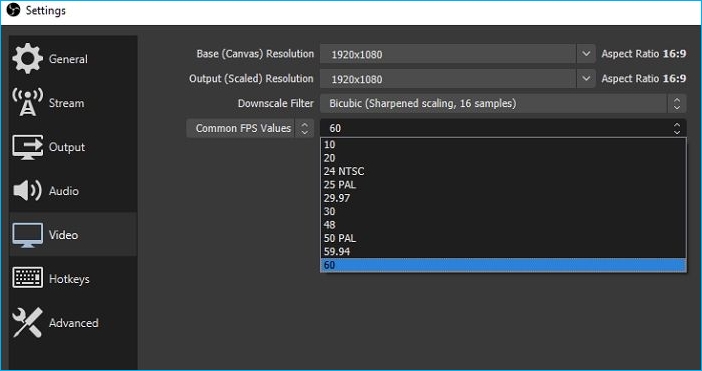
Forma 5. Desactiva el Modo Juego de Windows
Si grabas en pantalla gameplays de videojuegos, debes desactivar el modo juego de Windows. El modo de juego está diseñado para ayudarte a aumentar el rendimiento de tus juegos, incrementando la frecuencia de fotogramas y ofreciendo una experiencia de juego consistente.
El modo también afecta a otras aplicaciones de tu PC cuando estás jugando, que a menudo entran en conflicto con OBS. Cuando te encuentres con un problema de captura de juegos OBS que no funciona, también puedes intentar desactivar el Modo Juego. Para desactivar el Modo Juego de Windows, sigue estos pasos:
Paso 1. Pulsa la tecla de Windows + I para iniciar Configuración.

Paso 2. En la barra lateral, selecciona Juegos y navega hasta Modo Juego.
Paso 3. Aquí, desactiva el modo Juego.
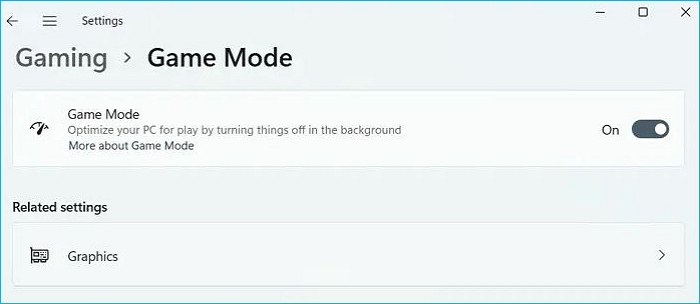
Forma 6. Desactiva la Barra de Juegos de Windows y el Game DVR
Al igual que el modo Juego, también debes desactivar la Barra de juegos de Windows y el DVR de juegos para asegurarte de que estas aplicaciones no entren en conflicto con la OBS. Para desactivarlas, sigue estos pasos:
Paso 1. Pulsa la tecla de Windows + I para iniciar Configuración.
Paso 2. En la barra lateral, selecciona Juegos.
Paso 3. Ve a la Barra de Juegos Xbox y desactiva la configuración.
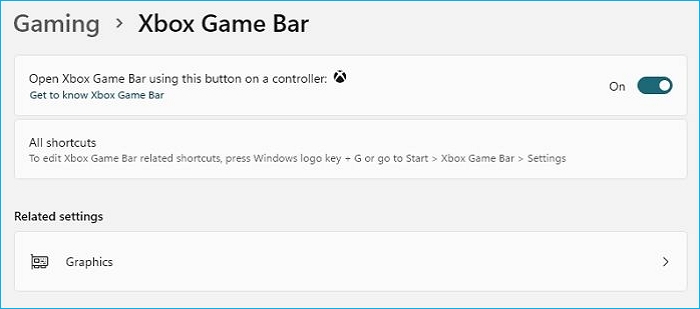
Forma 7. Baja los ajustes de la GPU en el juego
También deberías bajar la configuración de los gráficos utilizando la configuración del juego. De esta forma, tu PC podrá acomodar las necesidades de recursos de GPU y CPU tanto del juego como de OBS. Aquí tienes algunos consejos para cambiar los ajustes:
Cambiar la configuración de los gráficos del juego
Todos los juegos te ofrecen jugar en diferentes ajustes visuales, es decir, Ultra, Máximo, Normal y Bajo. Dependiendo de cómo estén disponibles los ajustes, puedes cambiarlos desde dentro del juego.
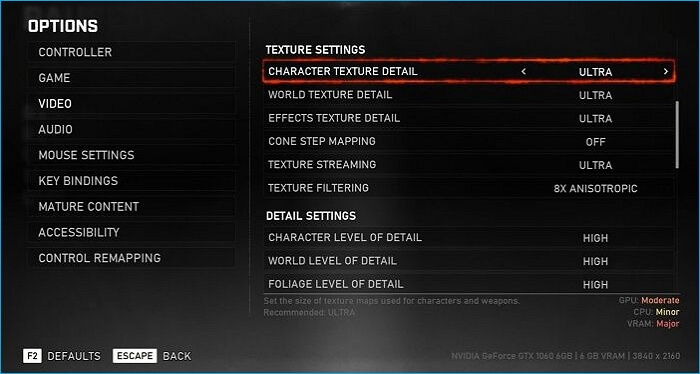
Cerrar aplicaciones que consumen muchos recursos
Debes cerrarla si utilizas cualquier otra cosa aparte de OBS y el Juego que piensas grabar. Garantizará que estas aplicaciones puedan utilizar todos los recursos y reducirá el tartamudeo.
Paso 1. Utiliza Ctrl + Mayús + Esc para abrir el Administrador de Tareas.
Paso 2. Cambia a la pestaña Proceso, y luego ordena por uso de CPU y GPU.

Paso 3. Localiza las aplicaciones que consumen muchos recursos, haz clic con el botón derecho y elige eliminarlas.
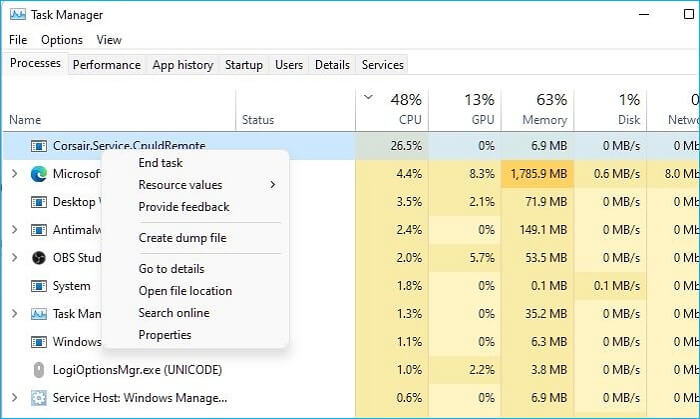
Forma 8. Activar VSYNC en el juego
Si tu GPU admite VSYNC, deberías considerar desactivarlo. VSYNC es conocido por sincronizar la frecuencia de fotogramas de un juego con la frecuencia de actualización de un monitor de juegos. Así puedes disfrutar de un juego más fluido. Sin embargo, cuando VSYNC está activado, solicita muchos recursos del sistema.
Y si estás ejecutando varios programas relacionados con gráficos simultáneamente, puede que tu PC no sea capaz de acomodar todos los procesos. Por lo tanto, desactivar VSYNC y ver si sigues teniendo problemas de tartamudeo en la grabación OBS sería una buena idea.
Paso 1. Abre el Panel de Control NVIDIA en tu PC
Paso 2. Haz clic en Gestionar configuración 3D
Paso 3. En el panel derecho, cambia a Configuración Global
Paso 4. En Ajustes globales, localiza Sincronización vertical y haz clic en el desplegable situado junto a ella.

Paso 5. Selecciona Forzar encendido o Establecer como Adaptable.
Una forma mejor: Utiliza EaseUS RecExperts para Grabar la Pantalla
Si los métodos anteriores no te han ayudado a deshacerte del error. Entonces puedes considerar utilizar una alternativa a OBS para las grabaciones de pantalla. Hay muchas aplicaciones ligeras muy buenas por ahí - EaseUS RecExperts es una de ellas.
Descargar gratis Grabador de pantalla de EaseUS
Descargar gratisGrabador de pantalla de EaseUS
Trustpilot Valoración 4,7
EaseUS RecExperts es un grabador de pantalla profesional para Windows 7/8/10/11. Con EaseUS RecExperts, puedes capturar cualquier parte de la pantalla de tu PC, audio o webcam. También puedes grabar lo más destacado de tu juego sin lag ni límite de tiempo.
Además, tiene otras funciones avanzadas como un eliminador de ruido con IA, un potenciador de vídeo para vídeos 4K/8K, grabación automática y extractor de audio. Y también te permite grabar una reunión online y capturar Google Meet sin permiso.
Características principales de EaseUS RecExperts:
- Viene con un reproductor de vídeo incorporado
- Ayuda para recortar los últimos 15 minutos en tu PC
- Soporta más de 10 formatos de salida
- Sin marca de agua, sin límite de tiempo, sin retraso
- Con función de grabación programada
A continuación te explicamos cómo utilizar EaseUS RecExperts para grabar tu pantalla.
Paso 1. Ejecuta EaseUS RecExperts en tu dispositivo y verás dos modos de grabación. Puedes elegir "Pantalla Completa"para grabar toda la pantalla o elegir "Región" para seleccionar manualmente el área de grabación antes de grabar.

Paso 2. Después, puedes elegir grabar la webcam, el sonido del sistema, el micrófono o no grabar ninguno de ellos, como prefieras. También puedes establecer la división automática y la grabación automática con varias funciones en la interfaz.

Paso 3. A continuación, puedes hacer clic en el botón rojo "REC " para empezar a grabar. Aparecerá una barra de menú en tu pantalla. Para pausar la grabación, haz clic en la doble barra vertical blanca; para finalizar la grabación, haz clic en el signo cuadrado rojo.
Paso 4. Después de grabar, accederás a la interfaz de la lista. Aquí puedes ver o editar tus grabaciones. Para iniciar una nueva grabación, sólo tienes que hacer clic en el botón "GRABAR" de la parte superior de la interfaz.

Lo esencial
Esto es todo sobre cómo solucionar el tartamudeo de la OBS al grabar. Éstas son algunas formas de eliminar el tartamudeo de grabación de OBS. Debes mantener bajos los ajustes gráficos y OBS funcionará bien.
Sin embargo, si quieres gráficos de gama alta, siempre puedes actualizar tu PC o cambiar a otras alternativas de grabación de pantalla, como EaseUS RecExperts. Es una herramienta de grabación de pantalla fácil de usar y con muchas funciones prácticas. Aquí tienes más funciones para que las explores. Descárgala y pruébala.
Descargar gratis Grabador de pantalla de EaseUS
Descargar gratisGrabador de pantalla de EaseUS
Trustpilot Valoración 4,7
Preguntas frecuentes sobre el tartamudeo de OBS al grabar
1. ¿Por qué mi grabación OBS está tan entrecortada?
Hay múltiples razones por las que tus grabaciones OBS pueden aparecer entrecortadas. Por ejemplo, si OBS está utilizando mucho la CPU o tienes configurados ajustes de codificación elevados, es posible que tu CPU no pueda hacer frente a las exigencias de las grabaciones. Sin embargo, el problema puede solucionarse fácilmente reduciendo la calidad de tus grabaciones y cambiando los ajustes del códec.
2. ¿Por qué mi grabación OBS es de baja calidad?
Si tus grabaciones OBS parecen de baja calidad, probablemente hayas seleccionado resoluciones o relaciones de aspecto incorrectas. También deberías aumentar la tasa de bits para grabar tus vídeos. Junto con eso, también deberías examinar la configuración del codificador.
3. ¿Cómo solucionar el retraso de OBS al grabar?
OBS es un software que consume muchos recursos. Así que debes reducir los ajustes de OBS para evitar que se ralentice al grabar. Puedes cambiar la configuración de la tasa de bits, reducir la resolución y la velocidad de fotogramas, asignar más recursos y utilizar la aceleración por hardware para conseguir una experiencia de grabación más fluida.
Sobre el autor
Luis es un entusiasta de la tecnología, cuyo objetivo es hacer que la vida tecnológica de los lectores sea fácil y agradable. Le encanta explorar nuevas tecnologías y escribir consejos técnicos.
Artículos Relacionados
-
2 formas de grabar presentaciones de PowerPoint en directo🔥
![Luis]() Luis
2024/06/19
Luis
2024/06/19 -
Cómo grabar una llamada sin aplicaciones en Android [Tutorial]
![Luis]() Luis
2024/01/31
Luis
2024/01/31
-
Cómo grabar vídeo en PC con una cámara externa
![Luis]() Luis
2024/03/15
Luis
2024/03/15 -
[Actualizado] Los 10 mejores grabadores de pantalla sin conexión en 2024
![Luis]() Luis
2024/02/22
Luis
2024/02/22