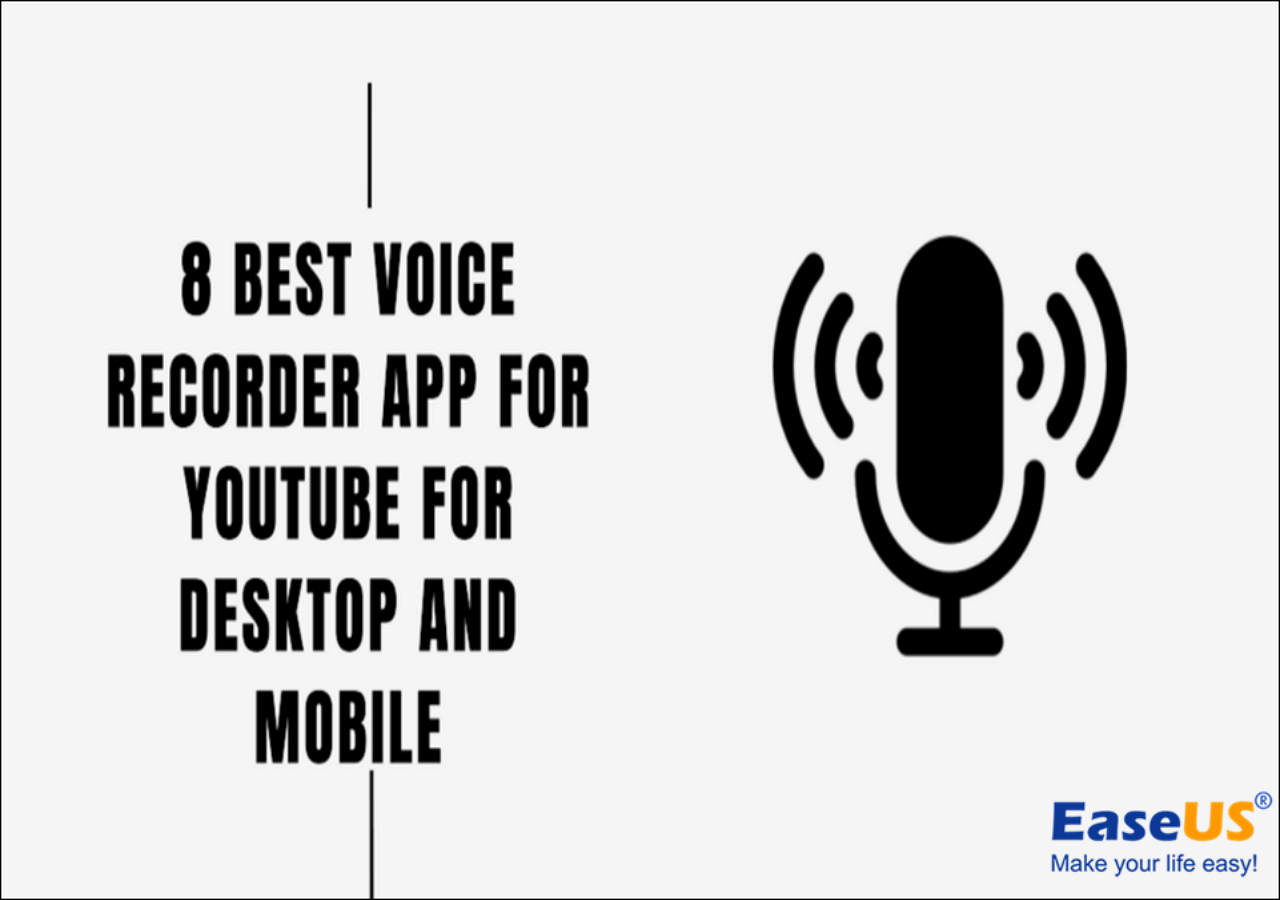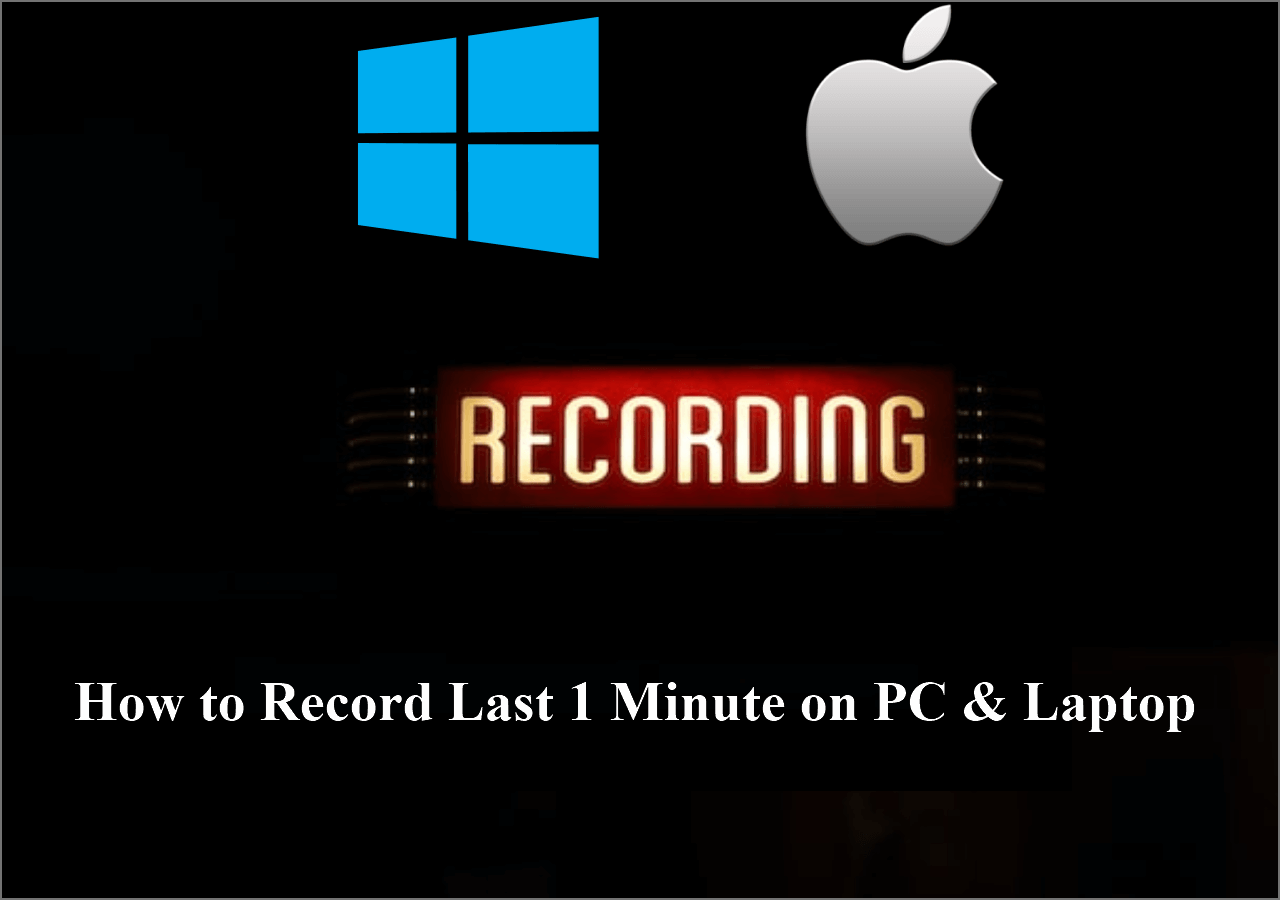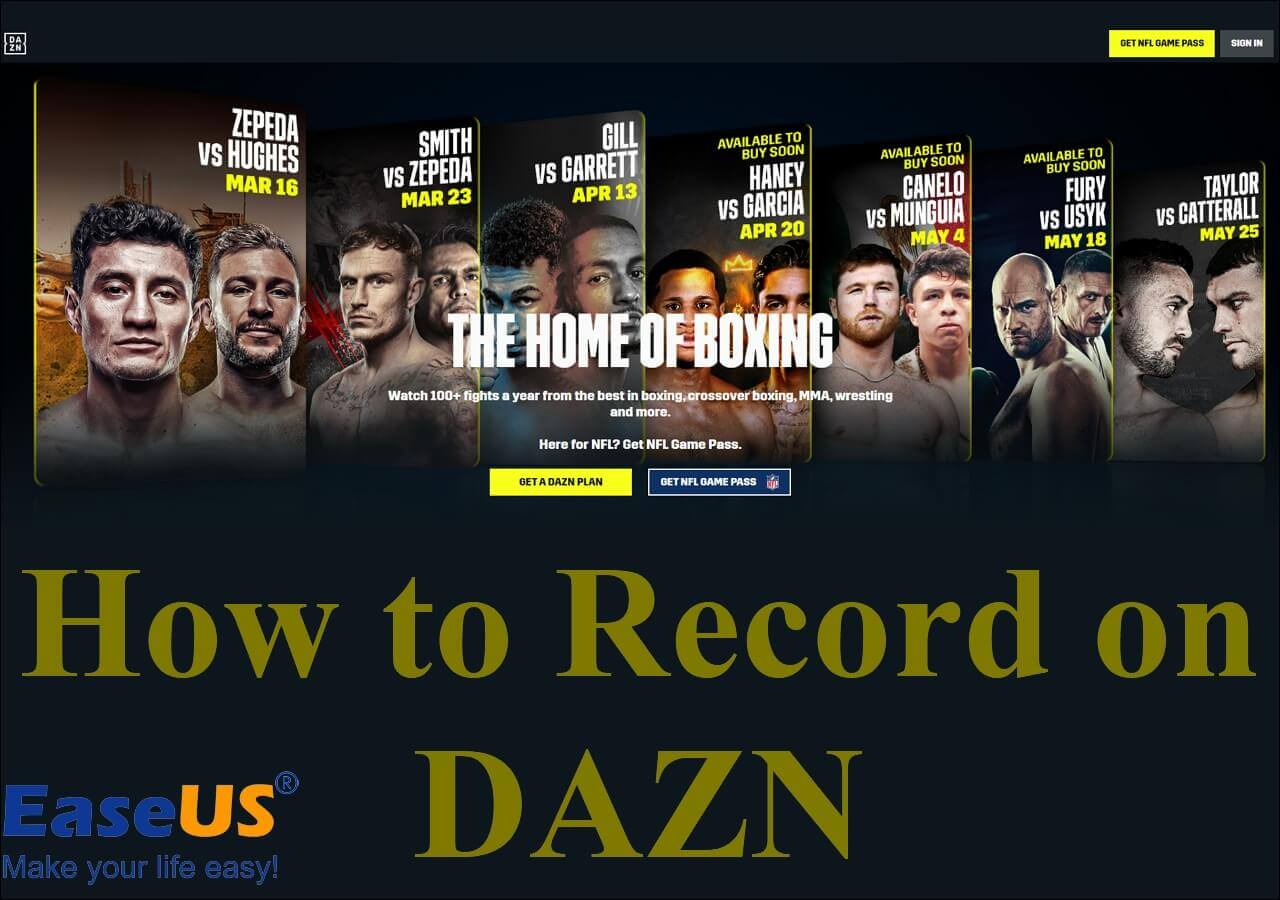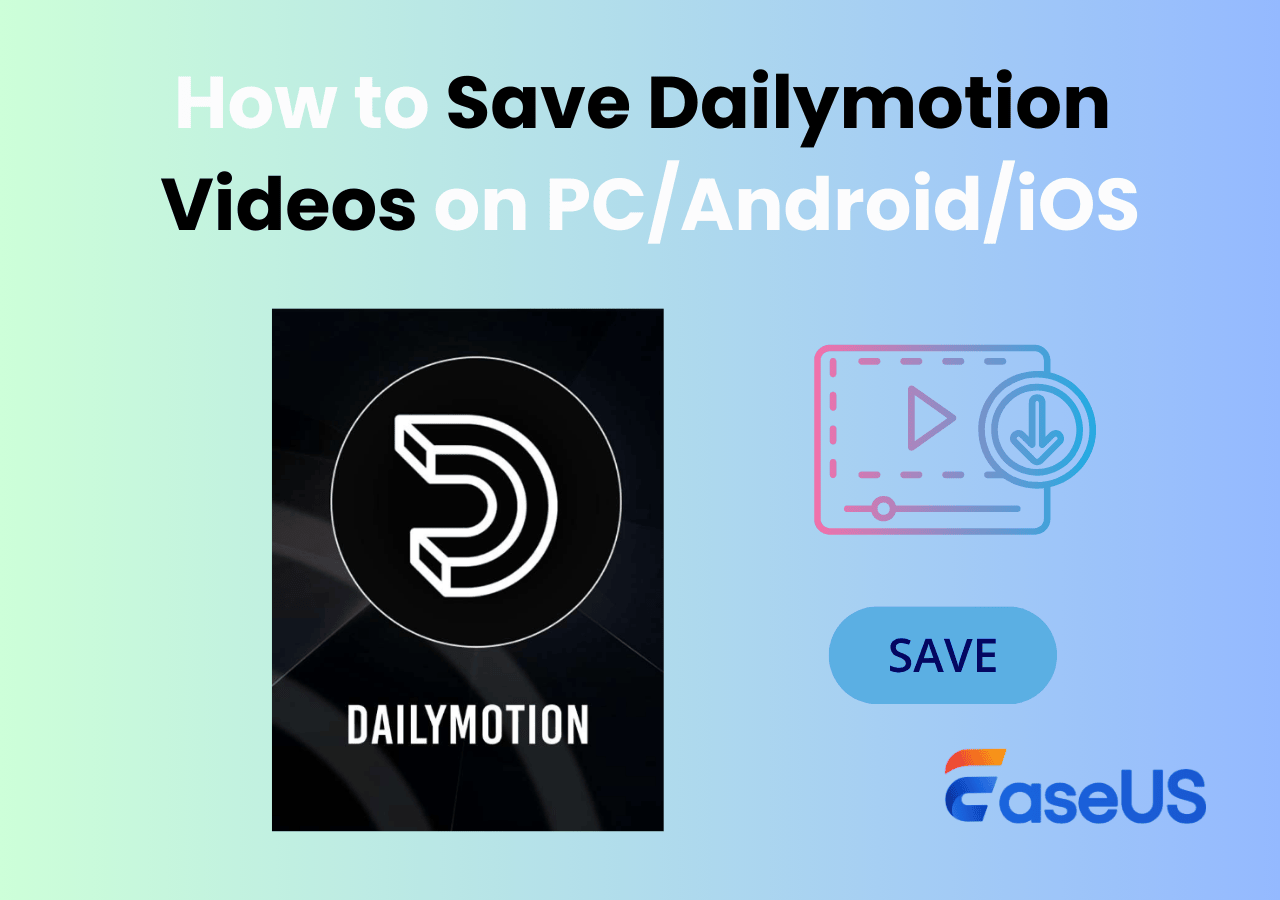-
![]()
Daisy
Daisy is the Senior editor of the writing team for EaseUS. She has been working in EaseUS for over ten years, starting from a technical writer to a team leader of the content group. As a professional author for over 10 years, she writes a lot to help people overcome their tech troubles.…Read full bio -
Jane is an experienced editor for EaseUS focused on tech blog writing. Familiar with all kinds of video editing and screen recording software on the market, she specializes in composing posts about recording and editing videos. All the topics she chooses …Read full bio
-
![]()
Alin
Alin is an experienced technical blog writing editor. She knows the information about screen recording software on the market, and is also familiar with data cloning and data backup software. She is expert in writing posts about these products, aiming at providing users with effective solutions.…Read full bio -
Jean is recognized as one of the most professional writers in EaseUS. She has kept improving her writing skills over the past 10 years and helped millions of her readers solve their tech problems on PC, Mac, and iOS devices.…Read full bio
-
![]()
Jerry
Jerry is a fan of science and technology, aiming to make readers' tech life easy and enjoyable. He loves exploring new technologies and writing technical how-to tips. All the topics he chooses aim to offer users more instructive information.…Read full bio -
![]()
Rel
Rel has always maintained a strong curiosity about the computer field and is committed to the research of the most efficient and practical computer problem solutions.…Read full bio -
![]()
Gemma
Gemma is member of EaseUS team and has been committed to creating valuable content in fields about file recovery, partition management, and data backup etc. for many years. She loves to help users solve various types of computer related issues.…Read full bio -
![]()
Shelly
"I hope my articles can help solve your technical problems. If you are interested in other articles, you can check the articles at the bottom of this page. Similarly, you can also check my Twitter to get additional help."…Read full bio
Page Table of Contents
0 Views |
0 min read
Many Windows 10 users face issues when trying to find how to play MOV files on Windows 10 computers, especially those recorded on iPhones, cameras, or exported in professional codecs like ProRes 4444. Default Windows players often fail to handle audio, video, or transparency properly. In this guide, we explore reliable MOV player for Windows to ensure smooth playback.
Available Methods to Play MOV on Windows 10:
|
Solution |
Codec/Format Support |
Alpha Channel Support |
Best For |
Limitations |
|
Wide (incl. ProRes) |
✅ (support transparency playback) |
Recording + Playing MOV files |
Mainly for recording/editing |
|
|
Very wide (ffmpeg-based) |
❌ (shows black background) |
General playback, free solution |
Struggles with Alpha channel, some ProRes issues |
|
|
Basic (needs codec pack) |
❌ |
Legacy users, simple playback |
Outdated, not reliable for modern MOV |
|
|
Native Apple formats |
✅ (supports transparency) |
Professionals needing fidelity |
Outdated on Windows, not always stable |
|
|
Basic (H.264/H.265) |
❌ |
Quick viewing, casual users |
Limited codec support, can’t handle ProRes |
|
|
Universal support |
❌ |
Easy sharing, storage, casual use |
Loses Alpha & may reduce quality |
How to Play MOV Movies on Windows 10 with EaseUS Player
Many default players fail to support MOV properly, leaving you with missing audio, broken video, or even ProRes compatibility issues. That's where EaseUS RecExperts steps in as the smarter choice.
More than just a screen recorder, EaseUS RecExperts doubles as a powerful media player that supports MOV, MP4, WMV, and other formats seamlessly. Whether your files come from an iPhone, DSLR, or professional editing software, you can play them without conversion or hassle.
👉Download EaseUS RecExperts today and enjoy smooth, stress-free playback on Windows 10.
🚩Here's how to open a .mov file on your Windows 10 computer:
Step 1. Open EaseUS RecExperts, then go to My Library > Import and select the video or audio file you want to play.

Step 2. Once imported, the file will appear in the media list. Double-click it to open.
Step 3. The media will start playing. You can adjust the playback speed as needed.

🚩Check this video tutorial about How to Play MOV Files on Windows 10 Without Error:
- 00:33 Option 1 – Use VLC Media Player
- 00:51 Option 2 – Install QuickTime Player for Windows
- 01:09 Option 3 – Convert the MOV File
- 01:28 Option 4 – Install a Codec Pack

If this article helped you play MOV files successfully, consider sharing it to help others facing the same issue.
Play .mov File on Windows using VLC Media Player
If you're looking for a reliable way to play .MOV files on Windows 10, VLC Media Player is one of the best choices available. It's a free, open-source media player that supports virtually all video and audio formats, including MOV files encoded with H.264, HEVC (H.265), AAC, and even Apple ProRes. VLC doesn't require extra codec packs or extensions. You can simply install it and start playing WAV or MOV videos immediately, with no compatibility issues.
In addition to smooth playback, VLC also offers advanced features like subtitle support, video/audio filters, playback speed control, and even format conversion and screen recording, though these are optional for basic users. Whether you're a beginner or advanced user, VLC provides a powerful, no-hassle solution for handling MOV files on Windows.
🚩Here's how to play .mov files on Windows 10 using VLC Media Player:
Step 1. Download and launch VLC Media Player on your Windows PC.
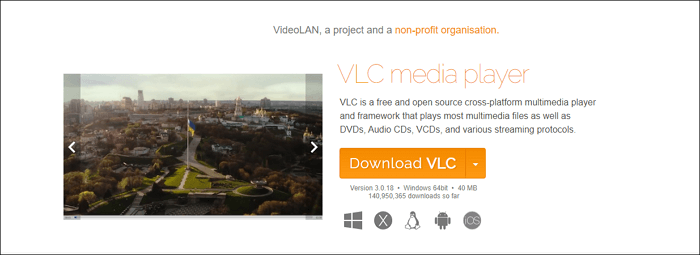
Step 2. Click Media > Open File... to import your target MOV file on your PC.
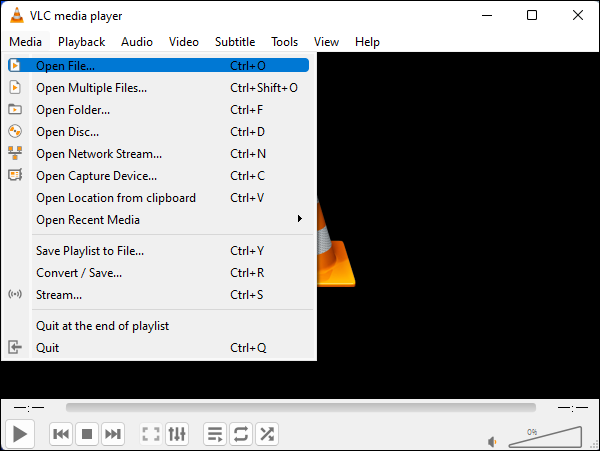
Or, you can directly find the MOV video, right-click, and choose "Open with VLC Media Player", once the freeware is installed.
- Editor's Tips:
-
1. Update VLC to the latest version before playing.
2. Most iPhone or camera MOV files will work fine.
3. Some professional MOV files may show black instead of transparency.
4. Large 4K MOV files can lag if your computer is slow.
5. If VLC doesn't work, try EaseUS MOV player as alternatives.
Play MOV on Windows 10 with Windows Media Player
Windows Media Player (WMP) is another built-in tool on Windows 10 that might help you open MOV files, but with some limitations.
By default, WMP doesn't support all MOV file types. While it may handle simple MOV files encoded with H.264 and AAC, it usually fails to open MOV videos encoded in HEVC (H.265), ProRes, or other advanced codecs. In many cases, users encounter errors like "Windows Media Player cannot play the file."
To improve compatibility, ensure you're using WMP version 12 or later, which comes preinstalled on most Windows 10 systems. However, even with the correct version, WMP still lacks built-in support for many codecs unless you install third-party codec packs like K-Lite Codec Pack.
🚩Here's how to open .mov on Windows 10 with WMP:
Step 1. Search "Windows Media Player" on your computer, then open it.
Step 2. Click "Help" on the top toolbar, and select the "About Windows Media Player" option to check the version. (If it is below 12, you can move to the next solution)
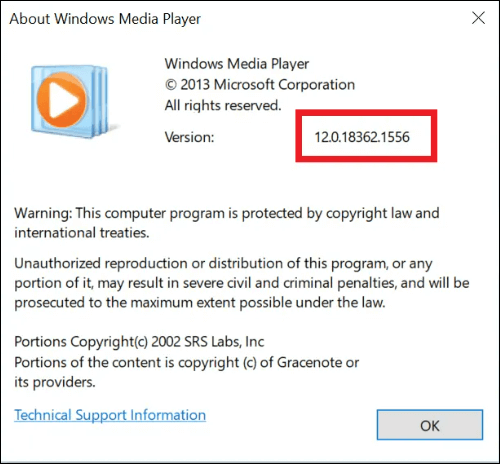
Step 3. Next, go to folders to find the MOV video that you want to play, then right-click on it. And choose "Open with" > "Windows Media Player" to open the MOV video.
- Editor's Tips:
-
1. WMP only plays certain MOV files (mainly H.264/H.265). Many professional codecs won't work.
2. You may need to install a codec pack (like K-Lite), but this can affect system stability.
3. Transparency in ProRes 4444 or animation files is not supported.
4. WMP is no longer updated; Microsoft recommends "Movies & TV" instead.
5. Better alternatives like VLC, MPV, or MPC-HC offer wider compatibility and smoother playback.
Like this post? Tap the share button and help someone fix their MOV playback problem today.
Open MOV Files on Windows with QuickTime Player
⚠️Notice: For security and compatibility reasons, using QuickTime Player on Windows is no longer recommended.
QuickTime Player is Apple's native media player, and it plays MOV files smoothly on macOS since the format was developed by Apple. While there is an older version of QuickTime Player for Windows (version 7.7.9), it's important to note that Apple officially discontinued support for it in 2016. This version is no longer maintained, is not optimized for Windows 10, and poses known security vulnerabilities according to the US-CERT advisory.
Although it may still open some MOV files encoded with H.264 and AAC, performance is inconsistent, and modern MOV files (especially those using HEVC or ProRes) often fail to play properly.
🚩Check out how to play mov on Windows:
Step 1. Go to the official Apple support website to download it, and then install QuickTime Player on your Windows PC.
Step 2. Open QuickTime Player for Windows, then click "File" to select the MOV files.
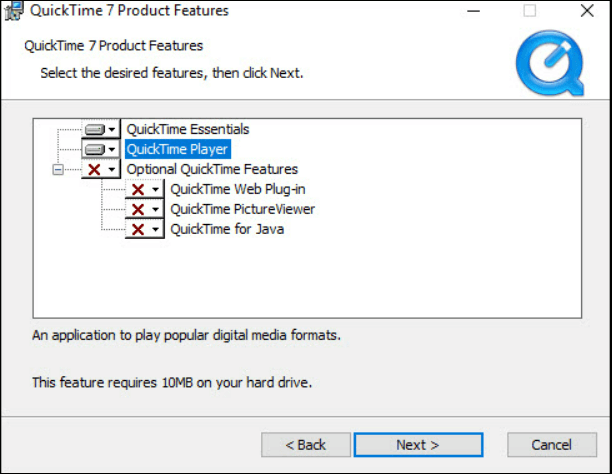
Play MOV Files on Windows 10 using Photos
If you're using Windows 10 or later, you might be able to play MOV files without installing any third-party software, thanks to the built-in Photos app. This pre-installed media tool supports common MOV files, especially those encoded with H.264 and AAC, which are typically recorded on iPhones or consumer-grade cameras. However, the Photos app has limited codec support. It may fail to open MOV videos encoded in HEVC (H.265) or Apple ProRes, unless you've installed the HEVC Video Extensions from the Microsoft Store. Even then, compatibility can be hit or miss.
If your MOV file uses standard encoding and you only need basic playback, the Photos app can be a quick and convenient solution, requiring no downloads.
🚩Well, now let's return to the steps to play MOV files on Windows using Photos:
Step 1. Find the MOV video on your Windows PC, then right-click on it.
Step 2. Click "Open with" > "Photos". Once done, your MOV files will open via Photos.
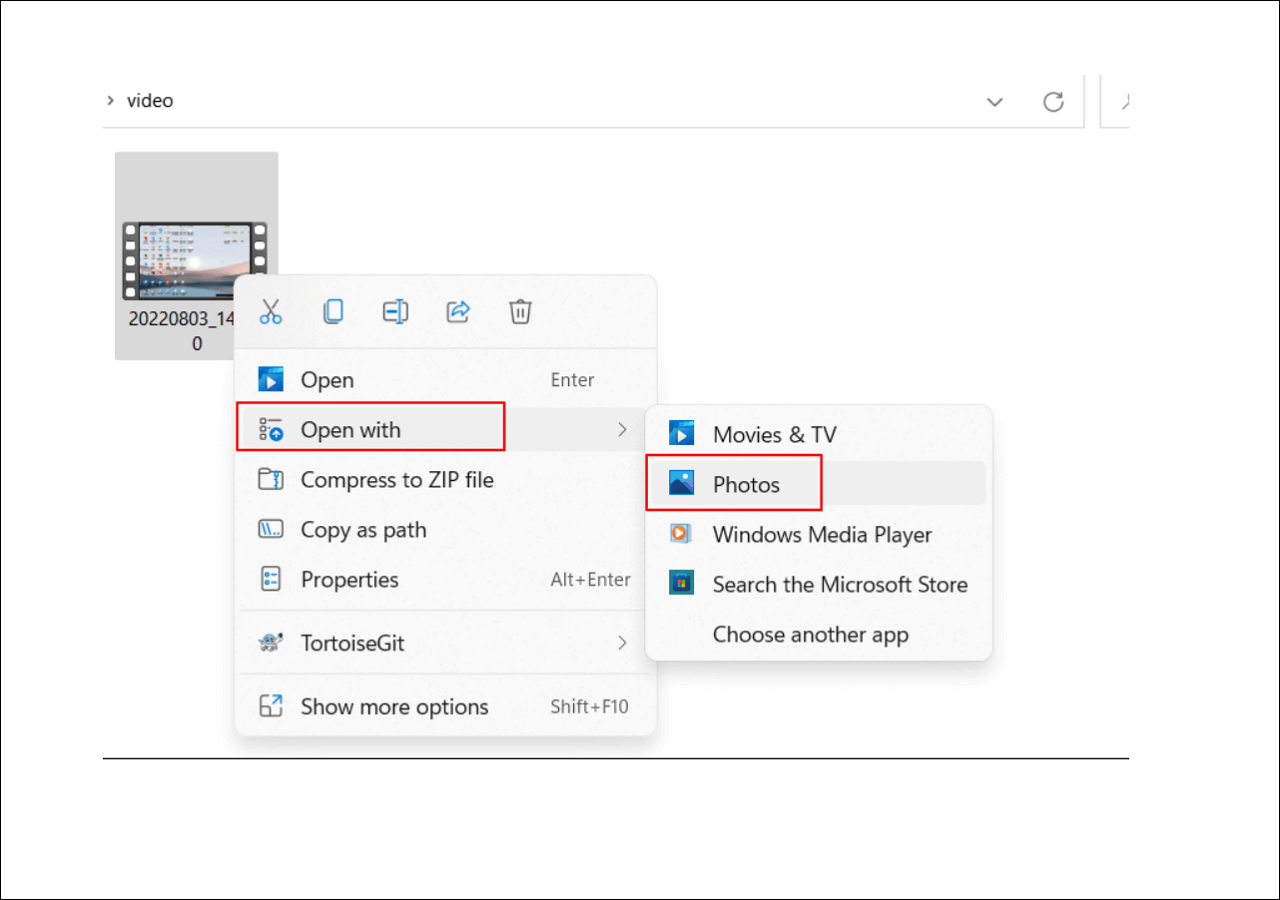
⚠️ Note: To play MOV files encoded in HEVC or ProRes using the Photos app, you may need to install the HEVC Video Extension from the Microsoft Store. Otherwise, playback may fail or result in errors.
Convert MOV Files to MP4 for Easier Playback on Windows
Converting MOV files to MP4 is one of the easiest ways to ensure smooth playback on Windows. Windows Media Player, Movies & TV, VLC, and most other applications universally support MP4. The format is more compressed, which significantly reduces file size without major quality loss, making it easier to store, transfer, and share online. For most casual users, MP4 offers the perfect balance between compatibility, convenience, and efficiency.
However, converting MOV to MP4 is not always the best option, especially for professionals. MP4 does not support features like alpha channels, so transparent backgrounds in ProRes 4444 files will be lost. Transcoding also introduces potential quality loss, even at higher bitrates, which may be unacceptable in editing or post-production workflows. For tasks involving advanced color grading, compositing, or maintaining original fidelity, keeping the MOV format is often the safer choice.
🚩Here we take Handbrake as an example:
Step 1. Download and install HandBrake on your PC.
Step 2. Launch it and import your .mov file. Then, under "Preset," choose "Fast 1080p30" or another profile.
Step 3. Set the format to MP4 and video codec to H.264.
Step 4. Click Start Encode to begin conversion.
Once converted, you can easily open the MP4 file in Windows Media Player, Photos, or any other player.
Final Words
How to play MOV files on Windows 10? This post provides 4 Windows 10 MOV players to help you choose from. If you prefer the default programs, you can opt for Microsoft Photos or Windows Media Player. If you want to use open-source software, then VLC Media Player is your choice.
Suppose you want a video player with some recording feature; you cannot miss EaseUS RecExperts! Whatever you choose, we hope you can get a satisfactory solution from this guide.
How to Play MOV Files on Windows 10 FAQs
1. Can you play MOV files on Windows Media Player?
Yes, you can play MOV files on Windows Media Player. But keep in mind that it only works when the version of Windows Media Player is 12 or higher.
2. What program plays MOV files on Windows?
Actually, there are lots of MOV players for Windows that will play MOV files, including but not limited to:
- QuickTime Player
- Windows Photos
- Windows Media Player
- VLC Media Player
- PotPlayer
- KMPlayer
- 5KPlayer
- GOM Player
- ...
3. Can Windows play MOV?
In fact, Windows does not support MOV format. But if you use some professional MOV players like Windows Photos, QuickTime, and VLC, you can easily play MOV files on Windows PC.
✅2025-08 - Article Update Log
1. Added discussion on encoding/format issues causing playback failure in default players.
2. Updated images and refined solution wording for clarity.
3. Reordered solutions to prioritize user-friendly options.
EaseUS RecExperts

One-click to capture anything on screen!
No Time Limit, No watermark
Start Recording