Tabla de Contenido
![]() Sobre el autor
Sobre el autor
![]() Artículos Relacionados
Artículos Relacionados
-
-
-
-
Cuando utilices software de Adobe, como Adobe Premiere Pro, para hacer un vídeo creativo, puede que necesites capturar algo de la pantalla. Por ejemplo, puedes grabar audio en Premiere y añadir una narración de audio al vídeo.
¿Adobe tiene un grabador de pantalla? ¿Cómo grabar la pantalla de Adobe? Sigue este artículo para obtener una guía detallada.
¿Tiene Adobe una herramienta de captura de pantalla?
Adobe Premiere Pro y otros productos de Adobe no incorporan la función de grabación de pantalla. Sin embargo, Adobe lanzó en 2019 una herramienta de creación de e-learning y grabación de pantalla llamada Adobe Captivate.
Adobe Captivate es un software de suscripción que te permite crear contenidos de aprendizaje en línea, como vídeos de formación, tutoriales atractivos, demostraciones de productos, simulaciones de aplicaciones y cuestionarios aleatorios en formato HTML5.
Este software de autoría y screencasting de Adobe te permite capturar la pantalla de Adobe y otras pantallas de tu PC. Si te interesa este software de captura de pantalla de Adobe, lee la siguiente parte para obtener más detalles.
💡Ten en cuenta que Adobe Captivate no forma parte de Creative Cloud.
¡Comparte este post para ayudar a más gente!
Grabar en pantalla Adobe Premiere con Adobe Captivate
SO: Windows; Mac
Precio: 30 días de prueba gratuita; 33,99 $/mes
Lo mejor para: profesionales que quieran crear contenidos interactivos para la industria del e-learning
Adobe Captivate es un potente programa de creación y captura de pantalla, especial para proyectos de aprendizaje electrónico, que permite grabar la pantalla para vídeos de formación. Su interfaz de usuario intuitiva y su diseño optimizado permiten a los usuarios crear rápidamente cursos extraordinarios y lograr un mayor éxito mediante el trabajo en equipo y la colaboración.
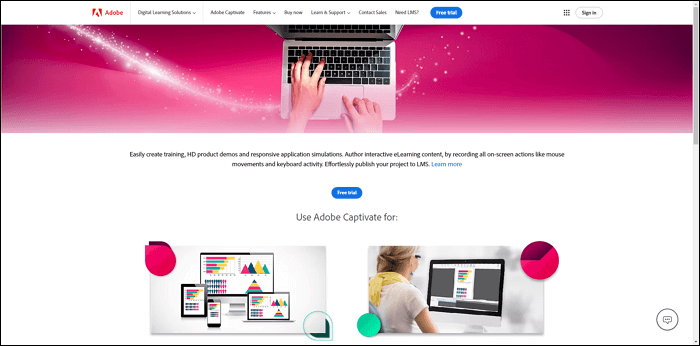
Pros:
- Opciones de grabación flexibles: graba responsivamente las actividades de la pantalla del ordenador en modo de pantalla completa, parcial o personalizada.
- Varios trajes de edición: después de grabar los elementos, puedes añadir animaciones, superposiciones, elementos interactivos y mucho más a tu contenido.
- Potentes funciones atractivas: proporcionan funciones avanzadas de interacción, como cuestionarios, arrastrar y soltar, y simulaciones para crear experiencias de aprendizaje atractivas.
- Otras funciones avanzadas, como los subtítulos desactivados y las funciones de texto a voz, pueden hacer que los contenidos sean más accesibles para un público más amplio.
Contras:
- Plan de suscripción caro: sólo hay una prueba gratuita de 30 días. Cuando caduque la prueba, tendrás que pagar 33,99 $/mes.
- Rendimiento exigente del sistema: hay recursos intensivos en la aplicación. Si tu PC no es lo suficientemente potente, puede que no funcione correctamente y tenga fallos.
- Curva de aprendizaje profunda: goza de funciones y capacidades abrumadoras. Necesitas dedicar un largo tiempo de aprendizaje para utilizar este programa a la perfección.
- Escenarios de grabación limitados: es mejor para grabar contenidos educativos y tutoriales y no es lo suficientemente útil en situaciones de grabación múltiples, como juegos, vídeos en streaming y conferencias.
Las mejores alternativas de Adobe Screen Recorder para Adobe Premiere Pro
Después de saber si Adobe tiene un grabador de pantalla y los pros y los contras de Adobe Captivate, puede que te encuentres con una situación: La grabación de pantalla de Adobe Captivate no se adapta a tus exigencias.
No te preocupes. En esta parte se enumeran otros 4 grabadores de pantalla de Adobe para PC, incluidos grabadores de pantalla de confianza y software de grabación gratuito y de código abierto.
EaseUS RecExperts
SO: Windows; Mac
Precio: versiones gratuitas y de pago; 19,95 $/mes (30 días de garantía de devolución del dinero)
Lo mejor para: principiantes y profesionales que quieran grabar pantalla, audio y webcam
EaseUS RecExperts es un software de captura de pantalla fácil de usar que se adapta a varias situaciones de grabación, especialmente para grabar contenido de eLearning de alta calidad, guardar vídeos en streaming sin marcas de agua y capturar partidas de juegos en PC sin lag.
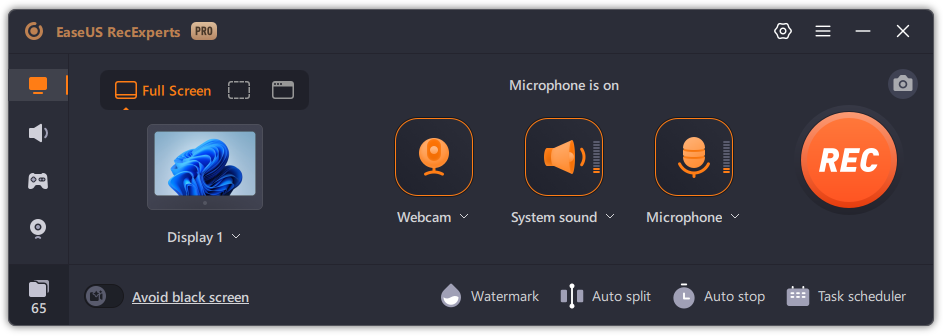
Pros:
- Opciones de grabación flexibles: captura la pantalla, el audio y la cámara por separado o simultáneamente para tutoriales, vídeos en streaming, juegos, reuniones online y mucho más.
- Funciones útiles para captar la atención: añade anotaciones durante la sesión de grabación para captar más la atención del público.
- Herramientas potenciadas por la IA: transcripción de audio a texto, conversión de MP4 a MP3, cancelación de ruido durante la grabación y grabación de vídeo con fondo virtual.
- Funciones avanzadas de captura: captura la pantalla sin marca de agua o con una marca de agua personalizada. No hay límite de tiempo ni retardo. Admite resolución 4K y hasta 144 fps.
Contras:
- Funciones de edición limitadas: sólo proporcionan funciones de edición básicas, inadecuadas para tareas sofisticadas de edición de vídeo.
🌟Botón de descarga gratuita:
Descargar gratis Grabador de pantalla de EaseUS
Descargar gratisGrabador de pantalla de EaseUS
Trustpilot Valoración 4,7
ShareX
SO: Windows
Precio: Gratis
Lo mejor para: hacer capturas de pantalla de distintas formas y editarlas
ShareX es un grabador de pantalla y herramienta de captura de pantalla de código abierto. Su función de captura de pantalla es muy potente porque te permite capturar una imagen de tu PC de cualquier forma. Las ricas funciones de marcado y anotación garantizan que puedas editar las imágenes fácilmente. Si quieres grabar la pantalla de Adobe con ShareX, descarga ffmpeg.exe dentro de la aplicación.
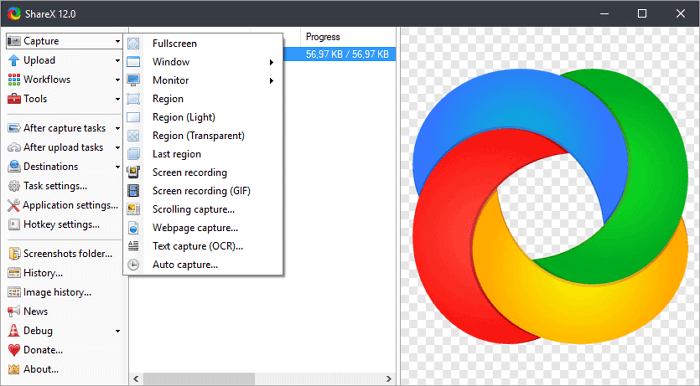
Pros:
- Funciones robustas de captura de pantalla: Captura una imagen con formas de rectángulo, elipsis y a mano alzada. Puedes añadirle anotaciones rápidas.
- Uso gratuito: Es una herramienta de código abierto y gratuita. No necesitas pagar por sus funciones.
Contras:
- Interfaz de usuario poco atractiva: el programa puede ser un poco intimidatorio. Los accesos directos pueden mezclarse con otros programas.
- Errores al guardar archivos: puede aparecer un error al guardar grabaciones de vídeo o capturas de pantalla, pero el archivo ya está guardado.
Estudio OBS
SO: Windows; Mac; Linux
Precio: Gratis
Lo mejor para: usuarios sofisticados que graben partidas y hagan streaming
OBS recorder es otro software de grabación 100% gratuito y de código abierto muy popular entre los jugadores. Permite a los usuarios grabar y transmitir en alta definición. Puedes retransmitir en directo a Discord o YouTube gaming, guardar el archivo de juego y editar tus secuencias de juego para compartirlas con más gente.
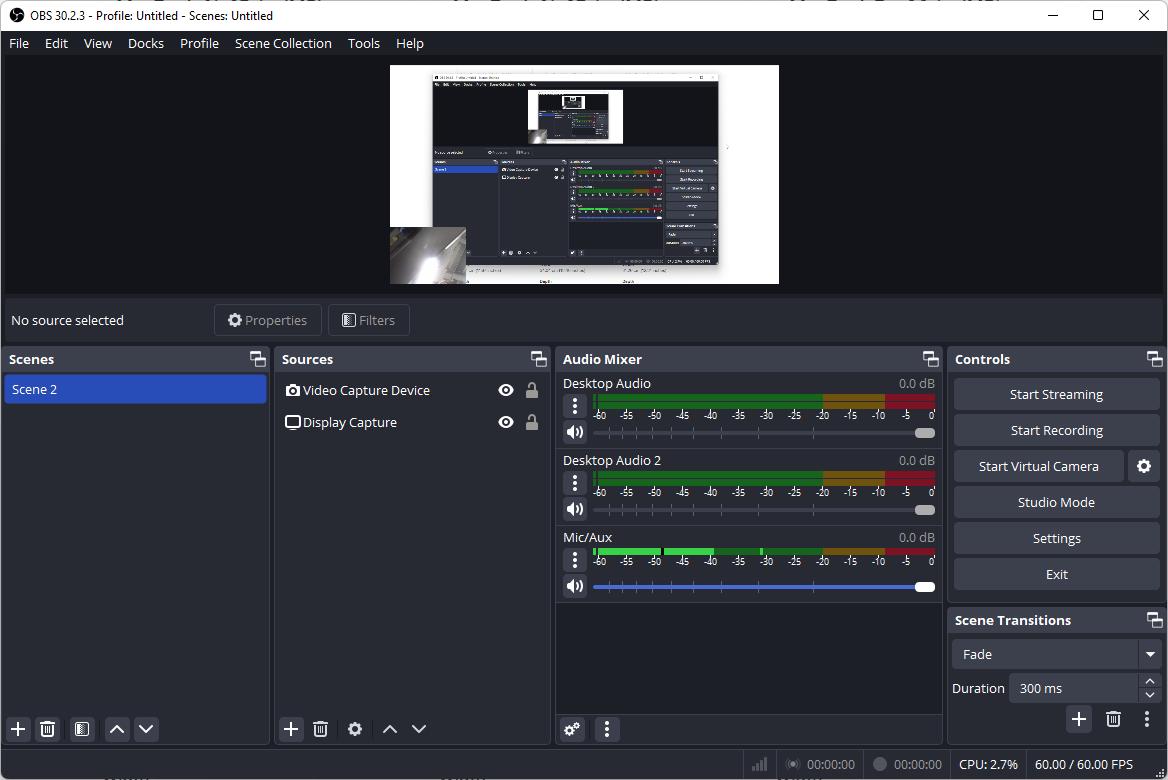
Pros:
- Gran compatibilidad con sistemas operativos: admite sistemas operativos multiplataforma, como Windows, Mac y Linux.
- Gratuito: su uso es 100% gratuito y no cobra nada.
- Potentes funciones de grabación: sus potentes funciones de grabación hacen que apenas produzca secuencias rotas.
Contras:
- Curva de aprendizaje pronunciada: la riqueza de funciones y capacidades dificulta su uso a los principiantes. Requiere mucho tiempo de aprendizaje.
Telar
SO: Windows; Mac; iOS; Android
Precio: versiones gratuitas y de pago; 12,5 $/mes
Lo mejor para: colaboración en equipo online con horarios divergentes
Loom es un programa de colaboración y grabación de vídeo online. Puedes compartir vídeos y capturas con una persona. El destinatario puede ver tu vídeo cuando le convenga. No es necesario reunir a todo el mundo al mismo tiempo y en la misma sala, rompiendo los límites de tiempo y espacio.
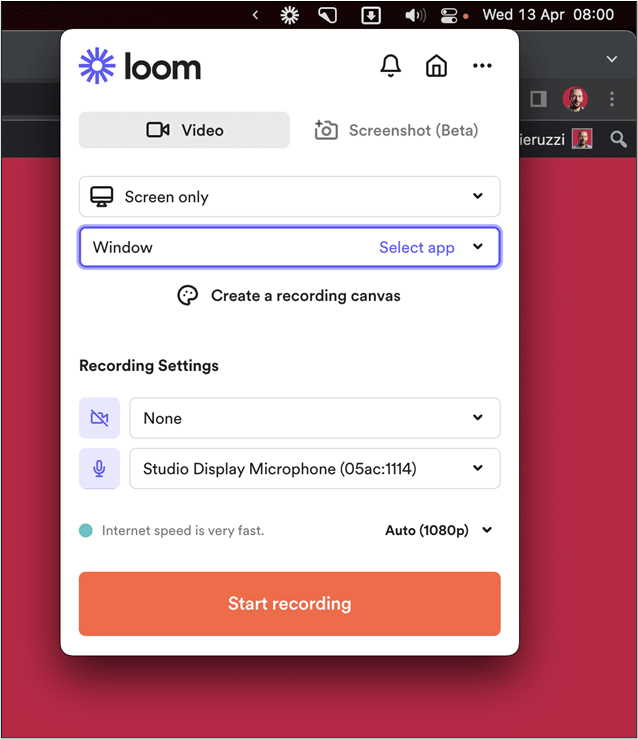
Pros:
- Fácil grabación de pantalla: captura la pantalla, la voz y la superposición de la webcam fácilmente.
- Compartir archivos al instante: sube un vídeo a su nube pública para compartirlo rápidamente.
Contras:
- Preocupación por la seguridad de los archivos: los vídeos que compartas se guardarán en su nube pública en lugar de en una nube privada por defecto.
- Precios no competitivos: algunas de sus prestaciones tienen precios más altos que otros productos.
Reflexiones finales
¿Tiene Adobe un grabador de pantalla? La respuesta es sí, pero no. No existe una función nativa de captura de pantalla en Adobe Premier Pro. Sin embargo, puedes descargarte otra herramienta llamada Adobe Captivate, que proporciona Adobe. Este programa de creación de E-learning y screencasting de Adobe permite a los usuarios grabar la pantalla en Adobe.
Sin embargo, el precio puede ser muy elevado, y la aplicación no forma parte de Creative Cloud. Si necesitas otra alternativa para grabar la pantalla de Adobe, descarga gratis EaseUS RecExpters en tu ordenador.
Descargar gratis Grabador de pantalla de EaseUS
Descargar gratisGrabador de pantalla de EaseUS
Trustpilot Valoración 4,7
¿Tiene Adobe un grabador de pantalla?
Consulta más preguntas sobre si Adobe tiene software de captura de pantalla.
1. ¿Cómo grabo la pantalla de Adobe con Adobe Captivate?
Consulta los pasos para saber cómo grabar la pantalla de Adobe con Adobe Captivate:
Paso 1. Descarga, instala y ejecuta Adobe Captivate en tu ordenador.
Paso 2. En el menú superior, haz clic en Archivo > Grabar un nuevo proyecto para que aparezca la interfaz de grabación.
Paso 3. Elige grabar en pantalla completa o en un área seleccionada.
Paso 4. Configura los recursos de audio. Puedes elegir capturar el audio del micrófono o del sistema. Ajusta manualmente los niveles de volumen si es necesario.
Paso 5. Haz clic en el botón rojo Grabar, espera a que termine la cuenta atrás y la sesión de grabación comenzará ahora. Durante la sesión, puedes resaltar y añadir anotaciones para implicar más a los usuarios.
Paso 6. Pulsa la tecla Fin para detener la grabación. Puedes revisar, recortar y editar la grabación en la aplicación.
2. ¿Dispone Adobe de un lector de pantalla?
Adobe ofrece una aplicación lectora de pantalla llamada Acrobat Reader para grupos con dificultades visuales. Mira cómo utilizar el visor gratuito de PDF de Adobe:
Paso 1. Descarga, instala y ejecuta Acrobat Reader en tu PC Windows o Mac.
Paso 2. Ve a Edición > Accesibilidad > Asistente de Configuración.
Paso 3. Sigue las instrucciones en pantalla para configurar tus preferencias de lectura.
3. ¿Por qué Adobe no me deja hacer una instantánea?
Si la función de instantánea de tu Adobe no funciona, puede que estés trabajando con un PDF restringido o protegido.
Pulsa Ctrl+D, haz clic en Seguridad y comprueba el resumen de restricciones de documentos.
Sobre el autor
Luis es un entusiasta de la tecnología, cuyo objetivo es hacer que la vida tecnológica de los lectores sea fácil y agradable. Le encanta explorar nuevas tecnologías y escribir consejos técnicos.
Artículos Relacionados
-
Cómo grabar una reunión en Zoom sin permiso en Windows/Mac/iPhone
![Luna]() Luna
2025/07/18
Luna
2025/07/18 -
Cómo grabar juegos para YouTube en PC [2025 Nueva actualización]
![Luna]() Luna
2025/07/18
Luna
2025/07/18
-
Cómo solucionar que Paramount Plus no funcione en Firestick | 2025
![Luis]() Luis
2025/07/18
Luis
2025/07/18 -
Grabador de pantalla para Nintendo Switch | 5 opciones en 2025
![Luis]() Luis
2025/07/18
Luis
2025/07/18