Tabla de Contenido
![]() Sobre el autor
Sobre el autor
![]() Artículos Relacionados
Artículos Relacionados
-
-
-
-
Cuando se graba un vídeo con una webcam, cada persona tiene necesidades distintas en cuanto a la duración del vídeo. Algunos pueden querer grabar un vídeo largo, mientras que otros sólo necesitan capturar varios momentos. Por eso la gente guarda las grabaciones en distintos formatos, y puedes exportar lo que has grabado como un vídeo MP4 y también como un GIF. Para las personas que quieren obtener un GIF de webcam, hay muchas cosas dignas de mención, como la privacidad individual.
¿Cómo grabar una webcam a GIF manteniendo la calidad de la imagen y la seguridad de la información? Lo que necesitas es un grabador de webcam fiable y potente. Este post te presentará algunas de las grabadoras y te ofrecerá tutoriales sobre su uso. Sigue leyendo para saber más.
Cómo grabar GIFs de Webcam con EaseUS RecExperts
Si quieres una herramienta ligera pero versátil para grabar imágenes de webcam como GIF en Windows y Mac, EaseUS RecExperts es tu opción. Este software ofrece varios modos de grabación para ayudarte a grabar la pantalla del ordenador, el audio del sistema, el micrófono y la webcam.
Cuando se trata de grabar la webcam, puedes utilizar el fondo original o grabar con un fondo virtual utilizando la herramienta de reconocimiento de IA o la función de pantalla verde. Tanto la cámara integrada en tu portátil como las cámaras externas pueden capturarse como un GIF. ¡Descárgalo para grabar la webcam como GIF ahora!
Descargar gratis Grabador de pantalla de EaseUS
Descargar gratisGrabador de pantalla de EaseUS
Trustpilot Valoración 4,7
Pasos para Grabar Webcam a GIF en Windows:
Paso 1. Ve a la reunión de vídeo que quieras grabar e inicia EaseUS RecExperts en tus dispositivos. Elige el modo de grabación "Pantalla completa " para grabar toda la pantalla o el modo "Región" para grabar tu área personalizada.

Paso 2. A continuación, elige grabar el sonido del sistema, el sonido del micrófono, la webcam o ninguno haciendo clic en los botones correspondientes. Incluso puedes grabar la webcam con el fondo AI. Cuando todo esté listo, haz clic en el botón rojo "REC " para empezar.

Paso 3. El proceso de grabación se iniciará tras una cuenta atrás de tres segundos. Si quieres pausar la grabación, haz clic en la doble barra vertical blanca ("F10"). Para finalizar la grabación, pulsa el signo cuadrado rojo ("F9").
Paso 4. Guarda tus grabaciones en MP4, GIF, AVI, etc. Después de grabar, serás conducido a la interfaz de la lista de grabaciones. Aquí, incluso puedes utilizar el asistente de IA para exportar las conversaciones de la reunión a archivos de texto.

[2022 Actualizado] Grabar GIF en Mac con 5 grabadoras
¡Aprende los pasos detallados para grabar GIFs en Mac!

Descargar gratis Grabador de pantalla de EaseUS
Descargar gratisGrabador de pantalla de EaseUS
Trustpilot Valoración 4,7
Cómo grabar GIFs de la webcam con ScreenToGIF
Además de EaseUS RecExperts, otros recodificadores de webcam también pueden ayudarte a convertir los clips de una webcam en GIF, como ScreenToGIF. Se trata de un grabador de webcam de código abierto con muchas herramientas de grabación y edición, pero sólo es compatible con el SO Windows. Para los usuarios de Windows que estén familiarizados con la creación de grabaciones, éste es el software ideal, pero para los principiantes, tal cantidad de funciones puede confundirles.
Al estar integrado con muchas herramientas de edición de vídeo, este software puede ayudar a invertir los vídeos grabados, así como rotarlos, redimensionarlos y recortarlos. Además de esas herramientas, también hay algunas funciones avanzadas de edición de vídeo para añadir subtítulos y marcas de agua a los vídeos capturados.
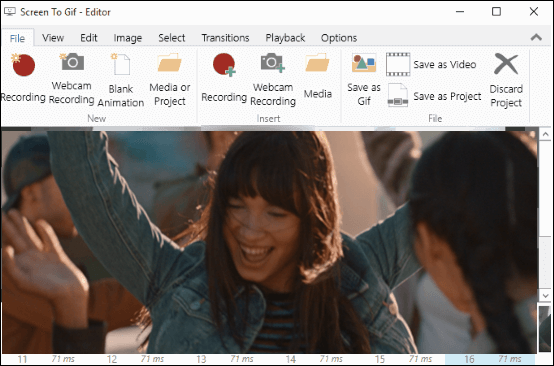
Características:
- Graba la webcam y expórtala en formato GIF o vídeo
- Añade título, subtítulo y texto a las grabaciones
- Gira, invierte y recorta los vídeos grabados
- Añade bordes y dibujos a los vídeos
Pasos para usar el Creador de GIFs desde la Webcam:
Paso 1. Ejecuta este software y selecciona el dispositivo para la grabación de la webcam.
Paso 2. A continuación, puedes ajustar otros parámetros, como la velocidad de fotogramas, y hacer clic en el botón "Grabar" para iniciar la captura.
Paso 3. Haz clic en el botón "Detener grabación" para finalizar la captura, y aparecerá la ventana de edición. Puedes editar la grabación hasta que se ajuste a tus necesidades.
Paso 4. Por último, haz clic en el botón "Guardar como Gif" para exportar el GIF grabado de la webcam a tu dispositivo.
Descargar gratis Grabador de pantalla de EaseUS
Descargar gratisGrabador de pantalla de EaseUS
Trustpilot Valoración 4,7
Cómo grabar GIF de cámara de vídeo Herramienta online
Los dos grabadores de escritorio anteriores son potentes, pero a veces no tienes mucho tiempo para descargar software, por eso mucha gente prefiere los grabadores de webcam online. ¿Existe alguna herramienta online que pueda ayudarte a crear GIFs de webcam? Sí, puedes hacerlo con "Y entonces yo estaba como".
A diferencia de las grabadoras multifunción de sobremesa, esta herramienta de grabación de webcam online tiene una interfaz muy sencilla e intuitiva para que todo el mundo pueda utilizarla sin esfuerzo. Sin embargo, no puede ofrecerte herramientas de edición para procesar las grabaciones. Además, esta online sólo te permite grabar GIFs de 3 segundos, si quieres que el GIF de la webcam sea más largo, puede que no sea la mejor opción.
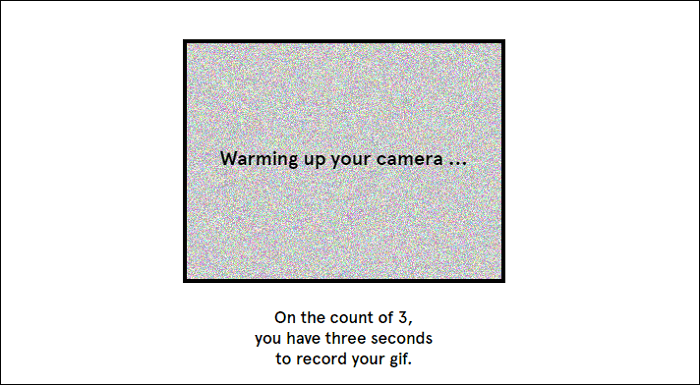
Características:
- Crea GIFs con la webcam
- La interfaz es sencilla y fácil de usar
- Admite la configuración del fotograma inicial y final del GIF
- Admite la grabación en bucle
Pasos para grabar GIFs de webcam con una herramienta online:
Paso 1. Ve a la página de esta herramienta online, y haz clic en el botón "QUIERO HACER UN GIF".
Paso 2. Entonces se activará tu webcam, y podrás hacer clic en el botón "GRABAR" para empezar a grabar.
Paso 3. Tras capturar el GIF de 3 segundos, esta herramienta online te permitirá seleccionar el fotograma inicial y final.
Paso 4. Pulsa el botón "GUARDAR" y el GIF grabado de la webcam se guardará en tu dispositivo.
Conclusión
Este post presenta las mejores formas de hacer GIFs de webcam, tanto si quieres grabar webcam a GIF utilizando un potente software de escritorio o una sencilla herramienta online, puedes encontrar la grabadora que necesitas. Entre estas tres opciones, EaseUS RecExperts es la mejor elección. La interfaz fácil de usar hace que este software sea adecuado para principiantes, y sus herramientas integradas también son útiles para modificar tus grabaciones.
Descargar gratis Grabador de pantalla de EaseUS
Descargar gratisGrabador de pantalla de EaseUS
Trustpilot Valoración 4,7
Sobre el autor
Luis es un entusiasta de la tecnología, cuyo objetivo es hacer que la vida tecnológica de los lectores sea fácil y agradable. Le encanta explorar nuevas tecnologías y escribir consejos técnicos.
Artículos Relacionados
-
Las 8 mejores alternativas gratuitas a Camtasia en 2024 [Windows/macOS].
![Luis]() Luis
2024/03/15
Luis
2024/03/15 -
Cómo usar un iMac como monitor para PC
![Luis]() Luis
2024/03/15
Luis
2024/03/15
-
Los 8 mejores grabadores de cámara web para Mac (¡Actualización 2024!)
![Luna]() Luna
2024/01/09
Luna
2024/01/09 -
Cómo solucionar el problema VLC sin sonido [6 formas útiles]
![Luis]() Luis
2024/03/14
Luis
2024/03/14