Tabla de Contenido
![]() Sobre el autor
Sobre el autor
![]() Artículos Relacionados
Artículos Relacionados
-
-
-
-
Desde que salió al mercado en agosto de 1998, el iMac se convirtió en uno de los ordenadores de sobremesa más populares del mundo, y evolucionó en muchas formas diferentes. En 2009, se presenta a los usuarios una nueva versión del iMac, que es el primer dispositivo con el modo de visualización de destino. Esta nueva función permite usar un iMac como monitor para mostrar otro dispositivo.
"¿Puedo usar mi iMac como monitor para PC?" Muchas personas sienten curiosidad por esta pregunta. Sí, puedes usar un iMac como monitor para PC siempre que el iMac ofrezca un modo de visualización de destino y el puerto Thunderbolt o el Mini DisplayPort. Entonces, puedes seguir los pasos de este post para conectar y utilizar un iMac como monitor para PC.
Cómo usar un iMac como monitor para PC:
- 1. Apaga el PC y el iMac.
- 2. Enchufa el extremo de un cable en el puerto Thunderbolt o en el Mini DisplayPort del iMac, y luego enchufa el otro extremo del cable en el puerto Thunderbolt o Display de tu PC.(No utilices el adaptador)
- 3. Conecta el PC con el adaptador mediante un cable HDMI. Luego, conecta el extremo macho del adaptador a tu iMac. (Utiliza el adaptador)
- 4. Enciende tu iMac y tu PC.
- 5. Pulsa las teclas "Cmd" + "F2" en el teclado del iMac para activar el modo de visualización de destino. También es posible pulsar "Cmd" + "Fn" + "F2" en su lugar.
- 6. Espera unos segundos y verás la pantalla del PC reflejada en la del iMac.
- 7. No olvides ajustar la resolución de la pantalla para obtener una calidad de visualización óptima. Para igualar los modelos de iMac relativamente antiguos, es aconsejable seleccionar la resolución de 2560 x 1440 en tu PC.
Requisitos para usar un iMac como monitor para PC
Para utilizar un iMac como monitor de un PC, el primer paso es comprobar si el sistema y la versión de tu dispositivo están disponibles. En cuanto al sistema operativo, el iMac debe utilizar macOS High Sierra o una versión anterior. Además, el iMac que quieras utilizar como monitor debe tener un puerto Mini DisplayPort bidireccional o un puerto Thunderbolt que permita a tu iMac recibir la entrada de datos y funcionar como monitor para otro dispositivo. Hay principalmente varios tipos de iMac entre los que puedes elegir.
- 1. Los iMac de 27 pulgadas que salieron al mercado a finales de 2009 y mediados de 2010. El tipo de puerto de estos dispositivos es el Mini Display Port.
- 2. Los iMacs que salieron al mercado a mediados de 2011 y 2014. El tipo de puerto de esos dispositivos es el puerto Thunderbolt.
Otros iMacs también tienen los puertos mencionados anteriormente. Por ejemplo, el iMac retina 5K que salió a la venta en 2014 tiene el puerto Thunderbolt. Pero no puede funcionar como monitor para PC, ya que no es compatible con el modo de visualización de destino.
En cuanto a los requisitos para el PC, las cosas son mucho más sencillas. Sólo tienes que asegurarte de que el ordenador que utilizas tiene un puerto Mini DisplayPort o un puerto Thunderbolt. Incluso si el ordenador no admite esos puertos, puedes utilizar el adaptador de HDMI a Mini Display para hacerlo accesible. Recuerda preparar los cables correspondientes para conectar esos dispositivos.
Cómo hacer la conexión
En primer lugar, tienes que apagar el PC y el iMac.
- Si no es necesario utilizar el adaptador, sólo tienes que conectar el extremo de un cable al puerto Thunderbolt o al Mini DisplayPort del iMac, y luego conectar el otro extremo del cable al puerto Thunderbolt o Display de tu PC.
- Si necesitas utilizar el adaptador, conecta el PC con el adaptador mediante un cable HDMI. Luego, conecta el extremo macho del adaptador a tu iMac.
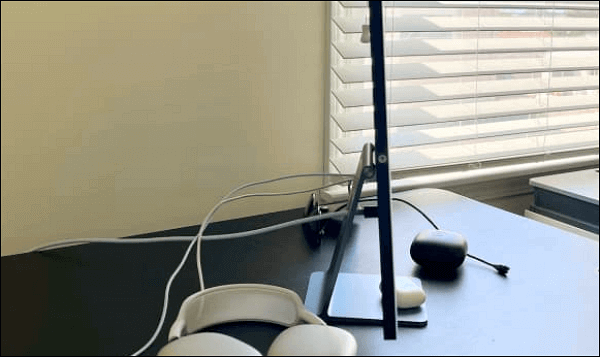
Pasos para usar un iMac como monitor para PC
Después de conectar correctamente todos los dispositivos, el siguiente paso es activar el modo de pantalla de destino en el iMac y reflejar la pantalla del PC en el iMac. Esta parte te dará el mejor método directo para usar el iMac como monitor para el PC. Síguelo si te resulta útil.
Tutorial de uso del iMac como monitor para el PC:
Paso 1. Enciende tu iMac y tu PC.
Paso 2. Pulsa "Cmd" + "F2" en el teclado del iMac para activar el modo de visualización de destino. También es posible pulsar "Cmd" + "Fn" + "F2" en su lugar.
Paso 3. Espera unos segundos y verás la pantalla del PC reflejada en la del iMac.
Paso 4. No olvides ajustar la resolución de la pantalla para obtener una calidad de visualización óptima. Para igualar los modelos de iMac relativamente antiguos, es aconsejable seleccionar la resolución de 2560 x 1440 en tu PC.
Notas adicionales: Cómo grabar la pantalla del PC fácilmente
¿Y si quieres ver lo que ocurre en la pantalla del PC con tu iMac, pero el iMac que utilizas no es apto para el método anterior? Hay una forma alternativa de hacerlo, es decir, grabar la pantalla del PC como un vídeo y reproducir el vídeo capturado en tu iMac. Para grabar un vídeo de alta calidad, lo que necesitas es un potente grabador de pantalla compatible con tu PC, como EaseUS RecExperts.
EaseUS RecExperts es un grabador de pantalla ligero que puede funcionar sin problemas en tu ordenador sin ralentizar tu dispositivo. Este software todo en uno puede satisfacer tus demandas de grabación en todos los aspectos. Por ejemplo, ofrece dos modos de grabación para capturar la pantalla completa o sólo una parte de la pantalla para obtener una relación de resolución adecuada.
Este software admite la grabación de la pantalla con el audio y la cámara web simultáneamente, y esta función te permite grabar muchos tipos de vídeo. Además, puedes ajustar el formato de salida de acuerdo con los formatos que soporta el reproductor de vídeo. Esto es realmente útil si quieres reproducir el vídeo grabado en el iMac sin convertir el formato.
Características principales:
- Grabar pantalla parcial o grabar pantalla completa Windows 10
- Soporta programar una grabación para empezar una grabación automáticamente
- Admite el recorte de archivos de vídeo y audio grabados con una herramienta incorporada
- Añade títulos de apertura o créditos de cierre a los vídeos grabados
- Permite grabar reunión Zoom
Se trata de un versátil grabador de pantalla que te proporciona varias herramientas de grabación. Si sus características son las que necesitas, no dudes en hacer clic en este botón de abajo para descargarlo gratis.
Descargar gratis Grabador de pantalla de EaseUS
Descargar gratisGrabador de pantalla de EaseUS
Trustpilot Valoración 4,7
Conclusión
"¿Se puede utilizar un iMac como monitor para PC?" Este puede ser un problema que te ha preocupado durante mucho tiempo. Por suerte, este post lo ha resuelto ofreciéndote un tutorial detallado sobre cómo utilizar un iMac como monitor para PC. Debes prestar atención al modelo y al sistema del iMac, a la forma en que se conectan esos dispositivos y al método de activación del modo de visualización de destino.
¿Qué pasa si tu iMac no tiene un puerto Mini DisplayPort/Thunderbolt y no es compatible con el modo de visualización de destino? Es opcional capturar la pantalla del PC como un vídeo y reproducirlo en tu iMac. EaseUS RecExperts es la herramienta más útil que te permite grabar vídeos de alta calidad con pasos sencillos. No te lo pierdas.
Sobre el autor
Luis es un entusiasta de la tecnología, cuyo objetivo es hacer que la vida tecnológica de los lectores sea fácil y agradable. Le encanta explorar nuevas tecnologías y escribir consejos técnicos.
Artículos Relacionados
-
Cómo grabar un vídeo de Facebook Live fácilmente
![Luna]() Luna
2025/07/18
Luna
2025/07/18 -
Cómo grabar vídeo en el portátil fácilmente [Guía definitiva 2025]
![Luis]() Luis
2025/07/18
Luis
2025/07/18