Tabla de Contenido
![]() Sobre el autor
Sobre el autor
![]() Artículos Relacionados
Artículos Relacionados
-
-
-
-
Hoy en día, asistir a reuniones online es muy normal, especialmente para el trabajo a distancia. Te ayuda a trabajar o estudiar con eficacia. Sin embargo, también hay un problema evidente, y es el ruido de fondo.
Normalmente, habrá mucho ruido de fondo cuando asistas a una reunión de Zoom, como el ladrido de un perro, los sonidos de los niños o el ruido del tráfico. Todos ellos afectarán a la calidad de tus reuniones online. Por suerte, puedes probar algunos métodos viables para eliminar el ruido de fondo en las llamadas a reuniones de Zoom y mejorar así la calidad del sonido. Este tutorial también muestra cómo guardar una reunión de Zoom sin ruido. Desplázate hacia abajo para obtener más información.
Cómo Utilizar la Herramienta Integrada Puerta de Ruido para Suprimir el Ruido en el Zoom
Si hablamos de reducir el ruido de fondo en las llamadas con Zoom, la primera opción es utilizar la herramienta integrada de supresión de ruido. Esta herramienta puede ayudarte a suprimir la cantidad de audio de fondo de tu parte y ofrece un audio limpio. Ahora, pasemos al tutorial:
Nota: Esta función requiere la versión 5.2.0 o superior del cliente de escritorio de Zoom.
Paso 1. Inicia la aplicación Zoom en tu ordenador, luego haz clic en "Configuración" (un pequeño icono de engranaje) antes de iniciar una reunión de Zoom.
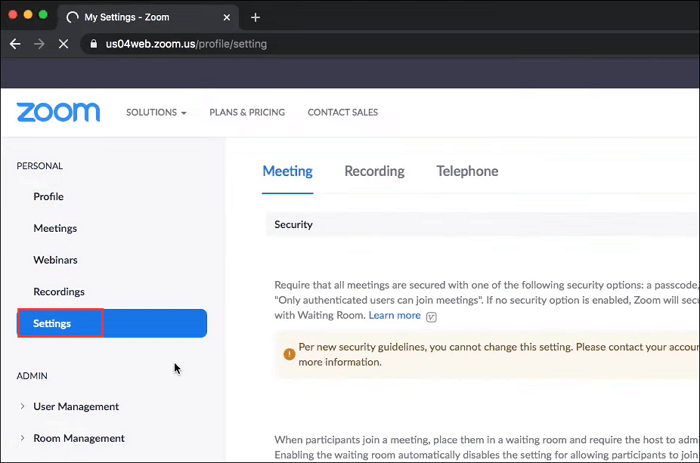
Paso 2. A continuación, haz clic en "Audio" en el panel izquierdo, y selecciona la agresividad de la cancelación de ruido en la pestaña Suprimir ruido de fondo. Aquí verás cuatro opciones: Automático, Bajo, Medio y Alto.
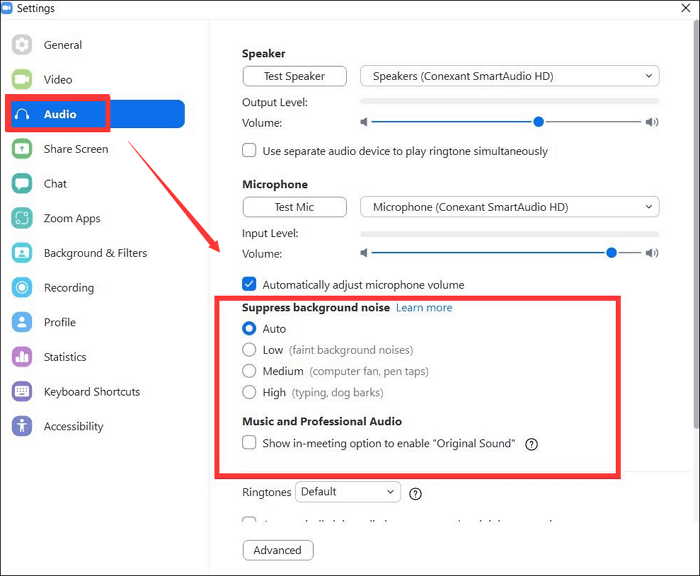
Automático: Zoom lo establece automáticamente por defecto. Si seleccionas esta pestaña, verás que Zoom aplicará la reducción de ruido de fondo cuando sea necesario. Normalmente, la música no se tratará como ruido.
Bajo: Puede bloquear el ruido débil.
Medio: Lo mejor para reducir el ruido en un entorno estándar, como ventiladores, golpeteo de bolígrafos y otros.
Alto: La reducción de ruido será la más agresiva. Suele utilizarse en el crujido de papeles o envoltorios, al teclear, etc.
Paso 3. Una vez hecho esto, puedes unirte o iniciar una reunión de Zoom en la que se suprimirá el ruido de fondo.
Cómo Reducir el Ruido en el Zoom con la Herramienta de Supresión de Ruido de Windows
Si trabajas en un PC con Windows, hay otra forma de cancelar el ruido con Zoom. Windows ofrece su propia herramienta de supresión de ruido incorporada, y puedes encontrarla en tu sistema. Así que sin perder más tiempo, pasemos directamente a la guía detallada que encontrarás a continuación:
Nota: Sólo está disponible en Windows 7, 8, 10 y 11.
Paso 1. Haz clic en el icono de Win y escribe "Panel de control" para abrir el Panel de control.
Paso 2. Haz clic en "Hardware y sonido", y elige "Gestionar dispositivos de audio" en la pestaña "Sonido".
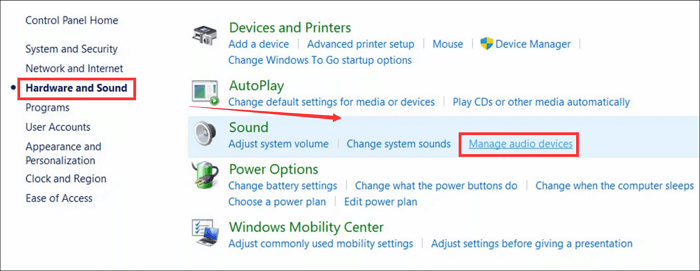
Paso 3. A continuación, haz clic en la opción "Grabación". Elige el micrófono que hayas utilizado y haz clic en "Propiedades".
Paso 4. Cambia a la pestaña Nivel. Aquí tienes que bajar el realce del micrófono para comprobar si reduce el ruido de fondo. Además, puedes ir a las opciones de efectos del micrófono y activar la reducción de ruido. Después, haz clic en "Aceptar" para confirmar todos los ajustes.
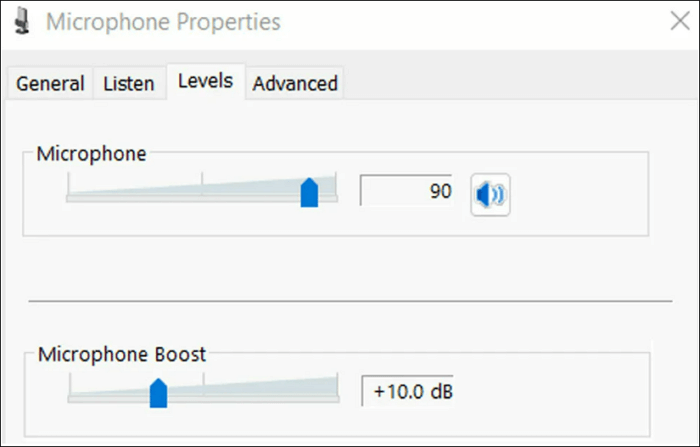
Paso 5. Por último, puedes unirte a una reunión de Zoom y comprobar si se ha reducido el ruido.
Cómo utilizar correctamente el micrófono para la cancelación de ruido con zoom
Si los métodos mencionados no funcionan, será mejor que compruebes tu micrófono.
La mayoría de vosotros no sabéis dónde está colocado el micrófono del aparato, si utilizáis el micrófono incorporado. Puede que te quedes demasiado lejos del micrófono, o que algunos libros u otros objetos bloqueen el micrófono. Y todo esto hará que tu sonido sea sordo y ruidoso.
Por eso, para utilizar el micrófono incorporado, tienes que asegurarte de que los micrófonos no están bloqueados ni tú estás demasiado lejos de ellos.
Otra forma es utilizar un micrófono externo, y generalmente es mejor que los micrófonos incorporados en tus aparatos.
Consejo adicional. Graba reuniones con Zoom sin ruido
A veces, puede que quieras capturar las reuniones para comprobarlas más tarde. Entonces, necesitas una excelente aplicación de grabación de Zoom llamada EaseUS RecExperts. Te permite capturar una sesión de Zoom en pantalla completa o parcial. La función de Reducción de Ruido te ayudará a grabar Zoom sin ningún ruido.
Con él, puedes grabar vídeos con un fondo virtual. Se admiten clases, desenfoques, estudios, escenarios, etc. También puedes probar la función de pantalla verde para grabar con cualquier cosa de fondo. También puedes utilizar el Asistente AI para exportar un archivo de texto de la discusión al hacer un acta de la reunión. Con un solo clic. ¡Descárgatelo para probarlo ahora!
Descargar gratis Grabador de pantalla de EaseUS
Descargar gratisGrabador de pantalla de EaseUS
Trustpilot Valoración 4,7
Una guía paso a paso para grabar reuniones de Zoom con EaseUS RecExperts:
Paso 1. Ve a la reunión de vídeo que quieras grabar e inicia EaseUS RecExperts en tus dispositivos. Elige el modo de grabación "Pantalla completa " para grabar toda la pantalla o el modo "Región" para grabar tu área personalizada.

Paso 2. A continuación, elige grabar el sonido del sistema, el sonido del micrófono, la webcam o ninguno haciendo clic en los botones correspondientes. Incluso puedes grabar la webcam con el fondo AI. Cuando todo esté listo, haz clic en el botón rojo "REC " para empezar.

Paso 3. El proceso de grabación se iniciará tras una cuenta atrás de tres segundos. Si quieres pausar la grabación, haz clic en la doble barra vertical blanca ("F10"). Para finalizar la grabación, pulsa el signo cuadrado rojo ("F9").
Paso 4. Guarda tus grabaciones en MP4, GIF, AVI, etc. Después de grabar, serás conducido a la interfaz de la lista de grabaciones. Aquí, incluso puedes utilizar el asistente de IA para exportar las conversaciones de la reunión a archivos de texto.

Descargar gratis Grabador de pantalla de EaseUS
Descargar gratisGrabador de pantalla de EaseUS
Trustpilot Valoración 4,7
Palabras finales
Este post ofrece tres formas sencillas de reducir el ruido de fondo en una videollamada de Zoom, y puedes elegir a cualquiera para las tareas de cancelación de ruido de Zoom. Además, al final del post, también ofrecemos una solución para grabar las llamadas de Zoom con un estupendo software de grabación de pantalla. En fin, ¡esperamos que te sea útil!
Sobre el autor
Luis es un entusiasta de la tecnología, cuyo objetivo es hacer que la vida tecnológica de los lectores sea fácil y agradable. Le encanta explorar nuevas tecnologías y escribir consejos técnicos.
Artículos Relacionados
-
Pasos sencillos para grabar Discord Stream con audio en 2024
![Luna]() Luna
2024/03/14
Luna
2024/03/14 -
Funciona al 100%: ¿Cómo arreglar la Discaptura OBS que no funciona?
![Luis]() Luis
2023/12/01
Luis
2023/12/01
-
Cómo grabar juegos para YouTube en PC [2024 Nueva actualización]
![Luna]() Luna
2024/03/13
Luna
2024/03/13 -
Cómo grabar una videollamada de WeChat en iPhone/Android/PC
![Luis]() Luis
2024/03/15
Luis
2024/03/15