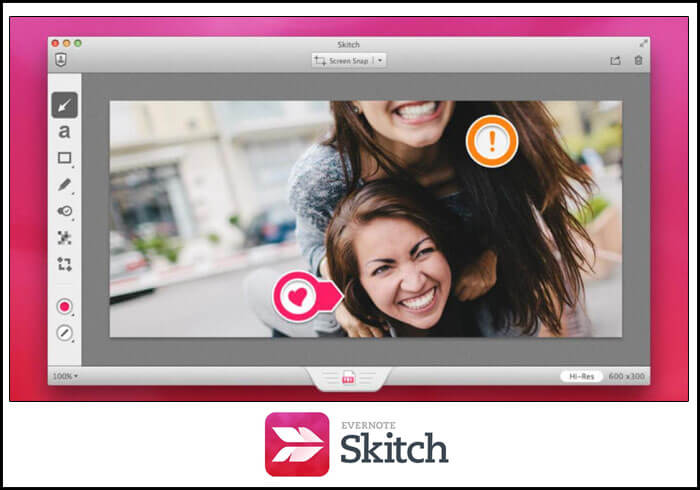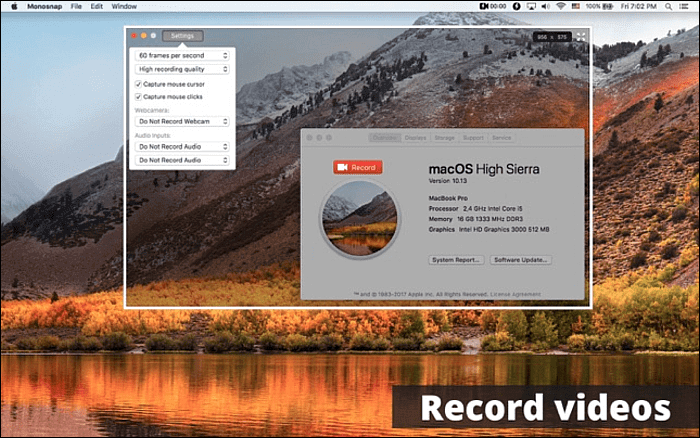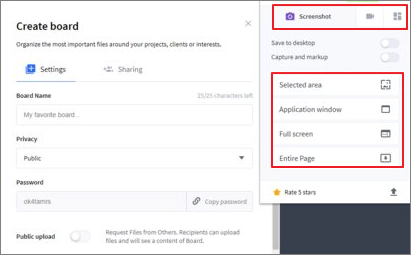Sappiamo tutti che il Mac ha il suo modo di fare uno screenshot. Tuttavia, molti utenti si sono lamentati di aver riscontrato un problema di "screenshot su Mac non funzionante" o che la funzione integrata non è soddisfacente. Se hai lo stesso problema, sei arrivato nel posto giusto.
In questo post abbiamo introdotto diversi strumenti che possono acquisire uno screenshot sul tuo computer Mac. Prima di immergerci nei dettagli, controlliamo le informazioni sui test e i risultati nella tabella qui.
| 🔢Quanti hanno testato |
15 e solo 7 selezionati |
| 🧑🏻🤝🧑🏻Selezionato per |
Utenti Mac |
| 📂Formato immagine supportato |
PNG, JPG, JPEG e altro ancora |
| 📽️Più funzioni |
Registrazione dello schermo del Mac |
| 🔖Tipi di app |
Quelli integrati e di terze parti |
| 🥇Più consigliato |
EaseUS RecExperts per Mac |
App per screenshot del Mac gratuite
Passiamo ora alla parte introduttiva dell'app. Controlla tutte le informazioni e scegli lo strumento migliore in base alle tue esigenze.
1️⃣ EaseUS RecExperts per Mac [ Caldo ]
EaseUS RecExperts per Mac è uno strumento di screenshot tutto in uno e un registratore di schermo per computer Mac. Essendo uno dei migliori strumenti per screenshot di terze parti, può aiutarti a stampare lo schermo su Mac in formato PNG.
Puoi acquisire uno screenshot su Mac durante una registrazione dello schermo o utilizzare i tasti di scelta rapida ⌘ + P per acquisire e salvare gli screenshot. Può essere utilizzato insieme a molte applicazioni come YouTube, Instagram, WhatsApp e persino alcuni giochi desktop. Controlla i suoi pro e contro di seguito.
![Interfaccia EaseUS RecExperts]()
Scarica EaseUS RecExperts per Mac per iniziare subito a fare screenshot e registrare lo schermo!
✅Pro:
- Fai uno screenshot dello schermo intero
- Gli utenti possono personalizzare i tasti di scelta rapida
- Salva e modifica screenshot
❌Contro:
- Non può essere utilizzato per acquisire screenshot lunghi
- Salva gli screenshot solo in formato PNG
2️⃣ Scorciatoia per l'app Screenshot Mac
La scorciatoia per gli screenshot su Mac varia in base alle diverse esigenze. Di solito è possibile acquisire uno screenshot dell'intero schermo, di una parte dello schermo o di una finestra specifica. Puoi utilizzare la scorciatoia con la tastiera.
In effetti, la scorciatoia da tastiera è vista come il modo più semplice per acquisire screenshot liberamente. Gli utenti possono fare cose come fare screenshot di OnlyFans senza scaricare, installare nulla o pagare per questa funzione. Se hai solo bisogno di una funzione di base per acquisire screenshot, prova questa.
![Scorciatoia per l'app Screenshot Mac]()
✅Pro:
- Fai uno screenshot con i tasti di scelta rapida
- Fai uno screenshot delle diverse aree dello schermo
- Acquisisci screenshot della schermata di blocco
❌Contro:
- Nessuna funzione di modifica avanzata
- Occupa spazio di archiviazione del dispositivo
3️⃣ Skitch
Skitch è una delle migliori app di terze parti in grado di acquisire screenshot sul tuo Mac, si conclude anche lo screenshot di Zoom . Cosa c'è di meglio, è gratuito da scaricare e utilizzare. I maggiori punti di forza di Skitch sono le sue potenti funzionalità di modifica, inclusa l'aggiunta di frecce, linee, forme e persino evidenziazioni allo screenshot.
Dopo aver acquisito e modificato lo screenshot, puoi salvare i documenti in otto formati diversi. Sono tutti supportati i formati comuni come JPG e PNG. Quindi, puoi condividerli con i tuoi amici tramite Apple AirDrop, Note e altro.
![Skitch]()
✅Pro:
- Offri una varietà di funzionalità di annotazione
- Consenti agli utenti di aggiungere frecce, testo, forme, ecc.
- Supporta il ritaglio dello screenshot
❌Contro:
- Non è possibile acquisire screenshot nella schermata di blocco
- Non supporta il formato SVG
4️⃣ Monosnap
Monosnap è un altro popolare strumento di serigrafia per Mac. Richiede screenshot con dimensioni diverse per gli utenti. Tuttavia, i suoi punti di forza risiedono negli strumenti di modifica, tra cui annotazioni, registrazione video, sfocatura e molti altri.
Gli screenshot acquisiti da Monosnap sono chiari e accurati. Ma ciò non significa che puoi nascondere informazioni importanti o private sullo screenshot. Puoi utilizzare lo strumento sfocatura per nascondere qualsiasi cosa sullo screenshot o ritagliare screenshot su Mac .
![Monoscatto]()
✅Pro:
- È dotato di una lente d'ingrandimento 8x per rendere lo screenshot accurato
- Evidenzia i dettagli durante la registrazione dei video
- Carica direttamente su YouTube o Monosnap
❌Contro:
- Offri solo 2 GB di spazio di archiviazione cloud gratuito nella versione gratuita
- Le integrazioni di terze parti sono solo nelle versioni a pagamento
5️⃣ Schermata di Lightshot
Dopo aver introdotto alcuni potenti strumenti per acquisire screenshot, qui ti offriamo uno strumento leggero e qualificato. Come indica il nome, Lightshot Screenshot è ciò che desideriamo. È minimale e utile allo stesso tempo. Anche lo screenshot di Firefox è un compito facile.
Dopo aver acquisito lo screenshot, puoi annotare qualsiasi elemento su di esso per enfatizzare le informazioni importanti. Quindi, puoi condividere questi screenshot direttamente con Twitter, Facebook e Pinterest. Puoi anche condividerli attraverso altre piattaforme con il collegamento generato.
![Schermata di Lightshot]()
✅Pro:
- È completamente gratuito da usare
- Genera subito un collegamento per lo screenshot
- Consenti agli utenti di annotare gli screenshot
❌Contro:
- Funzionalità limitate offerte
- Ritarda mentre si trascina il cursore per acquisire screenshot
6️⃣ Droplr
Poi arriva Droplr, uno strumento capace di screenshot sia per utenti Mac che Windows. Sebbene lo strumento integrato per acquisire screenshot possa soddisfare le tue richieste di acquisire screenshot, non può offrirti funzionalità di modifica avanzate.
In questo caso, avrai bisogno di uno strumento di terze parti come Droplr. Può anche essere usato per acquisire screenshot per i giochi. Ad esempio, puoi eseguire facilmente lo screenshot di Genshin Impact . Dopo la modifica, puoi salvare gli screenshot sul cloud o nelle cartelle locali.
![Droplr]()
✅Pro:
- Funziona come uno strumento di cattura ad alta risoluzione
- Offri spazio di archiviazione nel cloud agli utenti
- Supporta la registrazione dello schermo con risoluzione 4K
❌Contro:
- Condividi lo screenshot con un collegamento generato
- Non così amichevole per i principianti
7️⃣ Tirotr
L'ultimo strumento che vogliamo condividere con te è Shottr. L'azienda afferma che si tratta di un'app per screenshot piccola, veloce e di dimensioni umane creata per coloro che hanno a cuore i pixel. Inoltre, è stato realizzato con Swift e può acquisire screenshot di macOS Ventura .
Per essere più specifici, Shottr è una piccola app nativa (1,6 MB dmg, 3,6 MB non imballata) ottimizzata per M1. E ci vogliono solo 17 ms per catturare uno screenshot. Offre anche funzioni avanzate come fare uno screenshot di una lunga pagina web o catturare una conversazione in una chat.
![Shottr]()
✅Pro:
- Schermate scorrevoli su Mac
- Supporta la pixelizzazione o la rimozione di oggetti
- Supporta il riconoscimento del testo (OCR)
❌Contro:
- Le funzionalità avanzate non sono gratuite
- Non aggiornato così spesso
Suggerimenti: l'app ScreenShot per Mac non risponde?
Se l'app screenshot sul tuo Mac non funziona, consulta alcuni suggerimenti per la risoluzione dei problemi in questa parte.
🎈Correzione 1. Controlla le impostazioni delle scorciatoie da tastiera
Per impostazione predefinita, le scorciatoie da tastiera per gli screenshot sul tuo Mac sono attivate. In caso contrario, l'app ScreenShot potrebbe non funzionare. Controlla se il collegamento allo screenshot è attivo sul tuo Mac:
- 1. Vai al menu Apple e vai a Preferenze di Sistema .
- 2. Tocca Tastiera e poi Scorciatoie .
- 3. Tocca Schermate e assicurati che tutte le opzioni qui siano attive.
🎈Correzione 2. Riavvia il Mac
Le applicazioni non funzioneranno perfettamente se non riavvii il sistema per molto tempo. Controlla tre modi in cui puoi provare a riavviare il tuo Mac:
- Metodo 1. Tieni premuto il pulsante di accensione , quindi scegli l'opzione Riavvia . In alternativa, puoi premere Control + Espelli e scegliere Riavvia .
- Metodo 2. Vai al menu Apple e scegli Riavvia .
- Metodo 3. Usa Control + Command + Eject o Control + Command + Power e scegli Restart .
🎈Correzione 3. Reimposta la NVRAM
La NVRAM memorizza le informazioni di base sulle impostazioni del sistema, come fuso orario, volume, risoluzione dello schermo, ecc. Il ripristino della NVRAM può risolvere il problema del mancato funzionamento dell'app ScreenShot. Fai come segue:
- 1. Spegni il Mac e riavvia nuovamente il sistema utilizzando il pulsante di accensione.
- 2. Quando senti il suono di avvio, premi Comando + Opzione + P + R contemporaneamente.
- 3. Attendi circa venti secondi e prova ScreenShot più tardi.
🎈Correzione 4. Carica in modalità provvisoria
Questo problema può verificarsi perché il malware non consente al sistema di acquisire screenshot. Puoi avviare il sistema in modalità provvisoria per scoprire se il tuo Mac può acquisire screenshot tramite:
- 1. Innanzitutto, spegni il Mac e attendi circa venti secondi.
- 2. Quindi riavviare il sistema e premere Maiusc .
- 3. Continua a tenere premuto il tasto finché non viene visualizzata la finestra di accesso.
- 4. Quindi, puoi vedere Avvio sicuro quando accedi.
Domande frequenti sull'app ScreenShot per Mac
Di seguito sono riportate alcune domande frequenti e le relative risposte che offrono informazioni correlate. Dai un'occhiata adesso!
1. Dov'è l'app ScreenShot sul Mac?
Sul tuo Mac, premi Maiusc + Comando + 3/4 per aprire Screenshot e iniziare a acquisire uno screenshot.
2. Come si chiama l'app per gli screenshot sul Mac?
L'app per screenshot integrata o il collegamento per screenshot su Mac si chiama ScreenShot. Può acquisire uno screenshot dello schermo intero, di un'area e di una finestra specifica.
3. Esiste uno strumento di screenshot gratuito su Mac?
Sì, e sono le combinazioni di tasti di scelta rapida sulla tastiera. Tieni presente che offre agli utenti solo funzioni di base per l'acquisizione di screenshot. Se vuoi di più, avrai bisogno di alcuni strumenti di terze parti come EaseUS RecExperts for Mac , che può registrare tutto anche sullo schermo del tuo Mac.
Parole finali
Se trovi utile questo post, non esitare a condividerlo con i tuoi amici e fan.