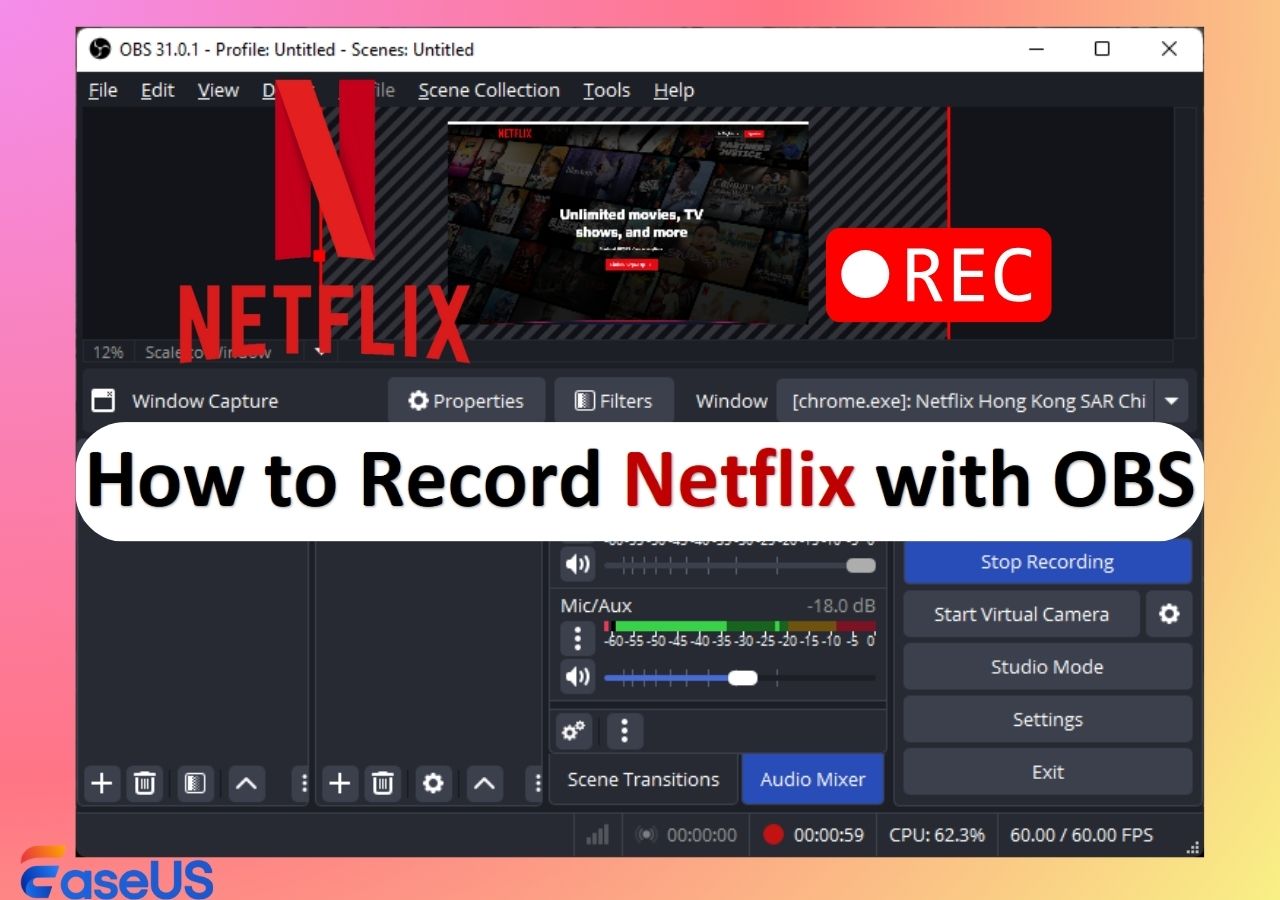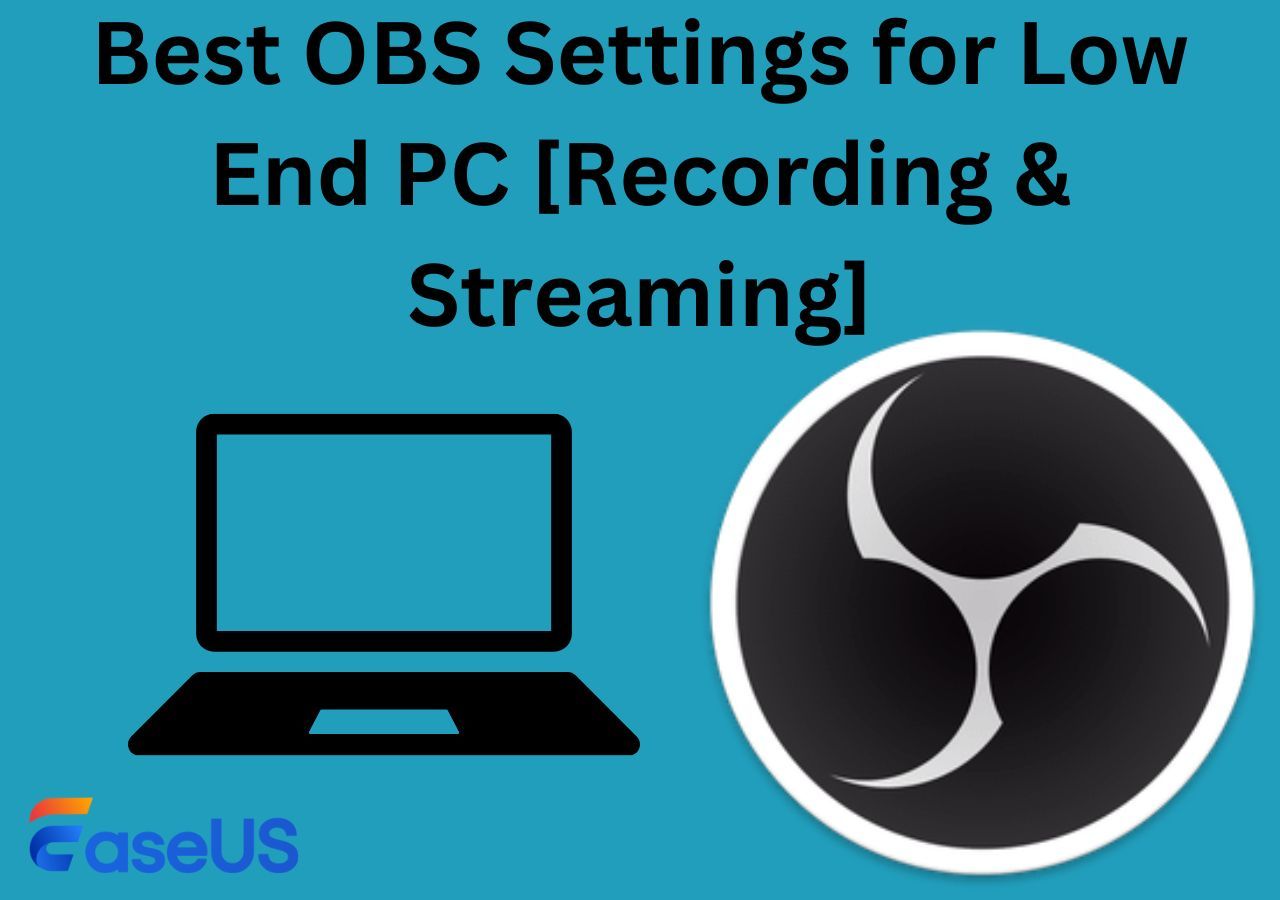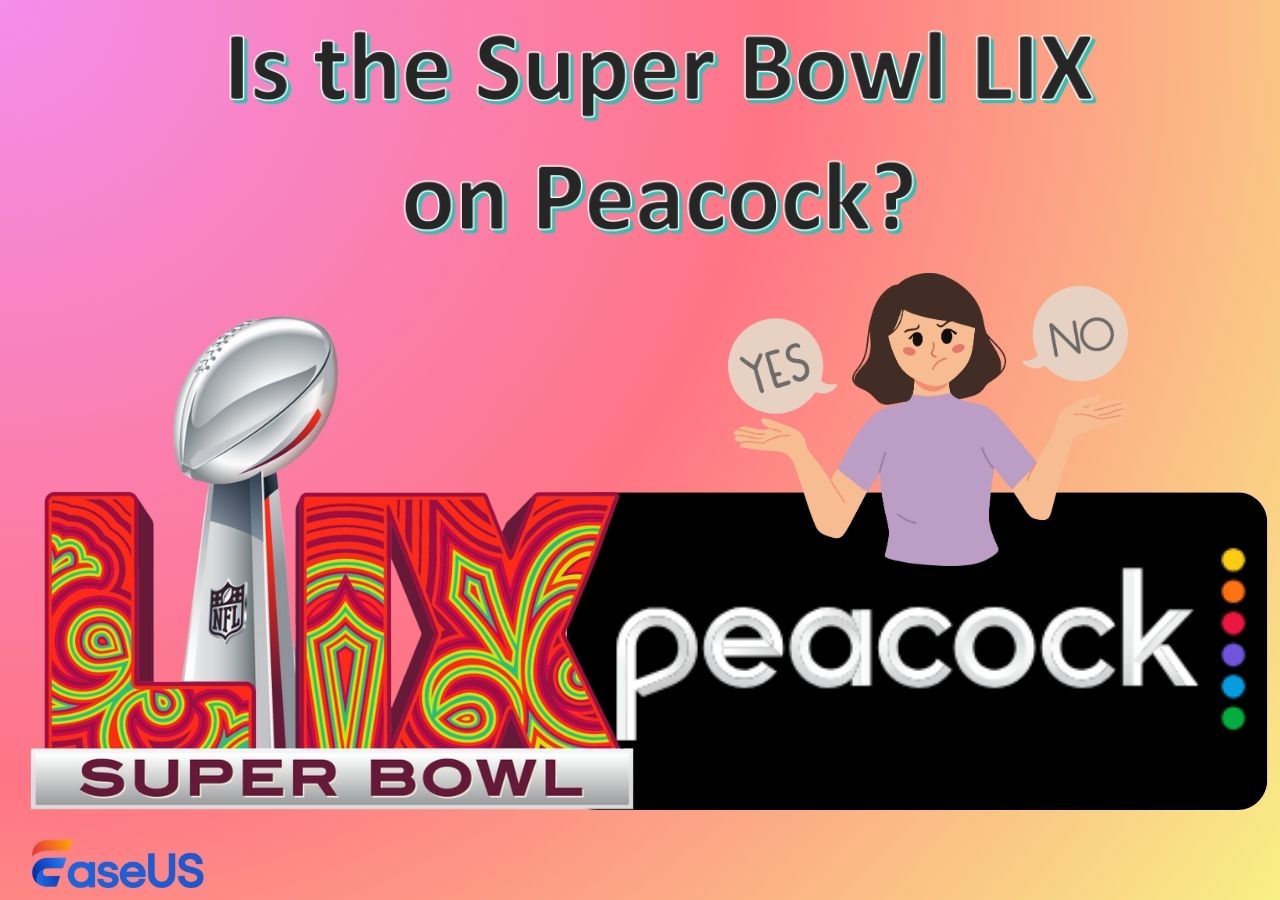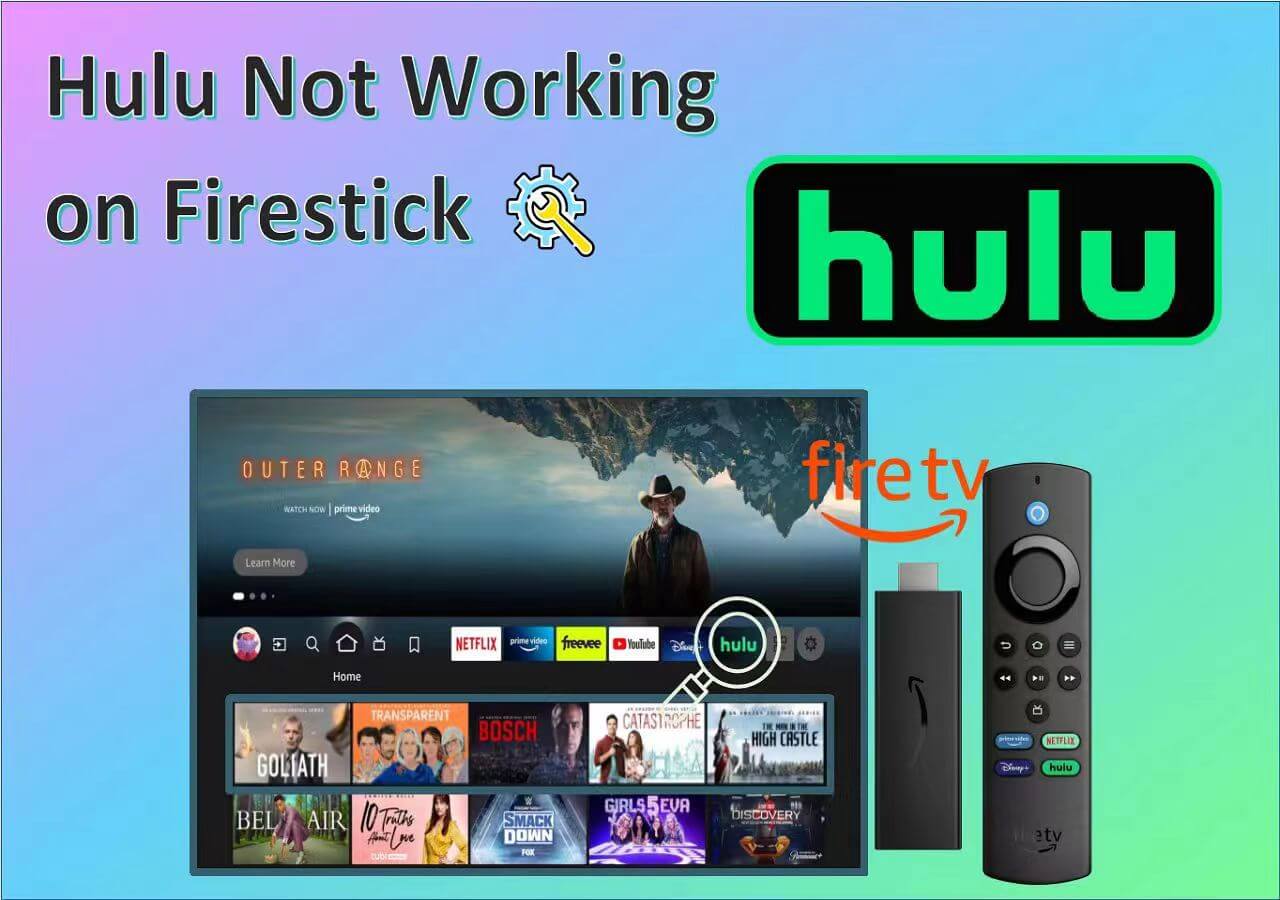-
![]()
Daisy
Daisy is the Senior editor of the writing team for EaseUS. She has been working in EaseUS for over ten years, starting from a technical writer to a team leader of the content group. As a professional author for over 10 years, she writes a lot to help people overcome their tech troubles.…Read full bio -
Jane is an experienced editor for EaseUS focused on tech blog writing. Familiar with all kinds of video editing and screen recording software on the market, she specializes in composing posts about recording and editing videos. All the topics she chooses …Read full bio
-
![]()
Alin
Alin is an experienced technical blog writing editor. She knows the information about screen recording software on the market, and is also familiar with data cloning and data backup software. She is expert in writing posts about these products, aiming at providing users with effective solutions.…Read full bio -
Jean is recognized as one of the most professional writers in EaseUS. She has kept improving her writing skills over the past 10 years and helped millions of her readers solve their tech problems on PC, Mac, and iOS devices.…Read full bio
-
![]()
Jerry
Jerry is a fan of science and technology, aiming to make readers' tech life easy and enjoyable. He loves exploring new technologies and writing technical how-to tips. All the topics he chooses aim to offer users more instructive information.…Read full bio -
![]()
Rel
Rel has always maintained a strong curiosity about the computer field and is committed to the research of the most efficient and practical computer problem solutions.…Read full bio -
![]()
Gemma
Gemma is member of EaseUS team and has been committed to creating valuable content in fields about file recovery, partition management, and data backup etc. for many years. She loves to help users solve various types of computer related issues.…Read full bio -
![]()
Shelly
"I hope my articles can help solve your technical problems. If you are interested in other articles, you can check the articles at the bottom of this page. Similarly, you can also check my Twitter to get additional help."…Read full bio
Page Table of Contents
0 Views |
0 min read
Audacity is an open-source audio recorder for Windows and other operating systems, which is functional in capturing sound from multiple sources. However, in recent days, some users have complained about Audacity not recording mic or sound. There are some possible reasons behind it. Maybe you haven't downloaded the recent version or something wrong with your computer.

Here, you find 6 methods to solve the Audacity recording issue correctly.
| Workable Solutions | Step-by-step Troubleshooting |
|---|---|
| Fix 1. Adjust Audacity Settings | You need to adjust settings for Audacity record computer audio on Windows by ...Full steps |
| Fix 2. Change Audio Host to MME | MME should be enabled when capturing sound...Full steps |
| Fix 3. Enable Microphone Setting | Open Control Panel by pressing Windows logo ...Full steps |
| Fix 4. Set Proper Audio Sample Rate | Choose the suitable sample rates...Full steps |
| Fix 5. Restart or Reinstall the Program | You can restart the software to check if it is the...Full steps |
| Fix 6. Try Best Alternative to Audacity | If the above issues can not solve the problem...Full steps |
Why is Audacity not Recording Sound?
Audacity is a dedicated program to record and edit audio files. It can be used by some professional users for mixing sound files. Sometimes it may not capture the sound, and several possible reasons are listed below.
- Don't enable the option for capturing audio resources
- Fail in editing audio host like MME from the main interface
- Cannot enable Windows system setting for microphone
- Not using a suitable sample rate for audio
- The operation for capturing is stuck for a while
6 Methods to Fix Audacity not Recording Sound
The part provides with you several methods to solve that Audacity doesn't record sound, including adjusting settings of Audacity, enabling Windows sound options, using the Audacity alternative, etc.
Method 1. Adjust Audacity Settings
For the first method, check the Audacity's properties settings. Sometimes you may ignore essential options, and the recording could be affected. To enable the functional button, click the Edit button and choose Preferences. Then, find Recordings and enable the buttons as followed. After that, perform Audacity again to capture sound from sources like a microphone.
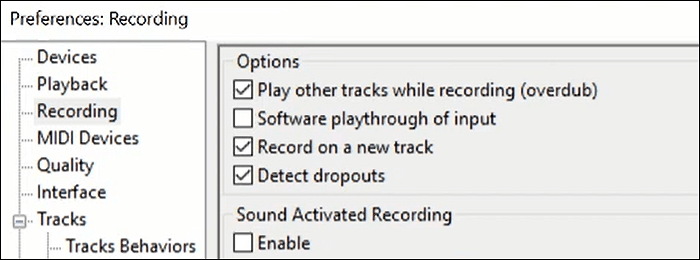
Method 2. Change Audio Host to MME
MME should be enabled when capturing the voice. By default, it is automatically adjusted to the right option. But sometimes the audio host is changed, you should alter it to MME. This setting button is on the left side of the main interface, which has three options, including MME, Windows DirectSound, and WASAPI.
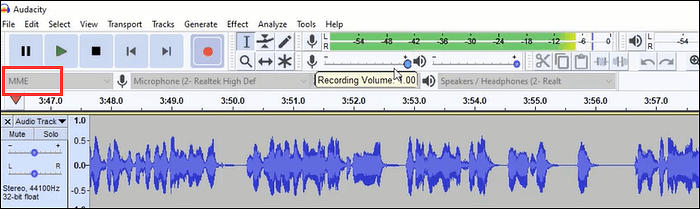
Method 3. Enable Windows Microphone Setting
You can apply this method by setting sound from the Windows Control Panel. This is an essential factor no matter what audio recorders you are using. If the operating system doesn't enable the recording tool, the task cannot be successful. To explain this method in detail, below is a guide.
Step 1. Firstly, you should open the Control Panel by pressing the Windows logo key and "I" buttons. Then, move to "System" and choose the Sound option.

Step 2. In the Recording window, find the microphone icon and enable it by right clicking. Meanwhile, turn the audio volume to the maximum level. It can provide you with the best effect to record microphone sound.
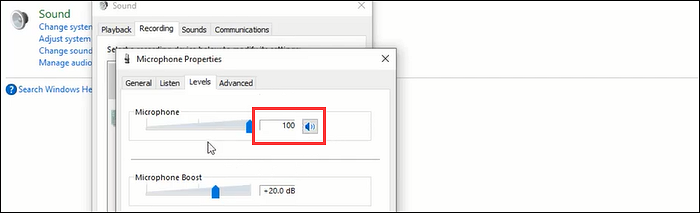
Step 3. Click "OK" if you have finished the settings. Then, back to Audacity and apply the audio capturing feature again. Also, as mentioned above, remember to set the audio host of Audacity to MME.
Method 4. Set Proper Audio Sample Rate
If Audacity not recording sound, choose the suitable sample rates. Higher sample rates could have more benefits for capturing sound. Most users regard that the best setting for sample rate in Audacity is around 44.1 kHz. Find this option on the bottom left of the main interface. Below is an image for this feature.
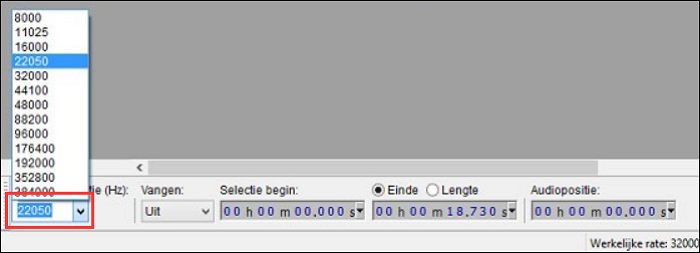
Method 5. Restart or Reinstall the Program
Another possible reason for Audacity's failure in recording sound could be the installation problem. You can fix it by restarting the software. If it's still not working, download this program again.
Also, make sure your computer has enough storage to install Audacity.
Method 6. Try Best Alternative to Audacity for Recording Sound (Simple Interface)
Believe that you have learned how to fix the issue "Audacity not recording", while you can also try the alternative sound recorder. With a friendly and simple interface, EaseUS RecExperts allows recording system and external audio separately, or at the same time. Meanwhile, it can adjust the output format, bitrate, etc.
Not only being a powerful streaming audio recorder, but it's also the screen capturing software to record the whole or partial screen with sound. You can easily use it to record meetings, YouTube videos, etc.
Now, try the best alternative to Audacity for free! Start recording sound and no registration is required.
Key features of this beneficial sound recorder:
- Safe and secure screen recorder
- Record audio from YouTube with ease
- Allow advanced settings for audio output
- Record game with audio on Windows/Mac
- Capture screen with system and microphone sound
Best Internal Audio Recorder on Windows/Mac
Capturing system sound is not an easy task, especially when you are using a Mac computer. Choose an audio recorder that is able to capture system and external sound.

FAQs About Audacity Not Recording Sound
Here is a list of issues that people frequently ask about. A series of solutions are also provided.
1. How do you fix no sound on Audacity?
An important factor to capture sound successfully on Audacity is to make sure the audio host is in MME status. This button can be found in the main interface of the tool. It includes other options like WASAPI, but you have to alter it to MME. Other effective solutions are shown in the above part.
2. Why is Audacity not picking up my microphone?
Find the Sound setting in the Control Panel. You can press the Windows logo key and "I". Then, choose the microphone option in the list of audio input devices, and right-click it. After that, click Settings to access the input and output settings of the audio.
Meanwhile, check if the microphone you selected is the same as Audacity's default microphone.
EaseUS RecExperts

One-click to capture anything on screen!
No Time Limit, No watermark
Start Recording