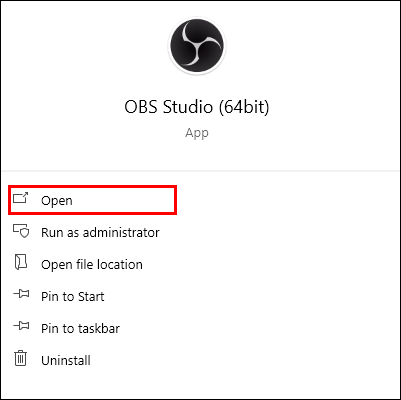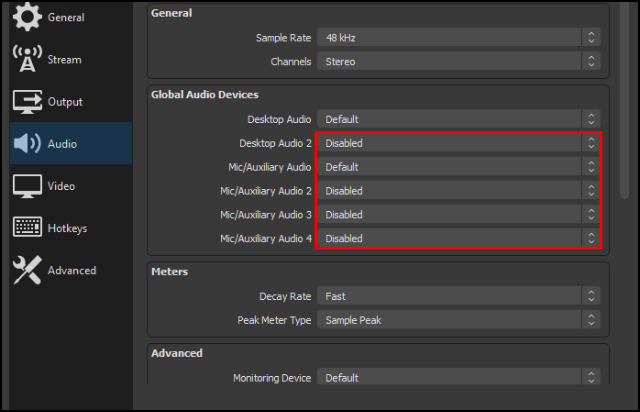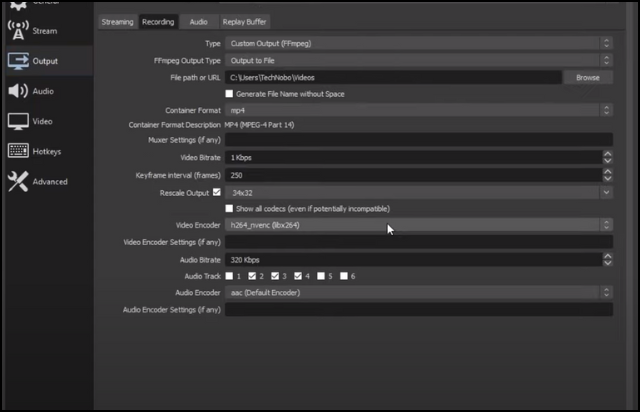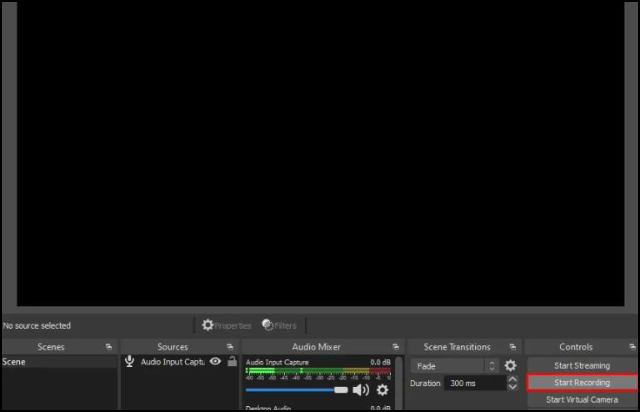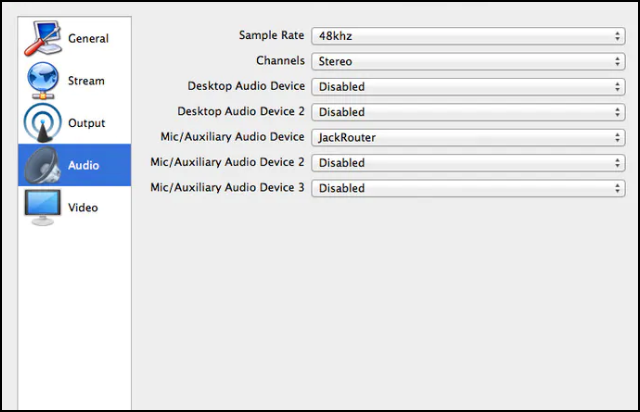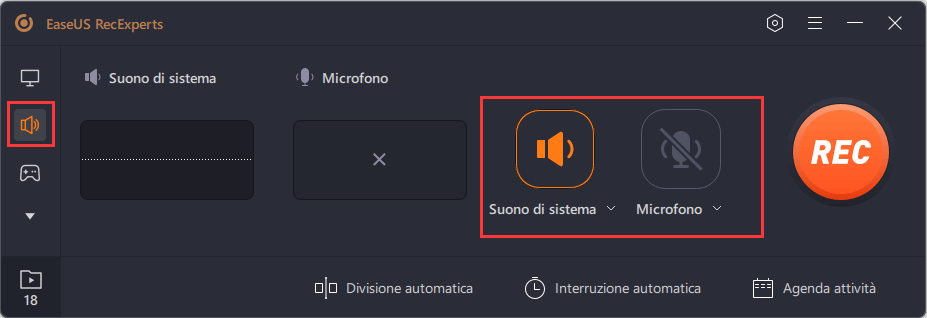OBS (Open Broadcasting Software) è un programma gratuito e open source per registrare schermo supportato da Windows, macOS e Linux. Molti YouTuber e streamer utilizzano questo software per registrare il proprio gameplay per lo streaming su varie piattaforme.
![registra audio]()
Se ti stai chiedendo, OBS può registrare solo l'audio? Quindi la risposta è altrettanto confusa quanto le impostazioni che devi eseguire il rendering per produrre un file audio da OBS. Potrebbe non essere della migliore qualità, ma puoi registrare l'audio su OBS da alcuni gameplay o registrazioni dello schermo. Qui discuteremo e ti guideremo attraverso i passaggi per modificare le impostazioni per registrare solo audio con OBS.
Posso registrare solo audio con OBS?
💡NO, non è supportata la registrazione audio senza video con OBS.
Poiché si tratta di uno strumento di registrazione e trasmissione dello schermo, è necessario registrare alcuni video insieme all'audio per ottenere l'uscita audio. Ad esempio, puoi registrare video di bassa qualità insieme a audio di alta qualità con l'aiuto delle impostazioni. Quindi puoi rimuovere o separare il file audio utilizzando strumenti esterni. Puoi separare più sorgenti audio come audio del desktop, dell'applicazione e del microfono utilizzando lo strumento OBS.
Allora, come fare per ottenere audio con OBS?
Come abbiamo discusso in precedenza, è impossibile per OBS registrare solo l'audio, ma possiamo estrarre audio da video. Per registrare più colonne sonore come l'audio del microfono, l'audio del desktop e altre, dove puoi ottenere più tracce audio di alta qualità. Molti streamer utilizzano questa funzione su OBS per registrare video solo per un uso successivo. Sfortunatamente, OBS non può esportare altro che file video e dobbiamo dipendere da altri strumenti.
- IMPORTANTE
- Ci vuole tale tempo per ottenere solo audio registrato con OBS, perché non dispone della funzione, come abbiamo spiegato. In caso che non vuoi perdere tanto tempo nell'utilizzo di più strumenti, è consigliato vivamente di usare direttamente il programma che consente di registrare solo audio.
Ora diamo un'occhiata ai passaggi e alle impostazioni che dobbiamo configurare per registrare la traccia audio su Windows e Mac con OBS.
1️⃣Registrare solo audio con OBS su Windows
In Windows, se desideri registrare l'audio tramite il microfono, è abbastanza semplice, poiché hai la struttura integrata nel sistema operativo e non devi introdurre o impostare registratori di suoni per registrare l'audio.
Ma, se esiste uno scenario in cui desideri registrare l'audio interno del tuo desktop, come l'audio del gioco, la musica online, ecc., allora usi OBS, la telecaster open source, per catturare l'audio.
Passaggi per registrare l'audio solo su Windows utilizzando OBS:
Passaggio 1. Ottieni OBS sul tuo computer e avvia l'applicazione.
![lancia oss]()
Passaggio 2. Vai su Impostazioni. Puoi fare clic su File nella barra dei menu o fare clic su Impostazioni nell'angolo in basso a destra dello schermo.
Passaggio 3. Nelle Impostazioni di acquisizione: vai alle impostazioni Audio e imposta l'audio del desktop su "predefinito". Disattiva tutte le altre sorgenti audio se non desideri catturarle. Premi su Applica e OK per salvare le impostazioni.
![vai alle impostazioni audio]()
Passaggio 4. Ora vai su Impostazioni di output e modifica la modalità di output in Avanzate. Nella scheda Registrazione, modifica il formato di registrazione in mp4. Modulo del file di output.
![modificare la modalità di output in avanzata]()
- Suggerimento
- Per ottenere tracce audio separate: se desideri tracce audio separate, puoi vedere i numeri che suggeriscono le tracce desiderate oltre alle opzioni della traccia audio. La traccia 1 registra tutti i tuoi file audio come uno solo, la traccia 2 e così via sono per gli audio separati che hai abilitato nelle Impostazioni audio.
Passaggio 5. Imposta il bitrate audio. Puoi salvare la registrazione al bitrate desiderato, a seconda della qualità dell'audio in uscita di cui hai bisogno.
Passaggio 6. Una volta terminato, fai clic su "Applica" e OK per salvare le impostazioni configurate. Ora sei a posto, "Inizia a registrare" l'audio del tuo gioco e salvalo.
![inizia a registrare]()
📌Ora devi cercare strumenti online per separare o rimuovere il file video ed estrarre il file audio dal file video di output.
2️⃣Registrare solo audio con OBS su Mac
Non puoi utilizzare lo stesso metodo per Mac e PC Windows e il problema è che Apple ha disabilitato il framework integrato per registrare l'audio sui Mac. Pertanto, è necessario scaricare o disporre di un'applicazione di registrazione e di un software di editing per registrare separatamente il gameplay e i suoni audio.
![impostazioni per registrare l'audio solo su mac utilizzando obs]()
Passaggi per registrare l'audio solo su Mac con OBS:
Passaggio 1. Creareun nuovo registratore audio Passaggio
Avvia l'applicazione di registrazione audio. Fare clic sul simbolo + e creare un nuovo progetto. Se desideri abilitare il monitoraggio audio in OBS studio, puoi fare clic con il pulsante destro del mouse nell'area dei mix e accedere a Proprietà audio avanzate.
Passaggio 2. Configurare la funzione Registra solo audio
Se stai configurando la funzionalità di sola registrazione per Mac in OBS, puoi ottenere l'output audio del desktop. Dopo aver abilitato questa funzione, vai all'interfaccia di registrazione.
Passaggio 3. Impostare la modalità schermo e output
In Mac, è necessario impostare lo schermo e la modalità di output per ottenere i suoni del flusso sorgente e del desktop in modo indipendente. Ciò significa che entrambi i suoni possono essere ascoltati contemporaneamente sul desktop. Ora puoi premere il pulsante Registra per avviare la registrazione.
Passaggio 4. Esportare file audio
Al termine della registrazione, per impostazione predefinita, OBS per Mac trasmetterà l'audio del desktop al dispositivo di riproduzione predefinito del tuo Mac. Se desideri modificare il dispositivo di uscita del monitoraggio, puoi utilizzare la scheda Audio nelle impostazioni di OBS Studio.
Ora hai il tuo file audio separato sul tuo dispositivo di riproduzione predefinito, puoi accedervi da lì.
Suggerimento professionale: la migliore alternativa a OBS per registrare solo audio
Bene, è stato complesso registrare l'audio solo su OBS per Windows e Mac. Un utente deve configurare molte impostazioni e utilizzare strumenti esterni per ottenere un semplice file audio da una registrazione dello schermo utilizzando OBS studio.
L'intero processo è complesso e confuso, soprattutto se sei un utente alle prime armi. La migliore alternativa per evitare questo processo complesso e registrare l'audio solo sul tuo computer è EaseUS RecExperts.
EaseUS RecExperts è un eccellente registratore dello schermo con funzionalità esclusive per la registrazione di tutti i tipi di media. Con un'interfaccia utente semplice e funzionalità robuste, puoi registrare contemporaneamente audio e schermo, video ed entrambi in tutti i formati di base della massima qualità.
Per ottenere il file audio, puoi estrarre audio da file MP4 o salvare i file audio aggiuntivi. Puoi anche esportare il file video come MP3 per ottenere il file audio dell'intera registrazione. Puoi fare tutto questo in pochi semplici passaggi e chiunque, con qualsiasi background educativo, può capirlo facilmente.
🎨Caratteristiche principali di EaseUS RecExperts:
- Registra audio, video e webcam online di qualsiasi desktop contemporaneamente.
- Supporta oltre 10 formati di file per i file di output.
- Consente agli utenti di programmare le registrazioni con la durata desiderata.
- Offre opzioni di modifica per tagliare video o audio
- Visualizza l'anteprima del file prima di salvarlo con il lettore multimediale integrato.
🔎Ecco i passaggi che puoi seguire per registrare l'audio solo con EaseUS RecExperts:
Step 1. Avvia EaseUS RecExperts e scegli "Audio" (l'icona a forma di altoparlante) dal lato sinistro dell'interfaccia. Seleziona la sorgente sonora facendo clic sul segno dell'altoparlante (Suono di sistema) o del microfono (Microfono). In alternativa, puoi registrare entrambi contemporaneamente.
Step 2. Premi il pulsante "REC" per avviare la registrazione di audio. Per terminarla, basta fare clic sull'icona del quadrato rosso "Interrompe".
Step 3. A questo punto, si aprirà automaticamente la finestra dell'elenco delle registrazioni. Puoi riprodurre o modificare gli audio registrati con gli strumenti integrati.
Conclusione
Non è del tutto possibile registrare solo audio con OBS. Possiamo comunque configurare le impostazioni per ottenere file video di bassa qualità con alta qualità e quindi estrarre il file audio per Windows. Su Mac, devi scaricare un'applicazione di registrazione audio aggiuntiva e modificare le impostazioni affinché funzioni. Per evitare questi processi complessi e semplificare le cose, scarica EaseUS RecExperts, un eccellente strumento di registrazione audio e schermo per staccare il file audio dal file video o esportare il file in MP3 per ottenere direttamente il file audio.
Se ritieni che questo post sia utile, condividilo con i tuoi amici e lascia un commento a riguardo. Se hai qualche dubbio sull'argomento, sentiti a tuo agio a chiederlo nella casella dei commenti e fammi sapere dei problemi futuri in cui desideri vedere gli articoli di EaseUS.
Domande frequenti su come registrare solo audio
Ecco alcune delle domande frequenti più frequenti sull'argomento. Se hai domande simili, spero che questo ti possa aiutare.
1. Come posso registrare tracce audio separate in OBS?
Per registrare tracce audio separate in OBS, devi configurarlo utilizzando le opzioni Output.
Passaggi per registrare tracce audio separate in OBS:
Passaggio 1. Premi su File nella barra dei menu e vai su Impostazioni.
Passaggio 2. Apri le impostazioni di output.
Passaggio 3. Ora modifica la modalità di output in avanzata e fai clic sulla scheda Registrazione.
Passaggio 4. Oltre alle opzioni Traccia audio, puoi selezionare il numero di tracce che desideri registrare. (supporta fino a 6 tracce).
Passaggio 5. Fai clic su Applica e OK per terminare la configurazione.
Per configurare o modificare più tracce, puoi andare alle impostazioni del Mixer audio sull'interfaccia principale e fare clic su Proprietà audio avanzate.
2. Come posso registare l'audio interno con OBS?
Per ottenere l'audio interno su OBS, devi selezionare la tua interfaccia audio come dispositivo nel Mixer audio.
Vai su Mixer audio > Audio del desktop > Impostazioni > Proprietà > seleziona la tua interfaccia audio come dispositivo.