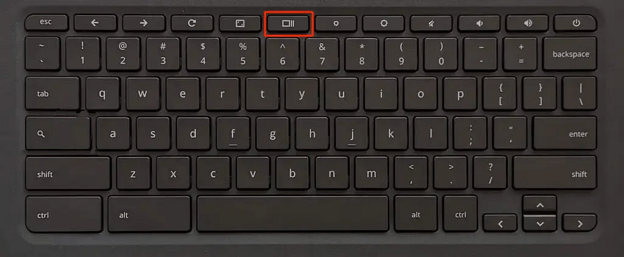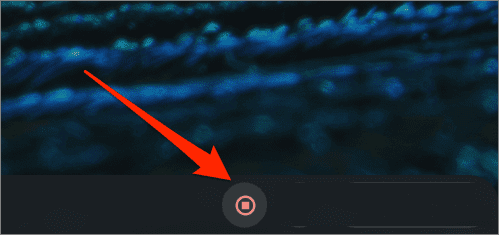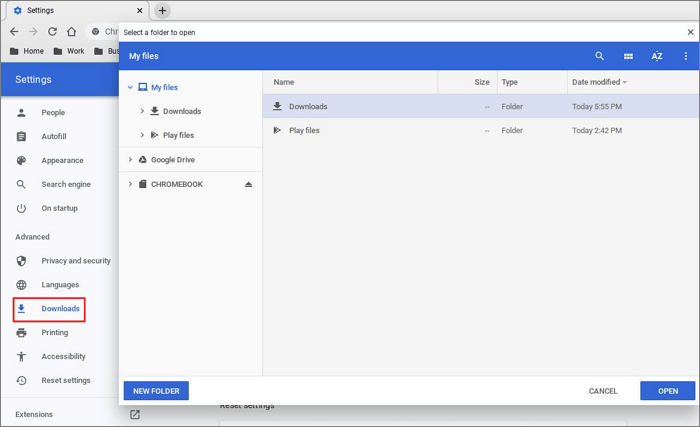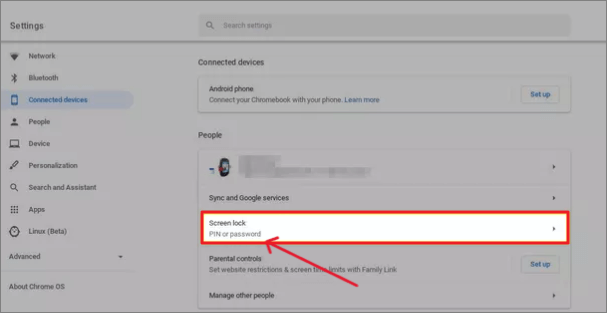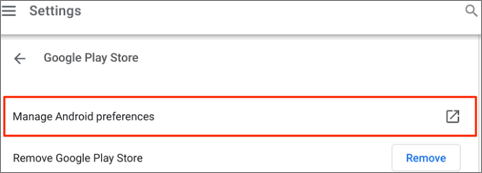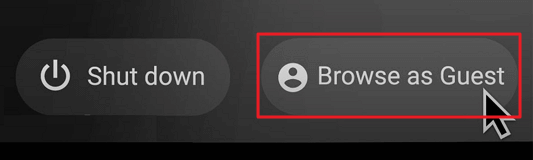Proprio come qualsiasi altro sistema operativo, il Chromebook fornisce anche una funzione di registrazione dello schermo integrata per acquisire screenshot e registrazioni dello schermo. È una funzionalità molto utile se desideri salvare o registrare qualsiasi cosa sullo schermo. Potresti sapere come registrare lo schermo sul Chromebook con audio . Ma sai come interrompere la registrazione dello schermo sul Chromebook?
Siamo qui per aiutare. Segui semplicemente la semplice guida di seguito per sapere come interrompere la registrazione dello schermo sul Chromebook. È importante sapere come interrompere lo strumento di registrazione dello schermo perché registrerà finché non lo interromperai.
Scorciatoia per interrompere la registrazione dello schermo sul Chromebook
Puoi interrompere la registrazione dello schermo sul Chromebook con un semplice clic. Segui i passaggi seguenti per apprendere la scorciatoia per interrompere la registrazione sul Chromebook.
Passaggio 1. Se desideri registrare il tuo schermo sul Chromebook. Uno consiste nell'utilizzare il tasto Mostra Windows e l'altro tramite il pulsante Acquisisci schermo in Impostazioni rapide.
![Mostra il tasto Windows]()
Passaggio 2. Se desideri interrompere la registrazione sul Chromebook, porta il cursore nell'angolo in basso a destra. Qui troverai un punto rosso . Fare clic su di esso per interrompere la registrazione dello schermo su un Chromebook. Riceverai una notifica sopra la barra di stato con la registrazione della schermata del messaggio effettuata.
![Punto rosso di arresto]()
Passaggio 3. Per accedere alla registrazione dello schermo, accedere a Launcher su Chromebook > File > Cartella Download . E per gestire il tipo di registrazione e audio dello schermo, fai clic su Impostazioni (icona a forma di ingranaggio) nella barra degli strumenti Cattura schermo.
![Cartella dei download del Chromebook]()
🔥Ecco un video tutorial su come interrompere la registrazione dello schermo sul Chromebook in dettaglio:
- 00:15- Inizia a registrare sul Chromebook
- 00:32- Interrompi la registrazione sul Chromebook
Bonus: come disattivare la registrazione dello schermo sul Chromebook
Bene, non puoi comunque disattivare la registrazione dello schermo sul tuo Chromebook, ma puoi limitarne o consentirne l'utilizzo. È possibile accedere alle funzionalità integrate per gestire le registrazioni dello schermo.
1️⃣Abilita la schermata di blocco sul Chromebook
Questa funzione è attivata per impostazione predefinita, ma nel caso desideri controllarla. Questa funzione disabiliterà l'acquisizione dello schermo, poiché richiede il blocco dello schermo per accedere allo schermo. Seguire le istruzioni riportate di seguito:
Passaggio 1. Apri Impostazioni sul Chromebook.
Passaggio 2. Passare a Dispositivi connessi > Blocco schermo .
Passaggio 3. Inserisci la password della schermata di blocco e attiva il pulsante accanto a Mostra schermata di blocco quando ti svegli dalla modalità di sospensione .
![Abilita la schermata di blocco sul Chromebook]()
2️⃣Limita le app sul Chromebook
Se desideri impedire alle app di registrare lo schermo, la cosa migliore è disattivarne le autorizzazioni, in modo che l'app non possa accedere al tuo schermo. Segui i passaggi per farlo.
Passaggio 1. Apri Impostazioni e vai a Google Play Store > Gestisci preferenze Android .
Passaggio 2. Seleziona App nella sezione Dispositivo . Qui puoi disattivare le autorizzazioni richieste.
![Vai a Gestisci le preferenze Android sul Chromebook]()
3️⃣Utilizza un account ospite
Se desideri mantenere la tua privacy sul Chromebook, anziché aggiungere il tuo account Google, puoi accedere come utente ospite. Puoi accedere direttamente con un account ospite poiché non puoi scaricare alcuna app/browser con esso. Sei al sicuro dalle minacce esterne.
![Utilizza un account ospite]()
Come interrompere la registrazione dello schermo sulle domande frequenti del Chromebook
Ecco alcune delle domande frequenti più frequenti su come interrompere la registrazione dello schermo sul Chromebook. Se hai domande simili, spero che questo ti possa aiutare.
1. Come posso interrompere la registrazione dello schermo?
Dopo l'avvio della registrazione dello schermo sul Chromebook, puoi vedere un punto rosso nell'angolo in basso a destra dello schermo. Toccalo per interrompere la registrazione. Ciò salverà la registrazione nella sezione download.
2. Per quanto tempo puoi registrare lo schermo sul Chromebook?
A partire da ora, puoi registrare lo schermo sul Chromebook per un tempo illimitato. Il Chromebook continuerà a registrare finché l'utente non interrompe la registrazione o se il dispositivo non esaurisce lo spazio di archiviazione.
3. Come posso impedire al mio Lenovo di registrare?
Se stai registrando lo schermo Lenovo con Xbox Game Bar, devi premere Windows + Alt + R per avviare e interrompere la registrazione. Se utilizzi app di terze parti, la procedura per interrompere la registrazione può variare a seconda del software.
Conclusione
È molto importante sapere come interrompere la registrazione dello schermo sul Chromebook. Se non interrompi la registrazione, il dispositivo continuerà a registrare. Questo post descrive in dettaglio come interrompere la registrazione dello schermo sul Chromebook e gestire la registrazione dello schermo sul Chromebook. Alla fine, spetta a te decidere quali restrizioni e privacy desideri sul tuo Chromebook.
Se ti piace il contenuto, condividilo con i tuoi amici. Spero che lo trovino utile anche loro.