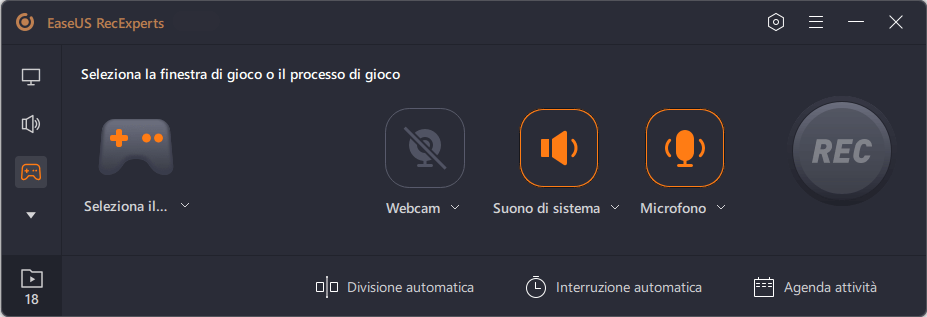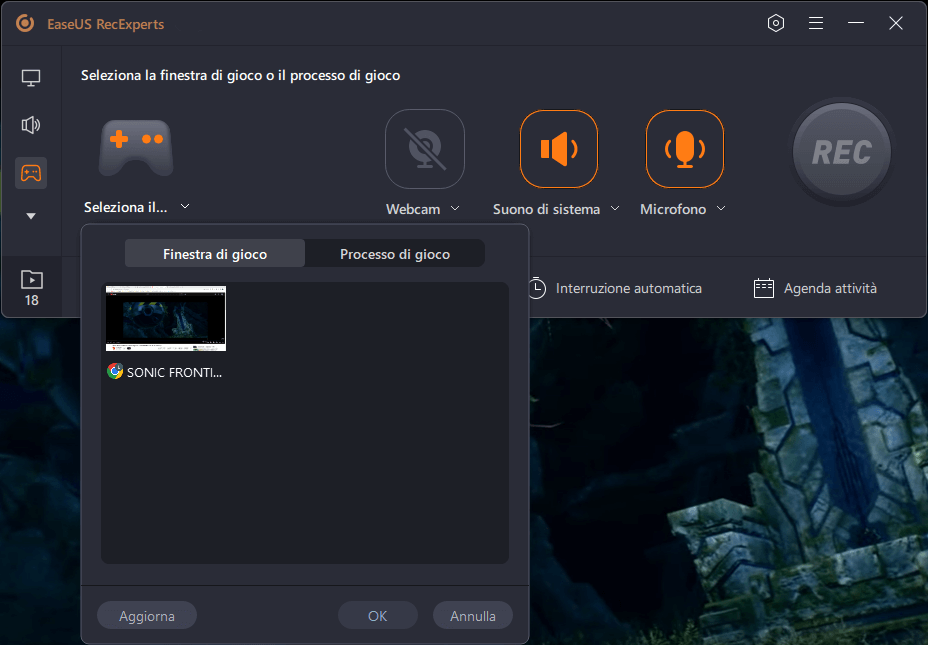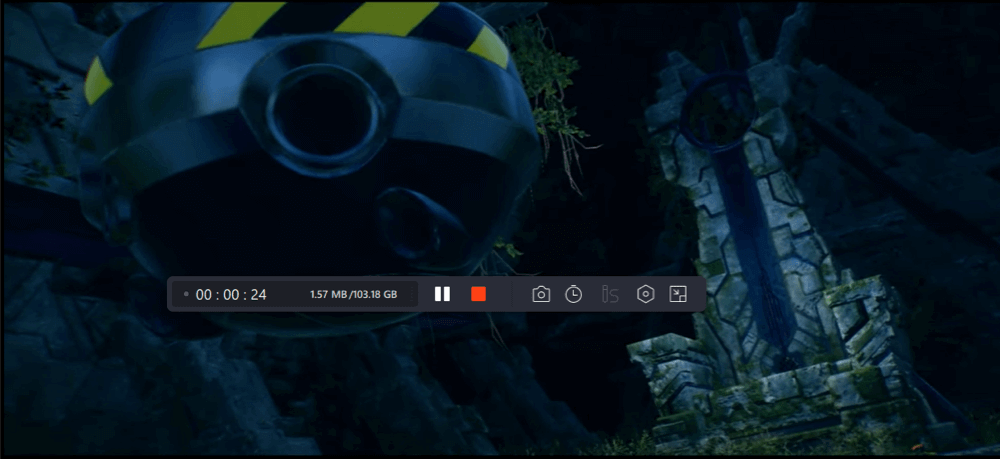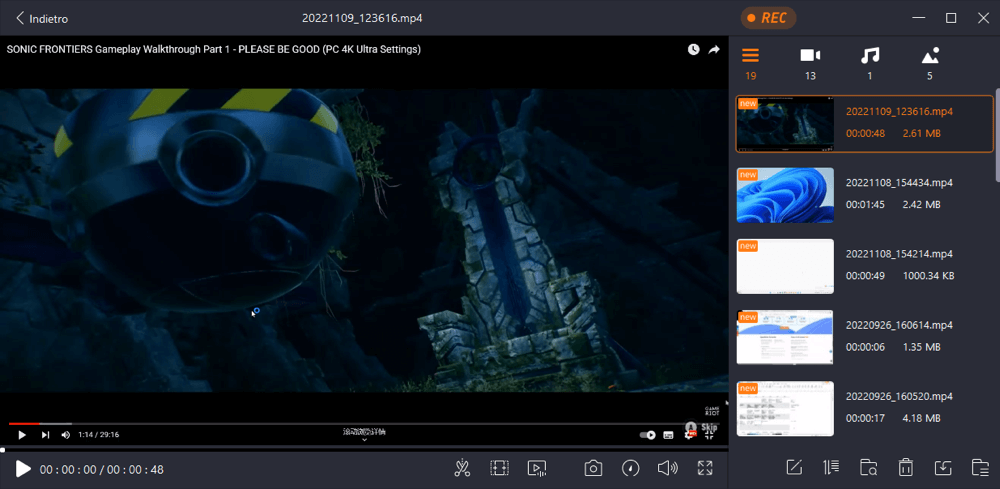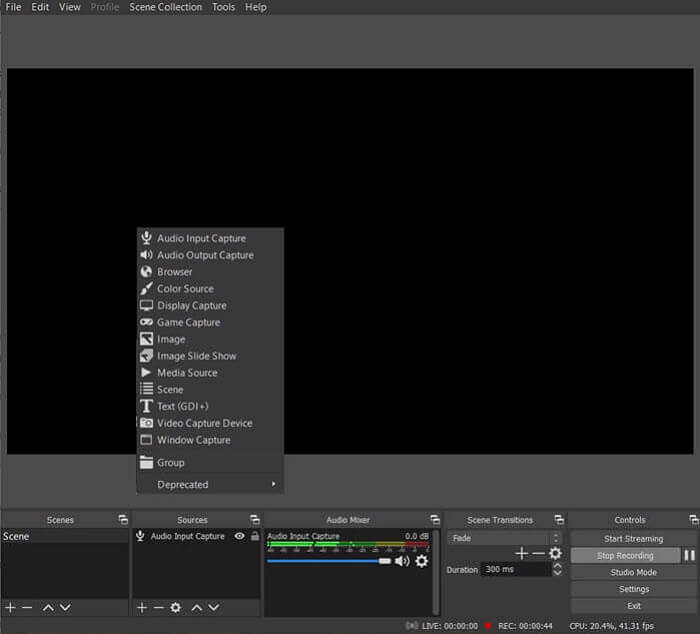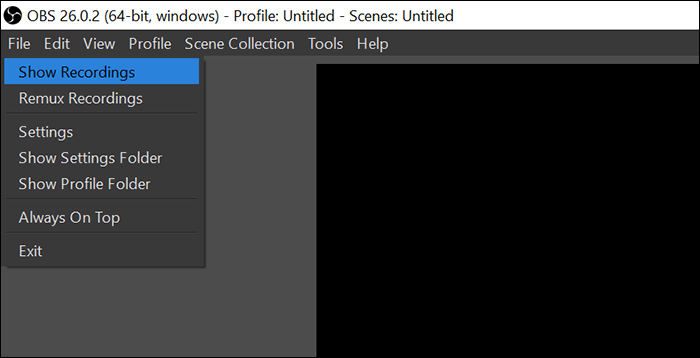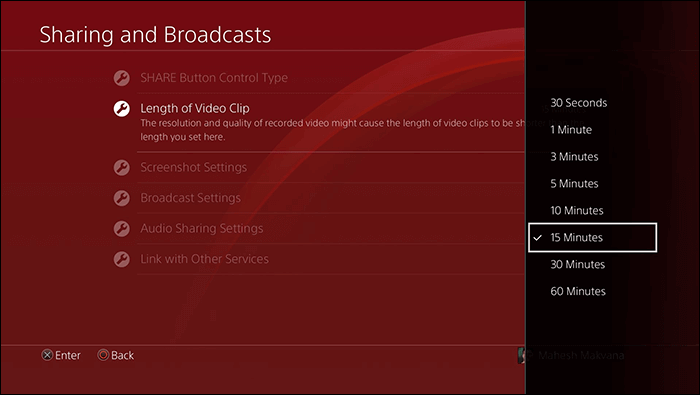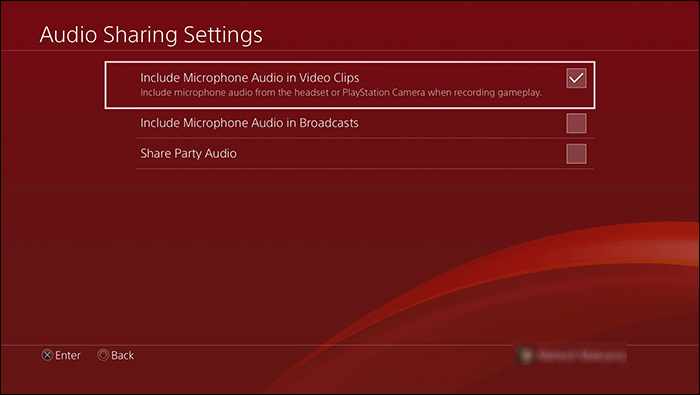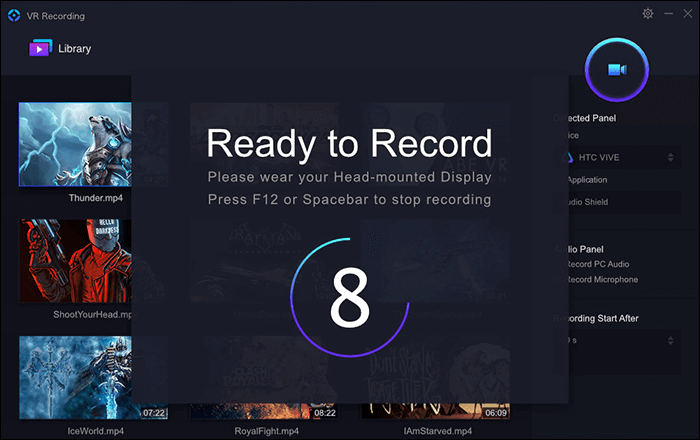Con un numero crescente di giochi di realtà virtuale (VR) disponibili sul mercato, le persone stanno ora passando a questi giochi da quelli tradizionali. Quando i giochi, una cosa che ti piace fare è registrare i giochi VR. Esistono alcuni modi semplici per acquisire giochi VR e questo post elenca quattro modi su come registrare il gameplay VR.
![registrazione del gioco]()
Come registrare il gameplay VR per lo streaming con EaseUS RecExperts
Per giocare a un gioco VR, puoi scaricare il gioco e giocarci direttamente sullo schermo di un PC. Per catturare il gameplay sullo schermo, EaseUS RecExperts per Windows è utile, che può registrare lo schermo, la webcam e registrare il gioco con l'audio. Si occupa di giochi popolari come Nintendo Switch e League of Legends. Hai opzioni per più impostazioni come la modifica della frequenza dei fotogrammi, della qualità e del formato di output del video di gioco salvato.
Caratteristiche principali:
Scaricalo e inizia a registrare i giochi VR sullo schermo del PC. Non è richiesta alcuna registrazione.
Come registrare il gioco VR sullo schermo del PC nel modo più semplice:
Ecco un elenco di passaggi per mostrarti come registrare i giochi VR in streaming passo dopo passo.
Passaggio 1. Avvia il gioco che desideri registrare. Quindi, apri EaseUS RecExperts e fai clic sul pulsante "Gioco" a sinistra.
Passaggio 2. Fai clic sull'opzione "Seleziona il gioco" per scegliere una finestra o un processo di gioco. Puoi anche attivare la registrazione dell'audio e della webcam se necessario. Quindi fai clic sul pulsante grande REC per avviare la registrazione del gioco.
Passaggio 3. Apparirà una barra degli strumenti fluttuante e puoi mettere in pausa o interrompere la registrazione. Inoltre, l'icona della fotocamera consente di effettuare uno screenshot e l'icona del timer permette di interrompere automaticamente la registrazione.
Passaggio 4. Dopo aver salvato il video di gioco registrato, si aprirà un lettore multimediale. Il player offre uno strumento integrato per tagliare la registrazione, estrarre l'audio dal video e aggiungere una parte iniziale e finale. Lo strumento si trova nella parte inferiore del lettore.
Come catturare il gameplay di Steam VR con OBS Studio
Se utilizzi Steam VR per giocare a giochi di realtà virtuale, puoi utilizzare un'utilità gratuita e open source per registrare il gioco. OBS consente di registrare giochi sia tradizionali che VR sul computer. Quando si tratta di registrare giochi VR, è necessario modificare in anticipo alcune opzioni in questo software.
OBS ha molte funzionalità, inclusa l'aggiunta del suono di sistema, l'audio dal microfono, ecc. Queste opzioni sono abbastanza facili da configurare e puoi ottenere la tua registrazione in pochissimo tempo.
Come registrare il gameplay VR per lo streaming utilizzando OBS Studio
Ecco un elenco di passaggi per acquisire un gioco VR su Windows:
Passaggio 1. Configura SteamVR per la registrazione
Apri questo programma, fai clic sul menu "Impostazioni" e abilita l'opzione "Display Mirror". Quindi, fai clic sul menu "Principale" in alto e seleziona "Entrambi gli occhi". Altrimenti, non trasmetterà il contenuto per i tuoi occhi.
Passaggio 2. Aggiungi la sorgente di registrazione a OBS
Apri OBS, quindi fai clic sul segno "+" (più) sotto "Sorgenti" e scegli "Display Capture". Nella schermata successiva, assicurati che "Crea nuovo" sia selezionato e quindi fai clic su "OK". Scegli la sorgente video dal menu a discesa e fai di nuovo clic su "OK".
![obs aggiunge la sorgente di registrazione]()
Passaggio 3. Inizia a registrare il gameplay VR
Fai clic sul pulsante "Avvia registrazione" a destra dell'interfaccia OBS per iniziare la registrazione.
![registra oggetti di gioco vr]()
Passaggio 4. Trova le registrazioni di gioco
Fai clic sull'opzione "Interrompi registrazione" in OBS per terminare la registrazione. Quindi, fai clic sul menu "File" in alto e seleziona "Mostra registrazioni" per visualizzare le registrazioni effettuate con OBS.
![visualizza oss. di registrazione]()
Come registrare il gameplay VR a 360 gradi su PS4
Molti utenti preferiscono le console di gioco ai computer. E se utilizzi una PlayStation 4 come console VR, prova un'opzione integrata nella tua console per registrare i giochi VR. Il sistema PS4 è dotato della possibilità di registrare il gameplay e questa opzione è piuttosto semplice.
Poiché questa è una funzionalità preinstallata nel sistema PS4, puoi fare affidamento su di essa. Funziona senza ritardi e puoi usarlo per lunghe registrazioni di giochi VR. L'opzione dovrebbe essere disponibile nella maggior parte delle versioni firmware di PS4.
Ecco una guida per mostrarti come applicare questo registratore di giochi VR. Se sei un principiante, segui i passaggi seguenti.
Passaggio 1. Imposta il limite di registrazione
Premi il pulsante "Condividi" sul controller PS4 e seleziona l'opzione "Impostazioni di condivisione e trasmissioni". Seleziona "Lunghezza del clip video" nella schermata seguente per scegliere la lunghezza predefinita per le registrazioni.
![definire la durata della registrazione]()
Passaggio 2. Scegli la sorgente audio
Nel Menu "Impostazioni di condivisione e trasmissione", puoi anche aggiungere l'audio del microfono alle registrazioni. Seleziona l'opzione "Impostazioni di condivisione audio". Quindi, seleziona l'opzione "Includi l'audio del microfono nei clip video".
![sorgente audio per la registrazione]()
Passaggio 3. Registra il gameplay VR
Ora sei pronto per registrare il gameplay VR. Apri un gioco VR e giocaci. Quindi, premi due volte il pulsante "Condividi" sul controller e inizierà la registrazione. Se vuoi terminare la registrazione del gioco prima che la PS4 lo faccia automaticamente, premi due volte il pulsante "Condividi".
Passaggio 4. Trova le registrazioni di giochi per PS4 VR
PS4 salva le registrazioni del gioco nella "Galleria di acquisizione". Accedi a questa opzione dal menu principale.
![guarda la registrazione del gioco per ps4]()
Come registrare il gameplay VR per lo streaming con VRCapture
Gli utenti di Steam sono fortunati in quanto esistono diversi modi per registrare il gameplay VR. Un modo è registrare le sessioni di gioco con Steam utilizzando VRCapture. Questa è un'utilità assolutamente gratuita disponibile nel negozio di Steam.
Con questo strumento, devi solo premere una scorciatoia da tastiera o fare clic su un'opzione per avviare la registrazione. Ti offre opzioni personalizzate in modo da poter scegliere liberamente la cartella predefinita per salvare le registrazioni del gioco VR. Offre anche varie scorciatoie da tastiera per rendere le cose più facili e veloci.
Come utilizzare VRCapture per registrare il gameplay di Steam VR:
Qui ti mostreremo come farlo.
Passaggio 1. Configura VRCapture
Visita il negozio di Steam e scarica e installa questa utility sul tuo computer. Non dovrebbe volerci troppo tempo per scaricare questo file.
Passaggio 2. Registra il gameplay VR
Avvia il software prima di iniziare a giocare. Quando inizi a giocare, fai clic sull'opzione di registrazione per iniziare a registrare il gioco.
![registrare i giochi vrcapture]()
Passaggio 3. Interrompi la registrazione
Quando hai finito di giocare, fai clic sull'opzione di interruzione della registrazione o premi il tasto di scelta rapida "Ctrl + F12" per interrompere la registrazione. Lo strumento porrà fine rapidamente alla registrazione del gioco corrente.
Passaggio 4. Modifica la posizione di salvataggio predefinita
Se desideri modificare la cartella in cui sono salvate le registrazioni del gioco, puoi farlo facendo clic sull'opzione delle impostazioni e specificando una nuova cartella.
Conclusione
Finché giochi a giochi VR su una piattaforma popolare, la guida sopra ti insegnerà come catturare il gameplay VR. EaseUS RecExperts è una buona scelta se vuoi effettuare registrazioni di giochi senza problemi. Puoi usare anche altri registratori VR, come quello per PS4 e Steam.