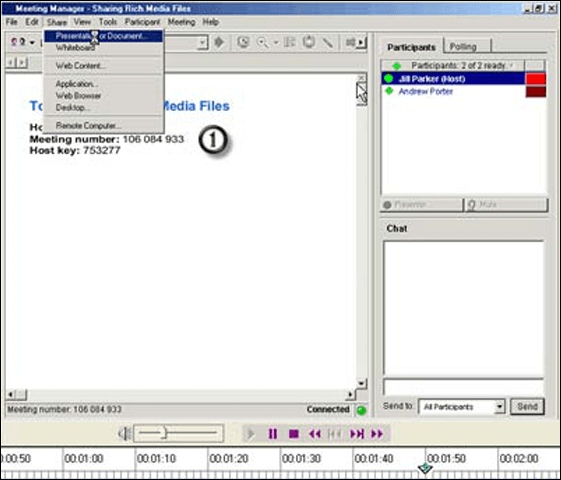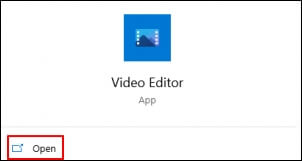La registrazione del contenuto quando si partecipa a una riunione Webex offre la possibilità di rivedere informazioni importanti in un secondo momento. Tuttavia, queste registrazioni potrebbero occupare molto spazio sul tuo dispositivo. In questo caso, potresti voler modificare la registrazione per risparmiare spazio.
In tal caso, puoi seguire questo articolo per trovare un modo per modificare le registrazioni. Ti mostreremo i passaggi dettagliati su come modificare una registrazione Webex, come tagliare il video registrato. Basta scegliere uno strumento e seguire la guida di seguito.
CONTENUTO DELLA PAGINA:
- 1. Modifica una registrazione Webex con EaseUS RecExperts
- 2. Modificare una registrazione Webex con Webex Recording Editor
- 3. Modificare una registrazione Webex con Flixier
- 4. Modificare una registrazione Webex con l'editor video di Windows 10
- Domande frequenti su come modificare una registrazione Webex
Parte 1. Modifica una registrazione Webex con EaseUS RecExperts
Se hai solo bisogno di ritagliare una registrazione Webex, EaseUS RecExperts è sufficiente per te. Con questo software di registrazione dello schermo , puoi tagliare parti indesiderate delle registrazioni con facilità. Se l'intera registrazione non è desiderata, puoi utilizzare la funzione di gestione per eliminarla dal tuo dispositivo.
Inoltre, come registratore dello schermo, EaseUS RecExperts può registrare riunioni Webex per te. È anche una scelta migliore del registratore ufficiale di Webex perché può registrare la riunione in silenzio. Inoltre, può garantire un audio chiaro poiché può registrare lo schermo senza rumore di fondo . Ora scarichiamolo dal pulsante in basso e seguiamo i passaggi per tagliare una registrazione Webex.
Passo 1. Avvia EaseUS RecExperts e fai clic su "Registrazioni" per aprire l'editor video integrato.
Passo 2. Fai clic su "Importa" nell'angolo in basso a destra, quindi aggiungi il file video di destinazione dalla cartella locale.
Passaggio 3. Fai clic su "Modifica" > "Taglia" per tagliare il video. Qui puoi anche tagliare il video fotogramma per fotogramma. Infine, salva il video modificato.
Parte 2. Modificare una registrazione Webex con Webex Recording Editor
Webex Recording Editor è il software che offre agli utenti la possibilità di modificare file di registrazione avanzati e file .wrf. Rimuovere parti indesiderate dall'inizio e dalla fine di una registrazione è un compito abbastanza semplice.
Puoi anche aggiungere testo, adesivi, audio, immagini, aggiungere sottotitoli a MP4 o ad altre registrazioni. Questa tecnologia consente inoltre agli utenti di convertire ed esportare file ARF e WRF in altri formati di file come WMV. Ora controlliamo i passaggi per modificare una registrazione Webex con esso.
![Modificare una registrazione Webex con l'editor registrazioni WebEx]()
Passaggio 1. Andare al sito Web del servizio Webex e fare clic su "Supporto". Nella sezione "Download", fai clic sul collegamento alla pagina "Registrazione e riproduzione". Quindi, fare clic su "Scarica Webex Recording Editor" per scaricare prima lo strumento.
Passaggio 2. Accedere al sito Webex e andare su "Registrazioni". Seleziona la registrazione che desideri modificare.
Passo 3. Fai clic su "Riproduci" e seleziona "Modifica intervallo di riproduzione" nella parte inferiore destra dello schermo.
Passo 4. Seleziona "Anteprima intervallo di riproduzione" per avviare la riproduzione della registrazione. Quando decidi dove vuoi che inizi la registrazione, seleziona "Pausa" e trascina lì il controllo di avvio della riproduzione.
Passaggio 5. Selezionare "Salva intervallo di riproduzione" e le modifiche verranno salvate.
Parte 3. Modifica una registrazione Webex con Flixier
Flixier è uno strumento semplice che può essere utilizzato per modificare una registrazione Webex. Tuttavia, per importare e modificare le registrazioni Webex in Flixier, è necessario prima connettere l'account Webex con Flixier.
Collegando il tuo account Webex a Flixier, puoi importare le tue registrazioni e modificarle per un'ulteriore pubblicazione su siti Web, blog, social media, ecc. Puoi seguire i passaggi seguenti per connettere il tuo account e modificare le registrazioni se riesci a sopportare questo inconveniente.
![Modificare una registrazione Webex con Flixier]()
Passaggio 1. Fare clic su "Importa" nell'editor del progetto Flixier, selezionare "Webex" e inserire le credenziali dell'account.
Passaggio 2. Concedi le autorizzazioni richieste a Flixier e fai clic su "Fine". Il tuo account è connesso.
Passaggio 3. Fare nuovamente clic su "Importa" nell'editor del progetto Flixier e selezionare "Webex". Verrà visualizzato un elenco delle tue registrazioni.
Passaggio 4. Individua la registrazione che desideri modificare e premi "Importa". Le tue registrazioni verranno importate e potrai modificarle ora.
Parte 4. Modificare una registrazione Webex con l'editor video di Windows 10
Windows 10 Video Editor è un software gratuito disponibile su tutti i computer Windows 10. Di solito è preinstallato sul tuo computer, quindi non devi scaricare nulla, il che rende questo metodo più semplice di altri. I passaggi seguenti mostrano il processo per modificare le registrazioni Webex.
![Modificare una registrazione Webex con l'editor video di Windows 10]()
Passaggio 1. Individua l'app "Video Editor" sul tuo computer e fai clic su "Apri" per avviare l'applicazione.
Passaggio 2. Scegli "Nuovo progetto video" e dai un nome al tuo progetto. Quindi, fare clic su "OK" per salvarlo.
Passaggio 3. Fare clic su "+" e selezionare "Da questo PC". Seleziona la miniatura visualizzata e fai clic su "Inserisci nello Storyboard".
Passaggio 4. Seleziona la miniatura del video e scegli lo strumento "Taglia". Si aprirà la finestra Ritaglia.
Passaggio 5. Far scorrere i marcatori di ritaglio "Inizio" e "Fine" sui punti di inizio e fine della sezione della registrazione che si desidera conservare. Quindi, fai clic su "Fine" per salvare le modifiche.
Domande frequenti su come modificare una registrazione Webex
Ecco tre domande che le persone si pongono. Vediamo se interessano anche a voi.
1. Come posso tagliare la parte centrale di una registrazione Webex?
Dopo aver aperto una registrazione nell'editor registrazioni Webex, selezionare il segmento che si desidera eliminare. Quindi, vai su "Modifica" e fai clic su "Taglia".
2. Come si elimina una registrazione Webex?
Accedere ad Amministrazione sito Webex, selezionare "Registrazioni" e quindi "Gestione registrazioni". Seleziona "Cestino" e trova le registrazioni che desideri eliminare definitivamente. E fai clic su "Elimina".
3. Per quanto tempo sono disponibili le registrazioni Webex?
I nuovi account Webex includono un anno intero di archiviazione illimitata delle registrazioni. Tutte le tue registrazioni verranno cancellate dopo un anno di archiviazione.
Conclusione
In questo articolo viene illustrato come modificare una registrazione Webex con alcuni strumenti utili. Se hai scelto uno strumento, puoi seguire i passaggi per modificare le tue registrazioni. Se non hai scelto uno strumento, puoi scaricare e utilizzare EaseUS RecExperts poiché è davvero potente e facile da usare. Anche i principianti possono gestirlo senza problemi. Basta scaricarlo adesso!