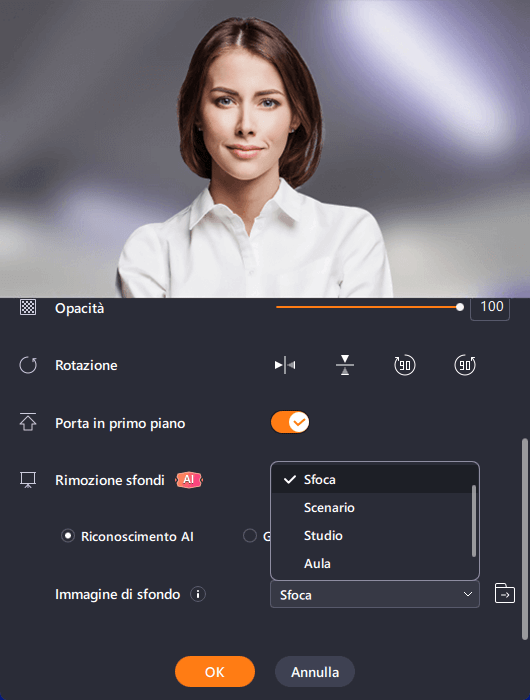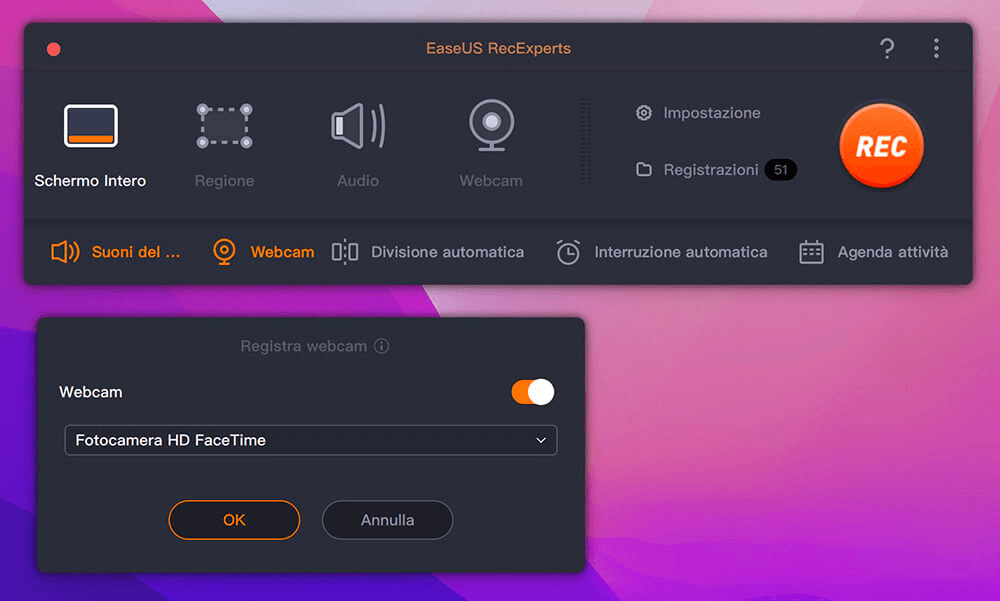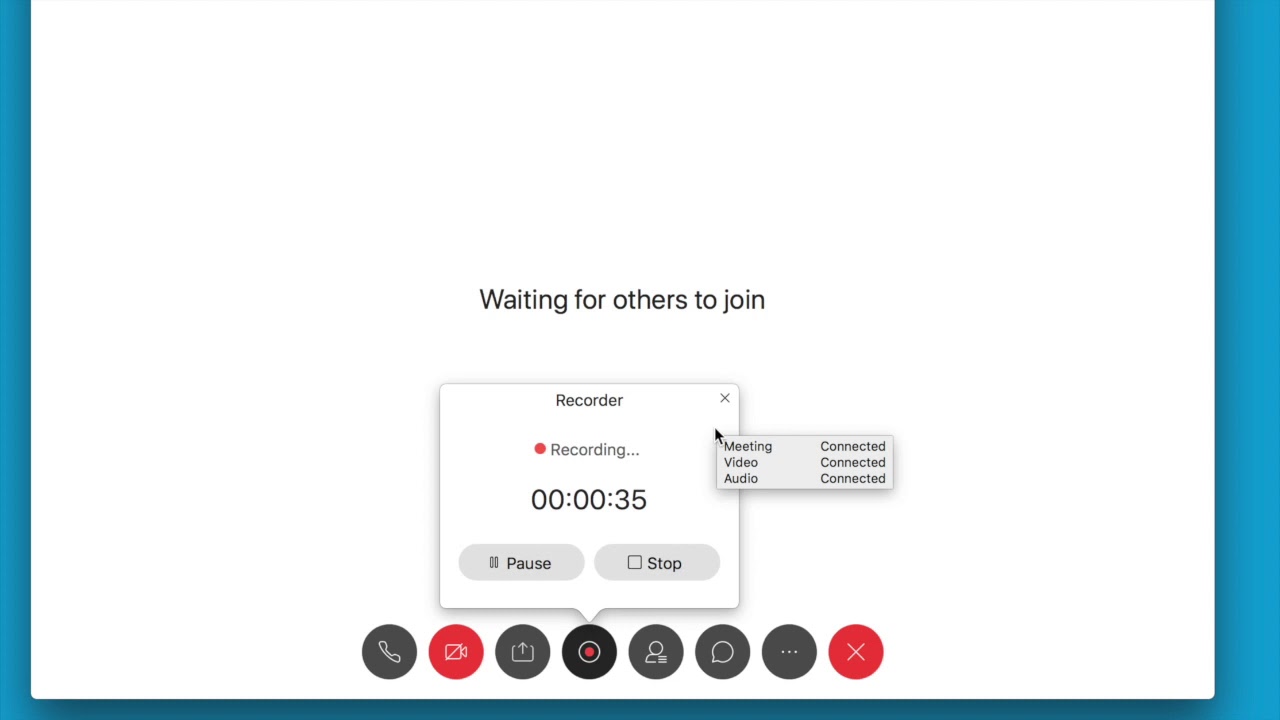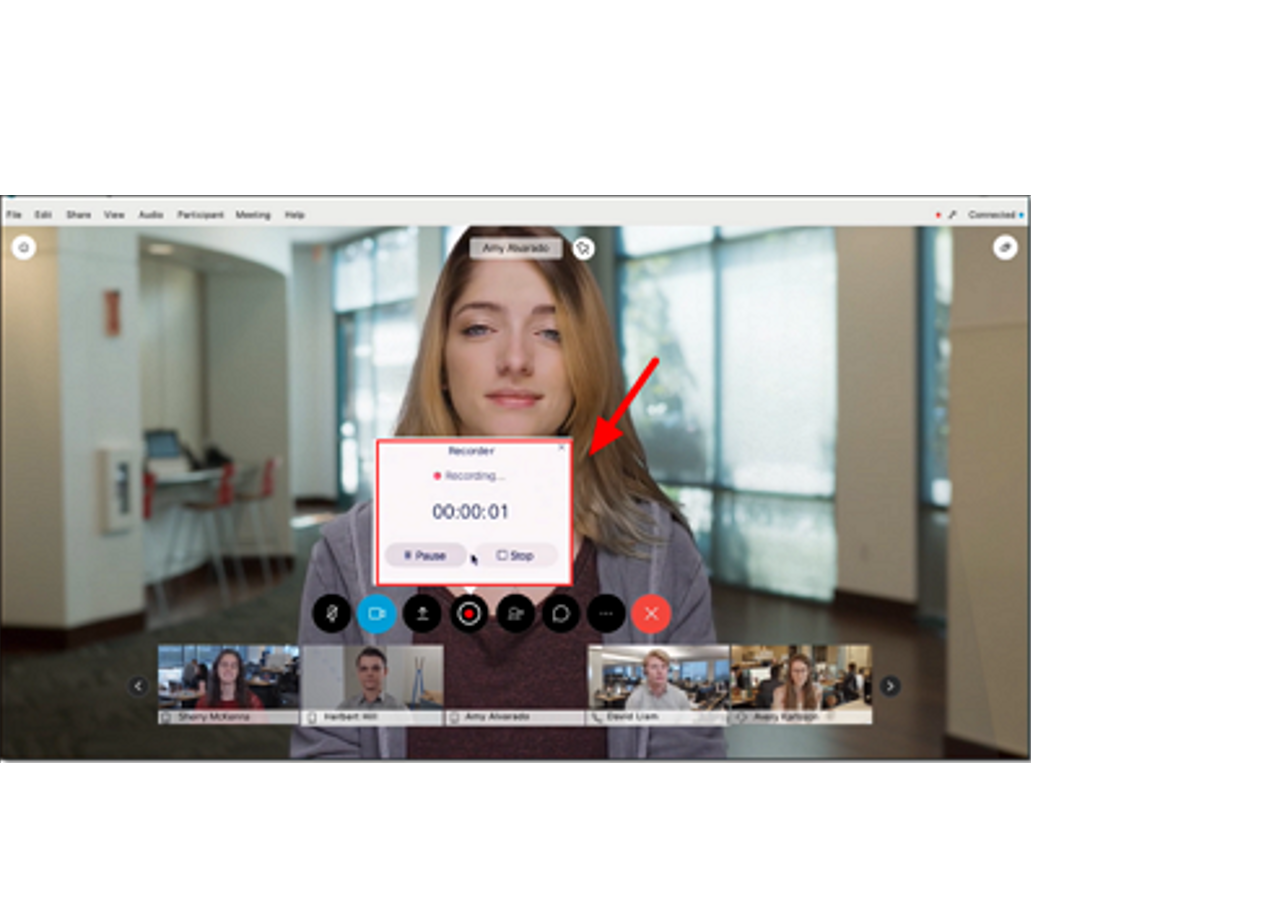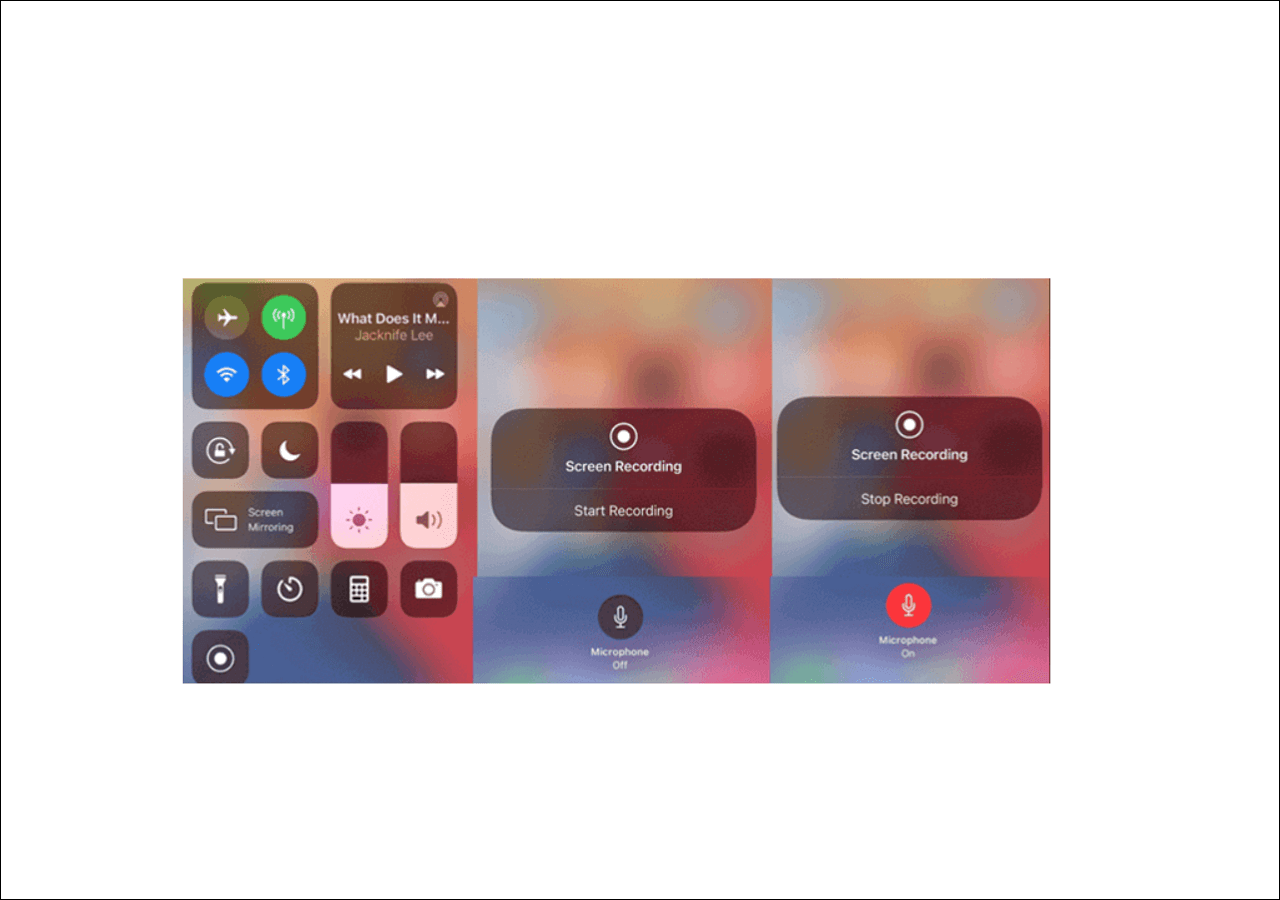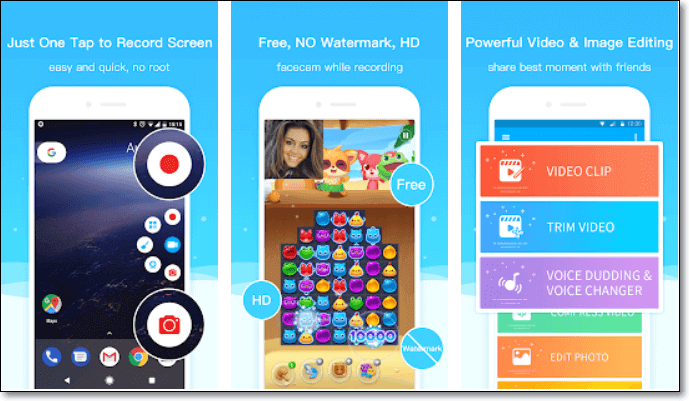Punti salienti
|
🟣È facile registrare le riunioni Webex come host. Ma se vuoi registrare come partecipante, potresti aver bisogno di ulteriore aiuto. Questo articolo fornisce modi fattibili per registrare le riunioni Webex per tutte le persone.
🟣Il modo più economico per registrare una riunione Webex sul telefono è utilizzare la funzione di registrazione integrata.
🟣Per registrare le riunioni Webex su un desktop, prova un programma di registrazione schermo completo per Windows e Mac.
|
Oggigiorno, sempre più persone tengono riunioni online. Tuttavia, cosa succede se devi partecipare a una riunione Webex non programmata quando sei impegnato? Registrare una riunione Webex è forse la scelta più comoda.
Questo articolo presenta alcuni software di registrazione dello schermo e mostra come registrare una riunione Webex senza autorizzazione su Windows, Mac, iPhone e Android. Continua a leggere per ottenere maggiori dettagli.
CONTENUTO DELLA PAGINA:
Come registrare Webex Meeting su PC Windows
|
Ideale per: partecipanti a Webex Meetings che desiderano registrare senza autorizzazione o limiti di tempo.
Verdetto di TechRadar: EaseUS RecExperts non è il software di registrazione dello schermo più economico in circolazione, ma vanta una vasta gamma di funzionalità come risoluzione 4K, registrazione a 60 fps e acquisizione audio.
Valutazione: ⭐⭐⭐⭐
|
Per registrare la riunione Webex, prova EaseUS RecExperts, un software di registrazione video potente e sicuro per Windows. Puoi iniziare a registrare mentre la riunione Webex è in corso oppure puoi pianificare la registrazione per far sì che il registratore inizi a registrare automaticamente in qualsiasi momento. Il modo per utilizzare un Task Scheduler è semplice. Devi solo impostare un orario di inizio e una durata adatti e regolare alcune altre configurazioni.
Puoi registrare in qualsiasi occasione, che si tratti di intrattenimento, lavoro o studio. Molte caratteristiche eccezionali lo rendono il migliore. Ancora più importante, quando registri la webcam, puoi usare la funzione di rimozione dello sfondo AI di questo registratore dello schermo per sostituire o nascondere il tuo ambiente reale usando sfocatura, classe o studio.
Caratteristiche principali:
Ora scarica EaseUS RecExperts e segui i tutorial seguenti per registrare una riunione Webex sul tuo PC Windows 10.
Passaggio 1. Vai alle riunioni che desideri registrare. Quindi, avvia EaseUS RecExperts sui tuoi dispositivi. Scegli la modalità di registrazione "Schermo intero" o seleziona l'area di registrazione nella modalità "Regione" .
Passaggio 2. Scegli di registrare la webcam, l'audio del sistema, l'audio del microfono o nessuno facendo clic sui pulsanti corrispondenti.
Passaggio 3. Offre agli utenti un cambio di sfondo AI e una funzionalità di schermo verde. Puoi cambiare lo sfondo della videoconferenza come preferisci. Al termine, fai clic sul pulsante rosso "REC" per iniziare e fai clic su "F10" e "F9" per mettere in pausa o interrompere la registrazione.
Passaggio 4. Dopo la registrazione, è possibile visualizzare i video della riunione nell'elenco delle registrazioni pop-up. Puoi anche fare clic su "Modifica" > "Assistente AI" > "Avvia" per ottenere un file di testo di ciò che è stato detto.
Come registrare Webex Meeting su Mac
Ci sono diversi registratori di schermo Webex disponibili su Internet per gli utenti Mac per catturare ciò di cui hanno bisogno. Tra tutti questi strumenti, vale la pena menzionare EaseUS RecExperts per Mac e QuickTime Player.
Metodo 1. EaseUS RecExperts for Mac
|
Ideale per: utenti Mac che desiderano registrare riunioni Webex con impostazioni personalizzate.
Verdetto G2: EaseUS RecExpert è un software di registrazione dello schermo facile da usare e potente per chiunque utilizzi Windows o Mac. Questo software è perfetto per registrare riunioni Zoom, webinar, video di YouTube, video in streaming e molto altro.
Valutazione: ⭐⭐⭐⭐
|
Oltre alla versione Windows, questo software di registrazione dello schermo ha anche una versione macOS. Con questo miglior registratore dello schermo Mac, puoi catturare qualsiasi video o audio di riunione con semplici clic. Questo software di registrazione dello schermo può soddisfare quasi tutte le tue esigenze di cattura dello schermo.
Con il suo aiuto, puoi registrare video in streaming sulle piattaforme video più popolari senza scaricare strumenti o altri software di terze parti. Inoltre, ti offre un trimmer integrato che può aiutarti a modificare le registrazioni con facilità. Tutte queste preziose funzionalità lo rendono una scelta adatta per la registrazione di riunioni Webex.
Caratteristiche principali:
- Registrare qualsiasi area sullo schermo del tuo Mac
- Software utile per la registrazione di video e audio
- Registrare audio: audio di sistema, audio del microfono o entrambi
- Registrare una riunione di Microsoft Teams come studente su Mac
- Supporta la registrazione programmata per iniziare l'acquisizione in un momento specifico
Chiunque abbia bisogno di un registratore di riunioni Webex competente non può perderselo. Scaricalo per provarlo!
Come registrare una riunione Webex con audio su Mac:
Passo 1. Prima di partecipare alla riunione, scarica e avvia EaseUS RecExperts per Mac. Quindi, scegli un'area di registrazione della riunione adatta tra due opzioni: "Schermo intero" o "Regione".
Passo 2. Quindi, fai clic sul pulsante "Suono" nell'angolo in basso a sinistra per selezionare la sorgente audio adatta. I due pulsanti nella finestra "Seleziona suono di registrazione" sono disponibili per decidere se si desidera acquisire il suono del sistema, l'audio del microfono o entrambi.
(Facoltativo) Per acquisire la webcam insieme alla schermata della riunione, l'icona "Webcam" accanto al pulsante "Suono" può aiutare ad attivare una videocamera incorporata o una videocamera esterna.
Dopo aver regolato le impostazioni, premi "REC" per avviare la registrazione.
Passo 3. Durante la registrazione, ci sarà una barra degli strumenti mobile che ti consentirà di mettere in pausa o interrompere la registrazione, nonché di acquisire schermate. Quando vuoi salvare il video che hai catturato, fai clic su "Pausa" su questa barra degli strumenti.
Passo 4. Quando la registrazione si interrompe, verrà visualizzato un lettore integrato e potrai visualizzare direttamente il video registrato.
Metodo 2. QuickTime Player
|
Ideale per: utenti Mac che desiderano registrare riunioni Webex senza scaricare nulla.
Verdetto di Common Sense: QuickTime Player è un modo semplicissimo per riprodurre video e registrare screencast sul tuo Mac. Puoi anche registrare i tuoi filmati e audio e apportare modifiche rapide.
Valutazione: ⭐⭐⭐⭐
|
QuickTime Player è un programma versatile per utenti Mac. Può aiutarti a riprodurre file multimediali, convertire formati video/audio e persino registrare schermate. In generale, il programma è semplice da usare. Non richiede grandi conoscenze informatiche.
Usandolo, puoi catturare una riunione Webex senza alcuno sforzo. Ora controlla i seguenti tutorial per completare l'attività.
Come registrare una riunione Webex senza autorizzazione utilizzando QuickTime Player:
Passaggio 1. Avvia QuickTime Player. Fai clic su File > Nuova registrazione dello schermo dall'elenco a discesa.
![Come registrare una riunione Webex su Mac]()
Passaggio 2. Quando appare una nuova finestra, clicca sul piccolo pulsante triangolare. Qui puoi regolare le impostazioni in base alle tue esigenze.
Passaggio 3. Una volta avviata la riunione Webex, fai clic sul pulsante "Registra" per iniziare ad acquisire la riunione Webex.
Passaggio 4. Se la riunione Webex è terminata, devi scegliere il pulsante "Stop" sulla barra dei menu. Quindi puoi ottenere un file registrato sul tuo Mac.
Come registrare una riunione Cisco Webex con audio in Browser Free
In realtà, Cisco Webex offre uno strumento di registrazione integrato per aiutarti a catturare le riunioni Webex. Ma consente solo all'host, all'host alternativo o al relatore di registrare la riunione all'interno di questa app. Di seguito, forniamo tutorial sia video che grafici sulla registrazione di Webex:
Come registrare una riunione Webx nell'app - video tutorial:
Come registrare una riunione Webex - tutorial grafico:
![Registra la riunione Webex con l'app desktop]()
Passaggio 1. Partecipa a una riunione Webex. Quando sei pronto, puoi cliccare sul pulsante "Registra" per avviare la registrazione.
Passaggio 2. Scegli una destinazione e clicca su "Salva" per salvare le tue registrazioni. Puoi salvarle sul cloud o in locale.
Passaggio 3. Quindi vedrai un pop-up "Recorder". Puoi usarlo per avviare o interrompere la registrazione in modo flessibile.
Come registrare Webex Meeting su telefono (iOS/Android)
Quando è necessario partecipare a una riunione Webex utilizzando un iPhone o un telefono Android, potrebbe non essere così facile prendere appunti su alcuni contenuti importanti nella riunione. In questa situazione, è necessaria una registrazione dello schermo Webex compatibile con il dispositivo portatile.
In questa parte, ti mostreremo alcune app che puoi utilizzare per registrare una riunione Webex sul tuo telefono e ti offriremo tutorial passo passo su come registrare una riunione Webex senza autorizzazione sui telefoni cellulari.
Metodo 1. Registratore integrato
|
Ideale per: chi desidera solo una funzione di registrazione di base e non vuole scaricare altro.
Verdetto di GetApp: la mia esperienza con lo strumento è stata fantastica. Ma abbiamo avuto anche problemi con il video quando tutti hanno iniziato a lavorare da casa e hanno optato per il solo audio. Ho anche riscontrato l'impossibilità di registrare le riunioni.
Valutazione: ⭐⭐⭐⭐
|
Per iniziare con il metodo più semplice, puoi usare il registratore integrato iOS, che Webex fornisce ai suoi utenti. Può essere fatto in pochi semplici passaggi. Mentre devi assicurarti che non possa registrare l'audio interno su iPhone.
![registrazione ios]()
Come registrare una riunione Webex come partecipante al telefono:
Passaggio 1. Esegui Cisco e avvia una riunione Webex come di consueto.
Passaggio 2. Vai alle Impostazioni del registratore e imposta tutto come preferisci.
Passaggio 3. Fai clic su Registra. La riunione verrà avviata e salvata automaticamente in formato WRF dopo la chiusura.
Ma questo processo è probabilmente solo una formalità. Ci sarà molto rumore nel video registrato e non otterrai un buon video dopo la registrazione. E diventa difficile usare il registratore integrato.
Metodo 2. Super Screen Recorder
|
Ideale per: utenti Android Webex che desiderano funzionalità di registrazione più personalizzate.
Verdetto di Uptodown: Registra tutto ciò che accade sullo schermo del tuo dispositivo con Super Screen Recorder. Questa utile app ti consente di creare i tuoi tutorial, gameplay e registrare semplicemente qualsiasi attività sullo schermo. Oltre a ciò, è super facile da usare e non richiede nemmeno il root.
Valutazione: ⭐⭐⭐⭐
|
Super Screen Recorder è uno screen recorder completamente gratuito e potente per i tuoi dispositivi Android e iPhone. L'app ti consente di registrare tutto ciò che accade sullo schermo e l'audio associato. Lo amerai perché questa icona di registrazione offre controlli fluidi che sono piuttosto facili da usare.
È dotato di uno strumento di controllo che offre funzionalità per contrassegnare le aree sullo schermo durante la registrazione del video. Queste funzionalità lo rendono uno dei migliori registratori dello schermo per aiutare gli strumenti di creazione video sul mercato. Utilizzando l'applicazione di registrazione delle riunioni Webex, puoi facilmente registrare e scaricare la riunione Webex. Quindi, spiegherò i passaggi per utilizzare questa app di seguito.
![Come registrare una riunione Webex sui telefoni cellulari]()
Registra Webex Meeting come partecipante su dispositivi mobili:
Passaggio 1. Vai al rispettivo app store per Android e iPhone. Cerca Super Screen Recorder. Scaricalo e installalo.
Passaggio 2. Apri l'app e imposta tutto in base alle tue preferenze. Personalizzala e personalizza l'app. Puoi vedere nell'immagine quali opzioni dovrai scegliere e impostare.
Passaggio 3. Sul lato del telefono si apre una finestra pop-up con alcune funzionalità, come puoi vedere nell'immagine qui sotto.
Passaggio 4. Tra queste poche funzionalità, c'è un'opzione di registrazione. Ogni volta che la riunione sta per iniziare, clicca sul pop-up e seleziona l'icona di registrazione. La tua registrazione verrà attivata e salvata automaticamente nella cartella selezionata quando chiudi la registrazione.
Conclusione
Questo post ha fornito informazioni su diversi software di registrazione Webex per Mac, Windows e telefoni cellulari. Tra questi programmi di registrazione Webex, EaseUS RecExperts è quello che consigliamo vivamente.
Ti offre tante funzionalità aggiuntive come la modifica, il taglio e il salvataggio dei video nei formati desiderati. E, cosa più importante, ottieni molta flessibilità durante la personalizzazione di audio e video prima di iniziare la registrazione. Queste incredibili caratteristiche rendono questo software versatile e molto utile. Scarica ora questo meraviglioso registratore dello schermo Webex.
Domande frequenti su come registrare una riunione Webex
Vengono raccolte alcune domande correlate dal pubblico.
1. Come posso registrare una riunione WebEx con audio?
Passaggio 1. Avvia una riunione Webex.
Passaggio 2. Fai clic su Riunione > Sessione (Evento) > Impostazioni registratore. Quindi, scegli Registra su questo computer. Assicurati che l'opzione Registra audio da questo computer sia selezionata.
Passaggio 3. Una volta terminato, torna a Riunione > Sessione per avviare la registrazione.
Nota: consente solo all'host, all'host alternativo o al relatore di registrare la riunione all'interno di questa app. In caso contrario, prova altri registratori dello schermo per registrare le riunioni Webex.
2. Perché non riesco a registrare la mia riunione Webex?
Se non riesci a registrare la tua riunione Webex, accedi al sito di amministrazione. Seleziona "Impostazioni" > "Riunioni" e seleziona la casella Registra in Privilegi partecipanti.
3. Dove vengono salvate le registrazioni delle riunioni Webex?
Webex ha salvato tutti i video registrati utilizzando lo strumento integrato sul tuo computer o sul sito Webex. Puoi andare sul tuo sito Webex per trovare la riunione registrata Webex che vuoi scaricare e quindi caricarla su altre piattaforme.
4. WebEx può monitorare le presenze?
Sì. WebEx può aiutarti a monitorare le presenze.
Utenti Windows: vai a Eventi > Opzioni, quindi nella scheda Comunicazioni selezionare Monitoraggio attenzione.
Utenti Mac: vai a Webex Events > Preferenze > Strumenti e seleziona Monitoraggio dell'attenzione.