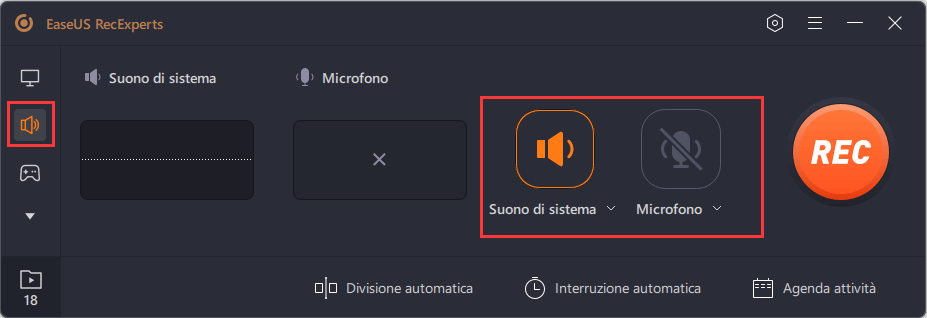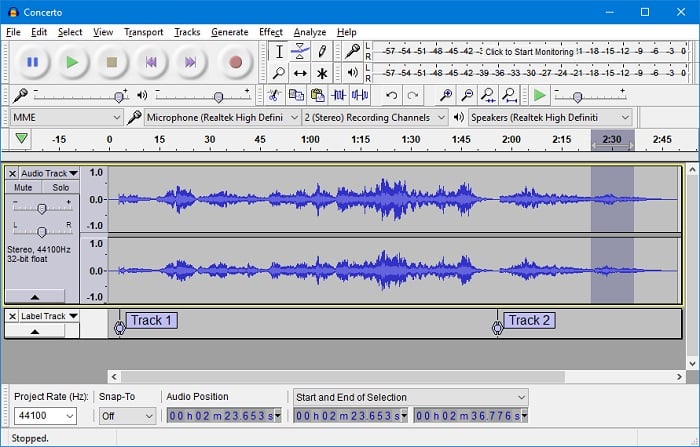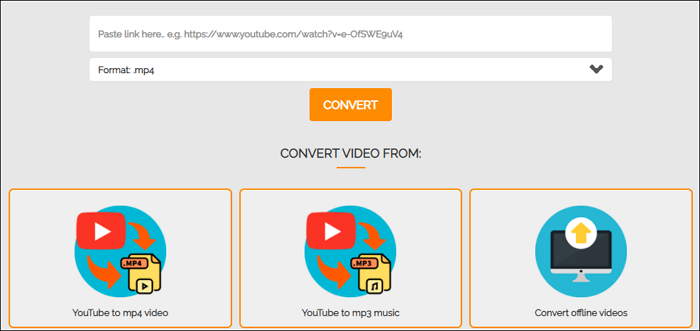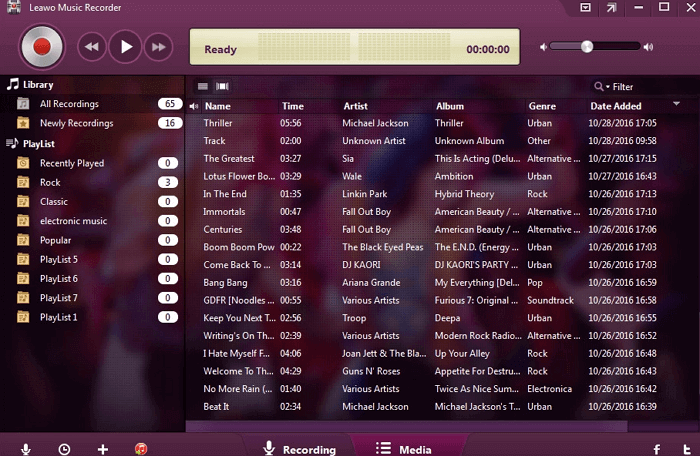Al giorno d'oggi, YouTube è diventata una popolare piattaforma di social media in cui i musicisti possono caricare i loro brani musicali e quindi puoi ascoltare musica meravigliosa. Tuttavia, hai bisogno dell'aiuto di Internet per aprire YouTube. E se non riesci ad accedere a Internet?
Un modo è acquisire l'audio da YouTube e conservarlo nel lettore audio portatile per la riproduzione successiva. In questo articolo, ti mostriamo come registrare l'audio da YouTube Windows 10 utilizzando quattro registratori musicali.
Registrare musica da YouTube Windows 10 utilizzando EaseUS RecExperts
Questo software è un registratore audio completo ma leggero per PC. Ti consente di acquisire facilmente il microfono o l'audio del sistema, quindi catturare musica da YouTube è un gioco da ragazzi con questo helper audio di Windows.
Inoltre, è il miglior registratore di schermo gratuito che ti consente di acquisire parte dello schermo o a schermo intero in modo flessibile. Se necessario, puoi anche registrare video di YouTube, live streaming o altri contenuti dal tuo schermo con alta qualità. Ecco un elenco delle sue funzioni utili.
Caratteristiche principali:
- Dotato di un'interfaccia semplice e amichevole
- Consente l'acquisizione simultanea di audio, schermo e webcam
- Supporto per creare attività di registrazione automatica
- Salva come più formati come MP4, GIF e così via.
- Funzionalità di base per l'editing video: taglia, rinomina, ecc.
Scarica e prova adesso!
Passaggi per la registrazione dell'audio da YouTube su Windows 10:
Step 1. Avvia EaseUS RecExperts e scegli "Audio" (l'icona a forma di altoparlante) dal lato sinistro dell'interfaccia. Seleziona la sorgente sonora facendo clic sul segno dell'altoparlante (Suono di sistema) o del microfono (Microfono). In alternativa, puoi registrare entrambi contemporaneamente.
Step 2. Premi il pulsante "REC" per avviare la registrazione di audio. Per terminarla, basta fare clic sull'icona del quadrato rosso "Interrompe".
Step 3. A questo punto, si aprirà automaticamente la finestra dell'elenco delle registrazioni. Puoi riprodurre o modificare gli audio registrati con gli strumenti integrati.
Registrare audio da YouTube in Windows 10 con Audacity
Se sei interessato a registrare te stesso o vuoi catturare solo una piccola parte del suono di un video, è bene iniziare con il programma Audacity. Questo software è completamente funzionante e può soddisfare quasi tutte le tue esigenze nella registrazione di file audio. Segui semplici passaggi ti aiuterà a completare il processo di registrazione con questo pratico strumento.
![YouTube audio recorder]()
Passaggio 1. Innanzitutto, scarica e apri il software Audacity sul tuo dispositivo e seleziona la scheda "Modifica", quindi vai su Preferenze.
Passaggio 2. Nella finestra "Sezione dispositivo delle Preferenze", passa alla sezione "Registrazione".
Passaggio 3. Scegli l'opzione "Mix stereo". Per abilitarlo, vai al pannello di controllo del tuo computer, vai alla sezione "Hardware e suoni", quindi passa alla sezione Suoni.
Passaggio 4. Vai alla scheda "Registrazione" e fai clic destro sullo spazio vuoto dello schermo. Dal menu a tendina, scegli l'opzione "Mostra dispositivi disabilitati". Premi "Ok" per salvare le nuove impostazioni audio.
Passaggio 5. È ora di aprire il video di YouTube che desideri registrare e premere il pulsante "Registra". Riproduci il video e, quando hai finito di registrare, premi il pulsante "Stop" sul programma Audacity.
Registrare brani YouTube su Windows 10 con Registratore online
Se non ti piace scaricare altro software sul tuo computer, il registratore MP3 online di YouTube è la scelta migliore. Online Video Converter è uno degli strumenti online più utilizzati.
Come suggerisce il nome, questo software ti consente di scaricare e convertire i video di YouTube in altri formati. In altre parole, puoi usarlo per estrarre tracce audio da qualsiasi video di YouTube e salvarle come MP3 per divertirti in seguito. Ora controlla i passaggi seguenti per ottenere l'audio da YouTube.
![registrare YouTube audio]()
Passaggio 1. Copia l'URL del video di YouTube da cui desideri acquisire l'audio, quindi incollalo nella casella di destinazione di Online Video Converter.
Passaggio 2. Imposta MP3 come formato di output, quindi fai clic sul pulsante "Converti".
Passaggio 3. Una volta terminato, puoi fare clic sul pulsante di download per salvare l'audio di YouTube sul tuo computer.
Registrare musica da YouTube con Leawo Music Recorder su Windows 10
Diversamente da molti altri registratori audio, un registratore audio online professionale come Leawo Music Recorder non ha bisogno di dispositivi aggiuntivi come un altoparlante esterno o un microfono. Inoltre, il registratore audio online professionale può anche aggiungere tag musicali come artista, album, copertina dell'album alle registrazioni.
Basta avviare il software e fare clic sul pulsante "Registra" prima di riprodurre l'audio e registrerà automaticamente l'audio che stai riproducendo. Gli utenti possono sospendere o riprendere il processo di acquisizione in qualsiasi momento. Segui i passaggi seguenti per registrare l'audio da YouTube su Windows 10.
![online YouTube audio recorder]()
Passaggio 1. FaI clic sull'icona "Sorgente audio" sull'interfaccia principale per impostare prima una sorgente audio. Se desideri registrare musica YouTube online, seleziona l'opzione "Registra audio del computer".
Passaggio 2. Clicca sul pulsante rosso "Start" per far funzionare questo registratore musicale. E poi riproduci la musica di YouTube che desideri registrare.
Passaggio 3. Nella scheda "Media > Libreria", puoi vedere tutte le tue registrazioni. Seleziona una registrazione e fai clic destro, quindi scegli "Modifica tag musicali" per modificare manualmente i tag musicali.
Conclusione
In una parola, per registrare brani audio da YouTube, è necessario un registratore audio YouTube. In questo articolo, ti abbiamo fornito tutorial dettagliati su come registrare l'audio da YouTube su Windows 10 con il software di registrazione audio.
Tra questi, EaseUS RecExperts è la scelta migliore per i principianti. Può registrare facilmente lo schermo, l'audio e la webcam. Ora, fai clic sul pulsante in basso per scaricarlo sul tuo PC.