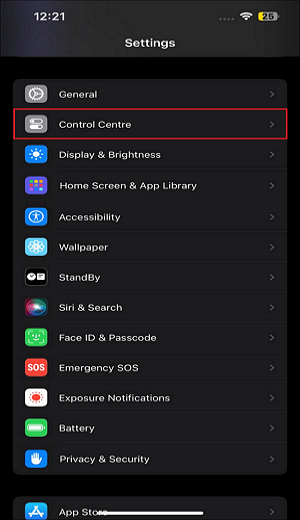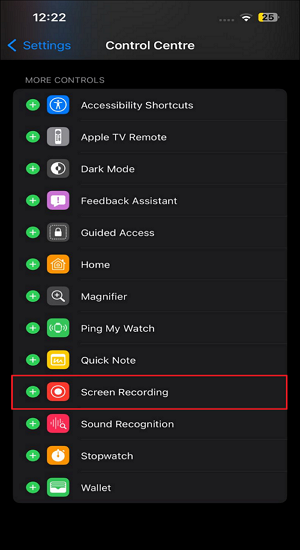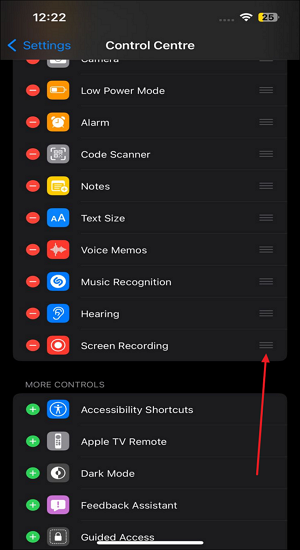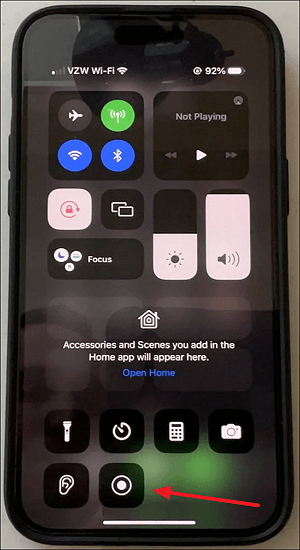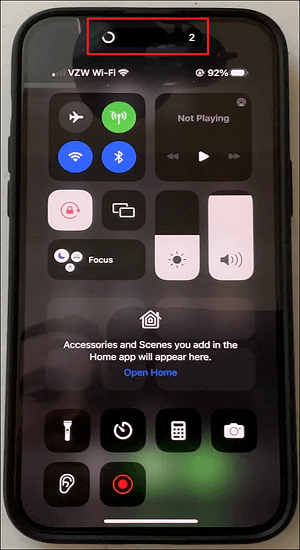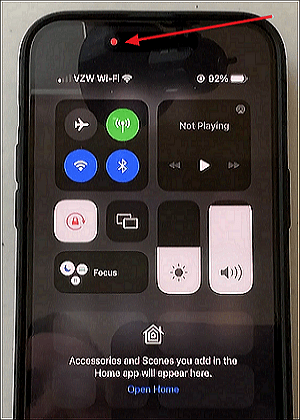Asporto
- 📱Gli utenti iPhone possono scegliere un metodo semplice per registrare lo schermo su iPhone 15. Devi solo accedere al Centro di controllo scorrendo verso il basso dall'angolo in alto a destra per aprirlo. Successivamente, fai clic sul pulsante di registrazione dello schermo per avviare la registrazione dello schermo come preferisci.
- 📱Un altro metodo è utilizzare Siri per aiutarti a registrare lo schermo senza muovere un dito. Naturalmente, se desideri registrare lo schermo con un microfono, puoi leggere i seguenti passaggi.
- 📱Puoi anche utilizzare EaseUS RecExperts per registrare lo schermo su un Mac o PC, ad esempio registrando chat di gioco, riunioni e corsi online o trasmettendo video in streaming su YouTube o Netflix.
Come registrare lo schermo su iPhone 15 con 2 metodi
Molti utenti di iPhone 15 cercano un metodo utile ed efficace per aiutarli a registrare lo schermo su iPhone, come video, guide o chat Skype. Questo articolo ti suggerirà due modi per informarti. Ora cominciamo!
Metodo 1: utilizzare il pulsante di registrazione dello schermo
Il primo metodo consiste nell'utilizzare il pulsante di registrazione dello schermo. Ora è il momento di verificare se è presente un pulsante nel Centro di controllo del tuo iPhone. In caso contrario, puoi seguire questi passaggi per aggiungere il pulsante di registrazione dello schermo al pannello.
Passaggio 1. Apri il menu Impostazioni sul tuo iPhone 15 e scorri verso il basso fino a trovare l'opzione " Centro di controllo " per iniziare la procedura. Quando lo individui e lo tocchi, la schermata visualizzata avrà due sezioni separate: "Controlli inclusi" e "Altri controlli".
![entrare nel centro di controllo]()
Passaggio 2. Seleziona "Altri controlli" e "Registrazione schermo" per iniziare la registrazione su iPhone. Fare clic sul simbolo "+" in verde per includerlo nell'elenco dei "Controlli inclusi".
![scegli la registrazione dello schermo]()
Passaggio 3. Dopo averlo aggiunto, utilizza le tre linee orizzontali per riposizionarlo nell'area "Controlli inclusi". Puoi assegnargli qualsiasi posizione regolando le frecce.
![regolare la posizione]()
Ora sei riuscito ad aggiungere il pulsante di registrazione dello schermo al Centro di controllo dell'iPhone. Quando hai bisogno di registrare lo schermo, devi solo conoscere i seguenti passaggi.
Passaggio 1. La prima cosa da fare è andare al Centro di controllo. Puoi farlo scorrendo verso il basso sul tuo iPhone 15, iniziando dall'angolo in alto a destra. Quando vai lì, cerca il pulsante "Registrazione schermo" che hai aggiunto nella fase precedente.
![individuare il pulsante Registrazione schermo]()
Passaggio 2. Per iniziare la registrazione dello schermo, premere questo pulsante. Ci sarà un conto alla rovescia di tre secondi per preparare il registratore dello schermo quando tocchi.
![Premere questo pulsante per avviare la registrazione]()
Passaggio 3. Il tuo iPhone 15 inizierà a registrare lo schermo non appena il conto alla rovescia raggiunge lo zero, catturando tutto ciò che è visibile sullo schermo. Sull'isola dinamica sarà chiaramente visibile un grande punto "Rosso", a indicare che la registrazione è in corso. Potresti sempre vedere questa barra di stato in tutte le applicazioni per essere consapevole quando è in corso la registrazione.
![Verrà visualizzato il punto rosso]()
Passaggio 4. Una volta completata la registrazione, premi il segnale "Rosso" e scegli "Stop". La cattura dello schermo verrà immediatamente archiviata nell'app Foto.
![selezionare Interrompi]()
Le persone leggono anche:
Metodo 2: attiva Siri per registrare lo schermo su iPhone 15
Si ritiene che tu abbia imparato come utilizzare il primo metodo per registrare lo schermo su iPhone 14 o 15. Ma se pensi che sia un po' complesso, c'è un altro modo più semplice da prendere in considerazione. Serve a usare Siri per aiutarti a registrare lo schermo. Ora puoi seguire i passaggi.
Passaggio 1. Puoi attivare Siri dicendo " Ehi Siri " (la precondizione è che questa funzione sia abilitata) o tenendo premuto il pulsante laterale (adatto per iPhone X o successivo) o il pulsante Home (disponibile su iPhone 8 o successivo). prima).
![attiva siri dicendo ehi siri]()
Passaggio 2. Dopo aver attivato Siri, puoi dire " Avvia registrazione dello schermo " o " Registra il mio schermo ". Quindi, Siri confermerà che la registrazione dello schermo è iniziata e visualizzerà una barra di stato rossa nella parte superiore dello schermo per indicare che la registrazione dello schermo è in corso.
Passaggio 3. Se desideri interrompere la registrazione dello schermo, puoi chiedere direttamente a Siri di " Interrompere la registrazione dello schermo " oppure puoi anche toccare il pulsante rosso per interrompere il processo. Dopo la registrazione dello schermo, i file registrati verranno salvati nell'app Foto. Puoi accedervi da lì per visualizzarlo, modificarlo o condividerlo secondo necessità.
In una parola, tieni presente che i comandi Siri possono variare leggermente a seconda del modello di iPhone e della versione di iOS che stai utilizzando, ma questi passaggi dovrebbero funzionare per i modelli di iPhone più recenti con funzionalità Siri.
Se trovi utile questo metodo, condividi questo articolo con più utenti iPhone.
Suggerimento bonus: registra video su PC/Mac con EaseUS RecExperts
Dopo aver appreso come registrare lo schermo su iPhone 15, c'è un suggerimento bonus per sapere come registrare lo schermo su PC o Mac. EaseUS RecExperts è un eccellente registratore di schermo per sistemi Windows e macOS. Utilizzando questo programma di registrazione dello schermo, puoi registrare liberamente tutto ciò che desideri, come video in streaming, video di giochi, messaggi di chat o persino lezioni online.
![Interfaccia principale di EASEUS RECEXPERTS]()
EaseUS RecExperts o la sua versione online: EaseUS Online Screen Recorder può aiutare gli utenti a registrare lo schermo intero o lo schermo parziale. Puoi anche scegliere di registrare la webcam e lo schermo contemporaneamente. Pertanto, è una buona alternativa alla Xbox Game Bar per aiutare gli utenti a registrare video di gioco e webcam contemporaneamente, poiché quest'ultima non può aiutare i giocatori a registrare le webcam.
Ancora più importante, quando registri video dalla webcam su Windows 11 per corsi o riunioni online, puoi utilizzare la sua funzione AI appena rilasciata per aiutarti a rimuovere lo sfondo utilizzando alcuni effetti, come sfocatura, scenario, studio o classe. Inoltre, puoi anche utilizzare la funzione di sintesi vocale dell'intelligenza artificiale per trascrivere il video di lunga data per aiutarti a cogliere rapidamente l'argomento di questo video. In una parola, questo registratore dello schermo con evidenziatore può aiutarti a realizzare registrazioni dello schermo di alta qualità in diverse situazioni. Puoi considerare di scaricare questo registratore dello schermo.
Conclusione
In una parola, questo articolo ha parlato di due metodi efficaci per registrare lo schermo su iPhone 15 con passaggi dettagliati. Si ritiene che tu li abbia afferrati e ora puoi provare! Inoltre, fornisce anche un registratore dello schermo perfetto e potente: EaseUS RecExperts per registrare lo schermo sul tuo laptop o dispositivi desktop, sia su sistemi Windows che macOS.
Puoi scaricare EaseUS RecExperts per aiutarti a registrare video di YouTube, Netflix, Hulu o Disney, nonché video di giochi. Inoltre, le riunioni Zoom possono essere registrate anche in alta risoluzione. Ora scarichiamo questo software per provarlo.
Domande frequenti su come eseguire la registrazione dello schermo su iPhone 15
Dopo aver appreso come registrare uno schermo su un iPhone 15, ci sono alcune domande correlate da imparare, come segue.
1. Come posso registrare lo schermo con il microfono sul mio iPhone 15?
Prima di premere la registrazione dello schermo sul Centro di controllo, è necessario abilitare il microfono. Quindi, l'audio esterno verrà registrato nei tuoi video.
2. Puoi registrare le chiamate sul tuo iPhone?
In altre parole, non è possibile premere "registra" mentre si è al telefono. È necessaria un'app di terze parti con un software di chiamata distinto oppure è necessario un dispositivo iOS aggiuntivo con microfono e funzionalità di registrazione audio. Ricorda che può essere previsto un costo di abbonamento associato ad alcune app di terze parti.
3. Tutti gli iPhone hanno la registrazione dello schermo?
La cosa migliore è che questa funzione è disponibile da iOS 11, quindi sarà difficile trovare un iPhone che non supporti la registrazione dello schermo.