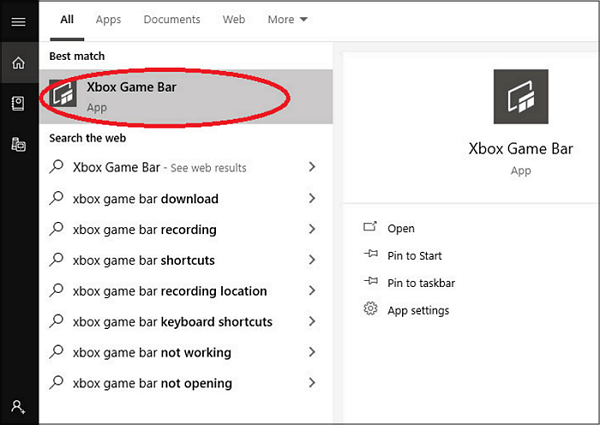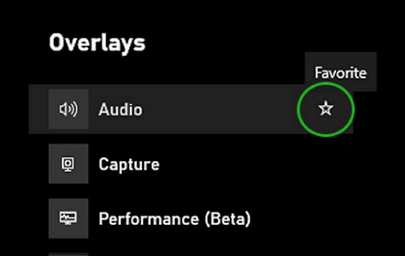Discord è un'applicazione ampiamente utilizzata per giochi, riunioni virtuali e Hangout. Sebbene abbia filtri e funzionalità fantastici per gli utenti, non esiste una funzione di registrazione audio ufficiale. Quindi, se hai bisogno di registrare audio per creare ricordi, creare tutorial o condividere e monetizzare su altre piattaforme, è necessario un software di registrazione di terze parti.
Poiché Xbox Game Bar è un efficiente registratore audio e schermo per gli utenti Windows, questo articolo spiega come registrare l'audio Discord con Xbox Game Bar. Quindi, senza ulteriori indugi, tuffiamoci nei dettagli!
Passaggi per registrare l'audio Discord con Xbox Game Bar
Xbox Game Bar è un overlay di gioco predefinito per gli utenti Windows. Ha un pacchetto di widget unici per catturare schermo e audio, acquisire screenshot, salvare registrazioni, tenere d'occhio le prestazioni e altro ancora.
Con l'interfaccia intuitiva di Xbox Game Bar, registrare l'audio Discord diventa semplicissimo. Sebbene questo software sia gratuito e senza limiti di tempo, non puoi registrare solo le chat vocali; possibile solo con il video.
🍃Ecco un video tutorial su come registrare l'audio Discord su Windows 11/10:
- 00:33 - Inizia
- 00:43 - Espandi Impostazioni
- 00: 47 - Fai clic sulla barra di gioco Xbox
- 00:51 – Apri Discord
- 01:02 - Registra l'audio Discord
- 01: 17 - Interrompi la registrazione dell'audio
- 01: 27 - Trova la registrazione nella cartella Video
Puoi anche controllare il tutorial testuale dettagliato su come registrare l'audio Discord con la Xbox Game Bar:
Passaggio 1. Avvia la barra di gioco
Dopo aver installato e avviato Discord e Xbox Game Bar sul tuo sistema, premi il tasto Windows + G sulla tastiera per avviare la Game Bar.
![Avvia la barra di gioco]()
Passaggio 2. Selezionare la sorgente audio desiderata
Successivamente, espandi la sezione Audio dalla colonna di sinistra per selezionare la sorgente audio desiderata. Inoltre, puoi abilitare l'icona del microfono premendo Windows + Alt + M .
![Seleziona la sorgente audio desiderata]()
Passaggio 3. Avvia e interrompi la registrazione
Fai clic sul pulsante rosso o premi Windows + Alt + R per iniziare la registrazione. Quando sullo schermo viene visualizzata una barra di registrazione, fare clic sull'icona Interrompi registrazione per interrompere il processo di registrazione. Quindi vai su Widget > Galleria per controllare il video registrato.
![Avvia e interrompi la registrazione]()
Trovi utile questo post? Condividilo con più persone!
La barra di gioco di Windows 10 non registra l'audio Discord?
Sto cercando di registrare il gameplay e l'audio dei giochi a cui gioco con i miei amici. Sto usando Discord per parlare con loro, ma quando provo a registrare con la barra di gioco, viene rilevata solo la mia voce e non quella dei miei amici. Cosa posso fare affinché quando registro possa sentire i miei amici oltre a me stesso?
___Dalla comunità Microsoft
In altri casi, quando Xbox Game Bar inizia a registrare l'audio Discord dopo aver modificato le impostazioni, si verificano problemi nella registrazione dell'audio del microfono. Anche il problema non si risolve dopo il riavvio, l'attivazione del microfono, la reinstallazione dei driver audio, ecc.
Poiché c'è sempre un problema durante la registrazione di Discord Audio con Xbox Game Bar, solo l'utilizzo di un'alternativa può risolvere questo problema.
Il modo migliore per registrare l'audio Discord
Se vuoi affrontare il problema della Xbox Game Bar, EaseUS RecExperts è una soluzione completa per registrare l'audio Discord. È possibile registrare l'audio del desktop e del microfono in modo avanzato. Consente di testare l'audio del sistema prima della registrazione. Inoltre, con questo versatile registratore audio è possibile migliorare la qualità del suono del microfono utilizzando le funzionalità di potenziamento e riduzione del rumore.
Scarica subito questo programma per registrare Discord senza ritardi!
Inoltre, se necessario, è possibile anche tagliare le registrazioni più lunghe in varie parti. Non solo ti aiuta a registrare senza limiti di tempo, ma anche a registrare lo schermo di TikTok senza filigrana. Ti aiuta a completare l'attività senza alcun ritardo, ottenendo così le migliori registrazioni di gioco.
![EaseUS RecExperts registra l'audio]()
Altre funzionalità di EaseUS RecExperts:
- Funziona allo stesso modo sia su Windows che su macOS
- Ti aiuta ad avviare, interrompere e pianificare automaticamente le registrazioni
- Offre un'utilità di pianificazione con ingresso audio e webcam
- Non lasciare filigrane sulle registrazioni
- Consentono di visualizzare e modificare il file audio di output
Come registrare l'audio Discord con le domande frequenti su Xbox Game Bar
Sebbene quanto sopra sia una discussione informativa su come registrare l'audio su Discord con Xbox Game Bar, ecco alcune domande frequenti per ulteriori dettagli.
1. Come posso registrare il mio schermo con audio su Discord?
Sebbene Discord offra funzionalità impressionanti, manca la registrazione dello schermo e dell'audio. Ecco perché è necessario un registratore di terze parti. EaseUS RecExperts è la soluzione definitiva perché ti aiuta a registrare il tuo schermo con o senza audio su Discord. Anche la qualità del video in uscita sarà eccezionale.
2. Perché la mia Xbox Game Bar non registra l'audio del browser?
Il possibile motivo per cui Xbox Game Bar non registra l'audio del browser è che non hai abilitato il microfono o l'audio nelle impostazioni del gioco. Abilitare:
Passaggio 1. Apri Impostazioni , scegli Giochi e tocca Xbox Game Bar .
Passaggio 2. Devi abilitare tutte le opzioni. Inoltre, controlla subito il mixer audio.
Passaggio 3. Riavviare il software per assicurarsi che funzioni.
3. Come posso registrare l'audio Discord con l'esperienza Geforce?
Per registrare l'audio Discord con Geforce Experience, configura Shadowplay.
Passaggio 1. Espandi Impostazioni per scegliere Gioco come dispositivo di registrazione audio anziché Chat .
Passaggio 2. Apri Discord , tocca Impostazioni e vai in Impostazioni app .
Passaggio 3. Fare clic su Voce e video e scegliere Microfono e altoparlanti (canale vocale NVIDIA RTX) rispettivamente come dispositivo di input e output. Inoltre, abilita gli altoparlanti del sistema.
4. Come registro l'audio da Discord con OBS?
Ecco come registrare l'audio Discord con OBS:
Passaggio 1. Avvia OBS Studio e premi la piccola icona + nella parte inferiore della sezione Sorgenti .
Passo 2. Scegli il dispositivo di acquisizione dell'uscita audio per espandere la finestra di Crea/Seleziona sorgente.
Passo 3. Ora, seleziona l'opzione Rendi visibile la sorgente , dai un nome alla registrazione e fai clic su OK .
Conclusione
Questa guida ha fornito una panoramica approfondita su come registrare l'audio Discord con Xbox Game Bar. Poiché potresti dover riscontrare vari problemi, EaseUS RecExperts è la soluzione migliore per scopi di registrazione. Ti aiuta a registrare l'audio senza comprometterne la qualità. Scaricalo adesso!
Condividi questo post con gli altri se ritieni che valga la pena leggerlo.