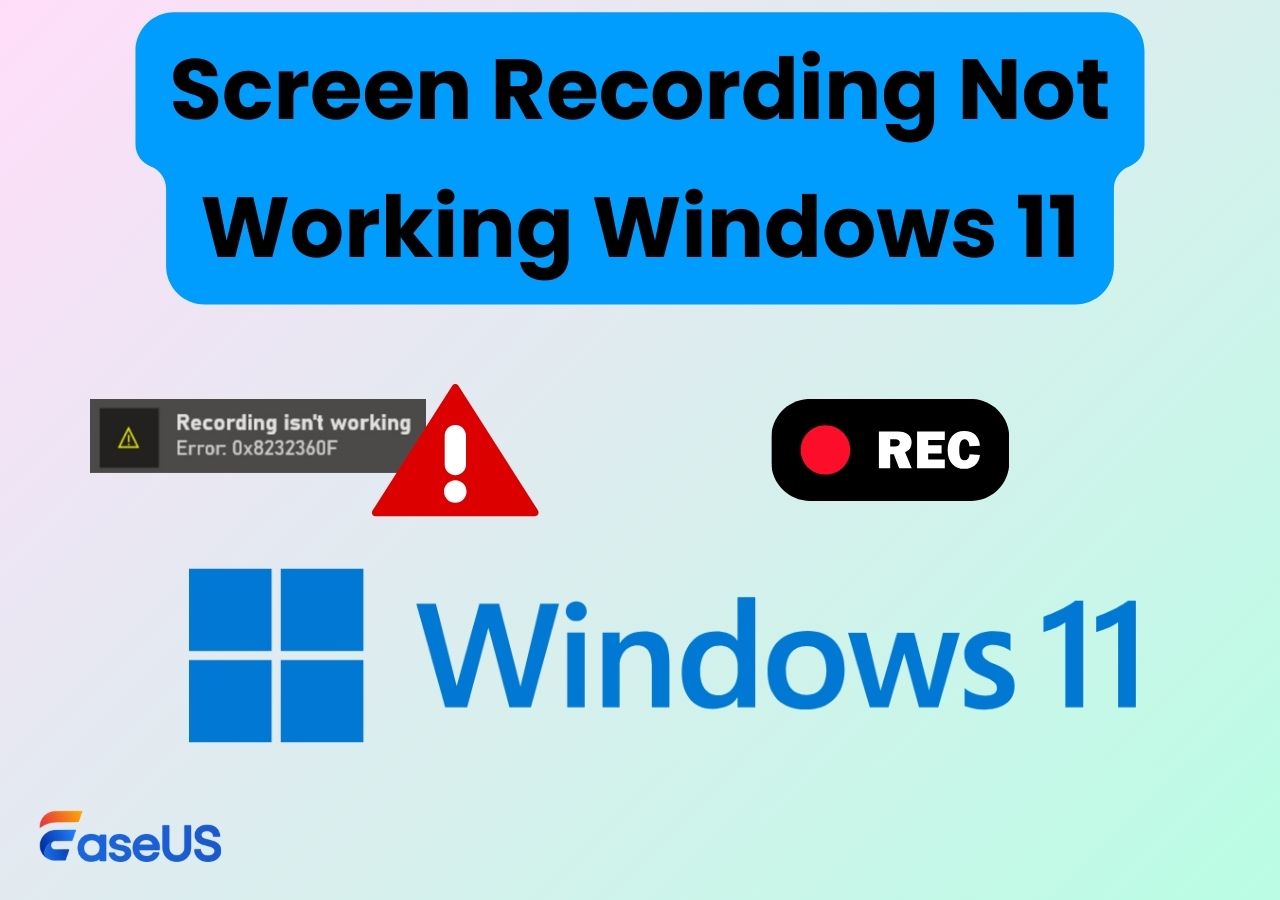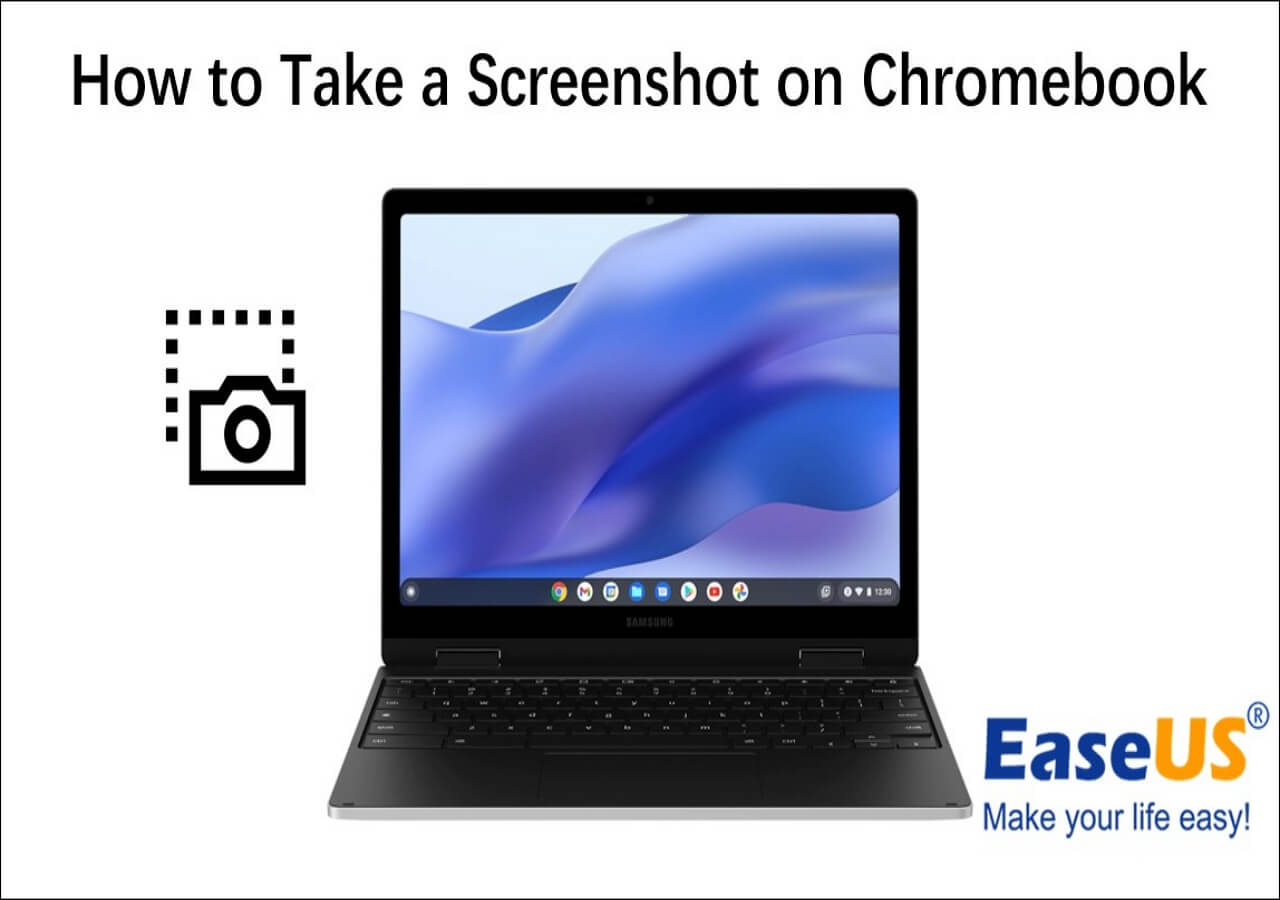-
![]()
Daisy
Daisy is the Senior editor of the writing team for EaseUS. She has been working in EaseUS for over ten years, starting from a technical writer to a team leader of the content group. As a professional author for over 10 years, she writes a lot to help people overcome their tech troubles.…Read full bio -
Jane is an experienced editor for EaseUS focused on tech blog writing. Familiar with all kinds of video editing and screen recording software on the market, she specializes in composing posts about recording and editing videos. All the topics she chooses …Read full bio
-
![]()
Alin
Alin is an experienced technical blog writing editor. She knows the information about screen recording software on the market, and is also familiar with data cloning and data backup software. She is expert in writing posts about these products, aiming at providing users with effective solutions.…Read full bio -
Jean is recognized as one of the most professional writers in EaseUS. She has kept improving her writing skills over the past 10 years and helped millions of her readers solve their tech problems on PC, Mac, and iOS devices.…Read full bio
-
![]()
Jerry
Jerry is a fan of science and technology, aiming to make readers' tech life easy and enjoyable. He loves exploring new technologies and writing technical how-to tips. All the topics he chooses aim to offer users more instructive information.…Read full bio -
![]()
Rel
Rel has always maintained a strong curiosity about the computer field and is committed to the research of the most efficient and practical computer problem solutions.…Read full bio -
![]()
Gemma
Gemma is member of EaseUS team and has been committed to creating valuable content in fields about file recovery, partition management, and data backup etc. for many years. She loves to help users solve various types of computer related issues.…Read full bio -
![]()
Shelly
"I hope my articles can help solve your technical problems. If you are interested in other articles, you can check the articles at the bottom of this page. Similarly, you can also check my Twitter to get additional help."…Read full bio
Page Table of Contents
0 Views |
0 min read
PAGE CONTENT:
Discord is a widely used application for gaming, virtual meetings, and hangouts. Though it has fantastic filters and functionalities for users, there is no official audio recording feature. So whether you need to record audio for making memories, creating tutorials, or sharing & monetizing over other platforms, third-party recording software is necessary.
Since Xbox Game Bar is an efficient audio & screen recorder for Windows users, this write-up covers how to record Discord audio with Xbox Game Bar. Hence, without further ado, let's dive into the details!
Steps to Record Discord Audio with Xbox Game Bar
Xbox Game Bar is a default gaming overlay for Windows users. It has a pack of unique widgets to capture screen & audio, take screenshots, save recordings, keep an eye on performance, and more.
With the user-friendly interface of Xbox Game Bar, it becomes effortless to record Discord audio. Though this software is free to use with no time limitation, you can't record voice chats alone; only possible with video.
🍃Here is a video tutorial on how to record Discord audio on Windows 11/10:
- 00: 33 - Get Started
- 00: 43 - Expand Settings
- 00: 47 - Click Xbox Game Bar
- 00: 51 - Open Discord
- 01: 02 - Record Discord Audio
- 01: 17 - Stop Recording Audio
- 01: 27 - Find Recording in Video Folder

You can also check the detailed text tutorial on how to record Discord audio with the Xbox Game Bar:
Step 1. Launch Game Bar
After installing and launching Discord and Xbox Game Bar on your system, press the Windows + G key from your keyboard to launch the Game Bar.
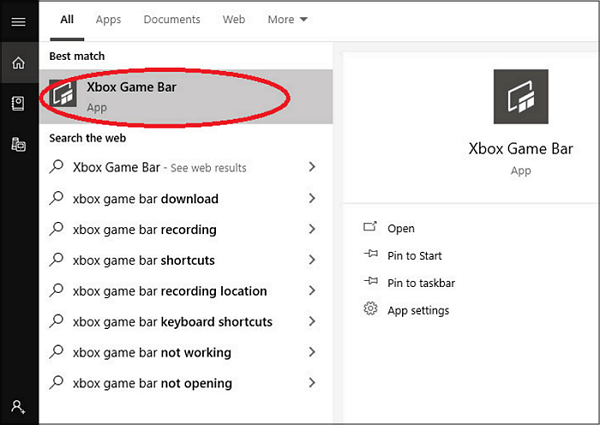
Step 2. Select the Desired Audio Source
Next, expand the Audio section from the left column to select the desired audio source. Also, you can enable the Microphone icon by pressing Windows + Alt + M.

Step 3. Start and Stop Recording
Click the red button or press Windows + Alt + R to begin recording. On seeing a recording bar on the screen, click the Stop Recording icon to stop the recording process. Then, go to Widgets > Gallery to check the recorded video.
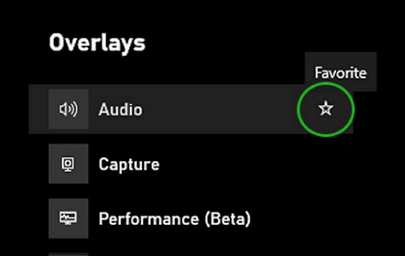
Find this post helpful? Share it with more people!
Windows 10 Game Bar not Recording Discord Audio?
I am trying to record gameplay and audio from games I play with my friends. I am using Discord to talk with them, but when I try to record with the Game Bar, it only picks up my voice and not my friends. What can I do so that when I record, I can hear my friends as well as myself?
___From Microsoft Community
In other cases, when Xbox Game Bar starts recording the Discord audio after changing the settings, it comes up with issues in recording Microphone sound. Even the issue does not resolve after rebooting, enabling the mic, reinstalling audio drivers, etc.
Since there's always a problem when recording Discord Audio with Xbox Game Bar, only using an alternative can solve this problem.
Best Way to Record Discord Audio
If you want to tackle the problem of the Xbox Game Bar, EaseUS RecExperts is a comprehensive solution to record Discord audio. You can record desktop audio and microphone sound in an advanced manner. It enables you to test the system's sound before recording. Also, improving the Microphone sound quality using boost and noise reduction features is possible with this versatile audio recorder.
Download this program to record Discord without lag now!
What's more, you can even trim the long recordings into various parts if required. Not only it helps you record without a time limit, but also screen record TikTok without watermark. It assists you in completing the task without any lag, thus ending up with the best gameplay recordings.

More Features of EaseUS RecExperts:
- Work equally on both Windows and macOS
- Help you auto-start, stop, and schedule recordings
- Offer task scheduler with audio input & webcam
- Leave no watermarks on the recordings
- Let you view and edit the output audio file
How to Record Discord Audio with Xbox Game Bar FAQs
Though the above is an information discussion on how to record audio on Discord with Xbox Game Bar, here are some frequently asked questions for some more details.
1. How do I record my screen with audio on Discord?
Though Discord offers impressive features, screen & audio recording is missing. That's why a third-party recorder is required. EaseUS RecExperts is the ultimate solution because it helps you record your screen with or without audio on Discord. The output video quality will also be outstanding.
2. Why is my Xbox Game Bar not recording browser audio?
The possible reason behind Xbox Game Bar not recording browser audio is that you have not enabled the microphone or audio in the game settings. To enable:
Step 1. Open Settings, choose Gaming, and tap Xbox Game Bar.
Step 2. You have to enable all the options. Also, check the audio mixer at once.
Step 3. Restart the software to ensure it's working.
3. How do I record Discord audio with Geforce experience?
To record Discord audio with Geforce Experience, configure Shadowplay.
Step 1. Expand Settings to choose Game as the audio recording device instead of Chat.
Step 2. Open Discord, tap Settings, and go under App Settings.
Step 3. Click Voice & Video, and choose Microphone & Speakers (NVIDIA RTX Voice channel) as input and output device, respectively. Also, enable the system speakers.
4. How do I record audio from Discord with OBS?
Here is how to record Discord audio with OBS:
Step 1. Launch OBS Studio, and press the small + icon from the bottom of the Sources section.
Step 2. Choose the Audio Output Capture device to expand the window of Create/Select source.
Step 3. Now, checkmark the Make Source Visible option, name the recording, and click OK.
Conclusion
This guide has provided an in-depth overview of how to record Discord audio with the Xbox Game Bar. Since you may have to encounter various issues, EaseUS RecExperts is the top solution for recording purposes. It helps you record audio without affecting the quality. Download it right now!
Do share this post with others if you find it worth reading.
EaseUS RecExperts

One-click to capture anything on screen!
No Time Limit, No watermark
Start Recording