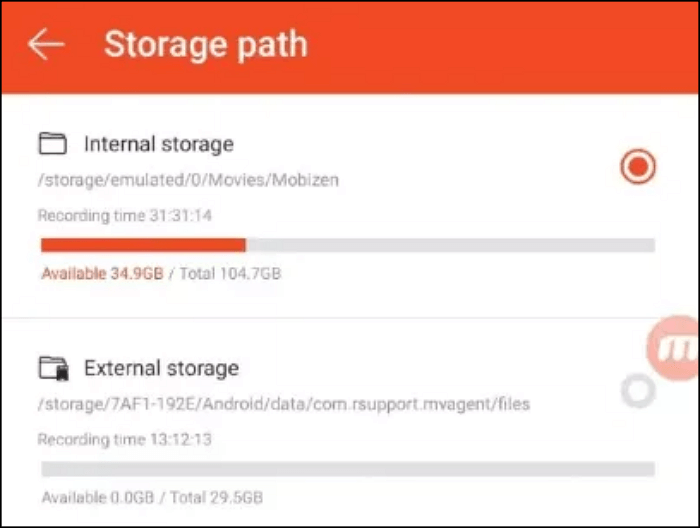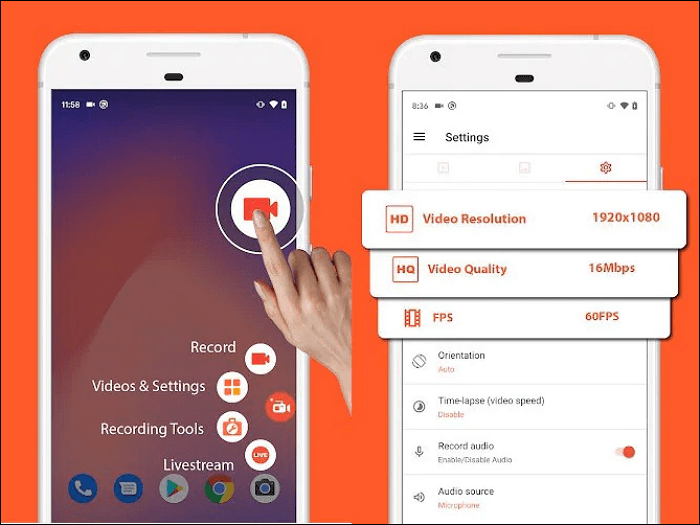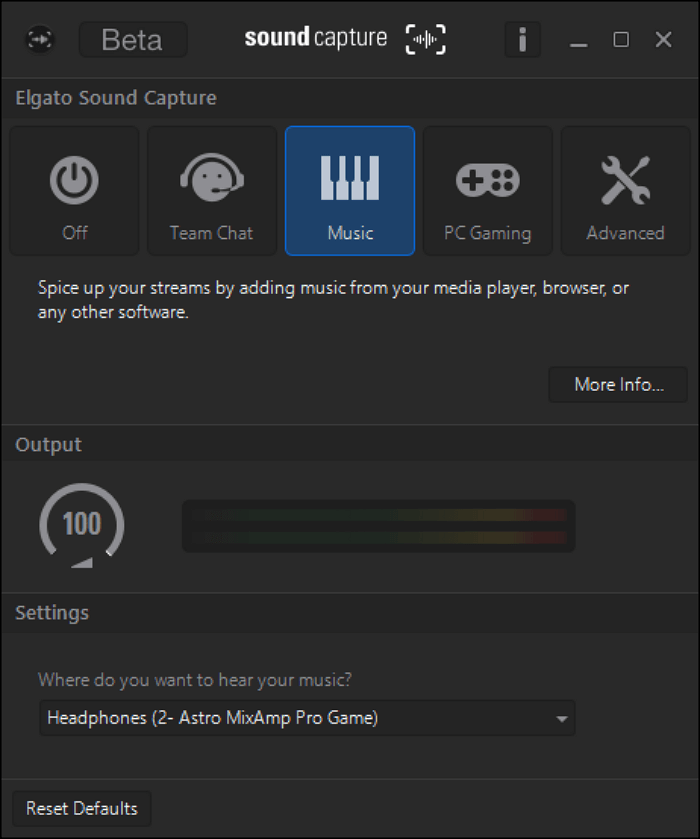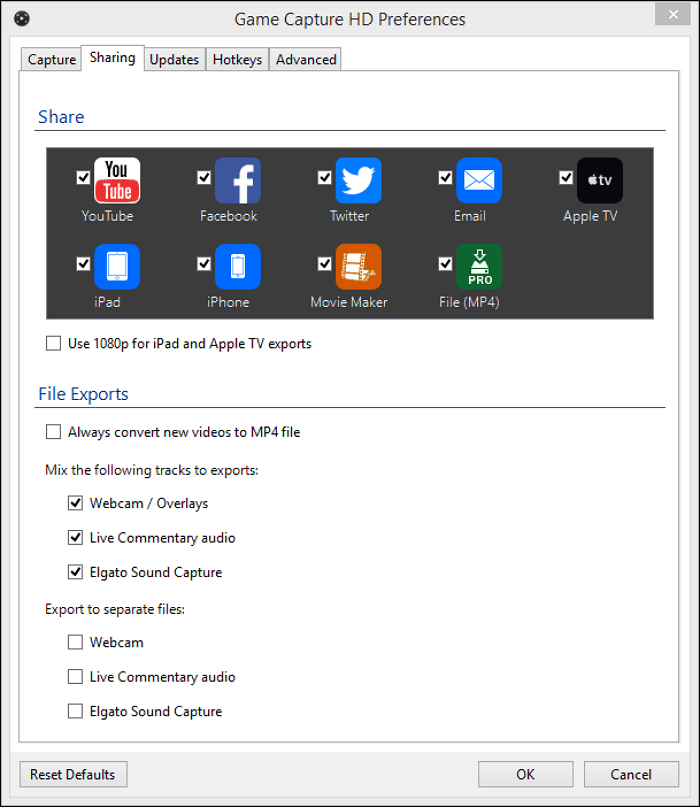In questo post imparerai:
Registrare l'audio interno significa ottenere audio di qualità (così com'è) dal tuo video o gioco e non solo come registrazione audio esterna. È possibile registrare audio esterno su Android per promemoria e note vocali con il microfono integrato. Tuttavia, solo alcuni sanno come registrare l'audio interno su Android perché è una funzionalità emersa in Android 10 e versioni successive.
Questo articolo insegna come registrare l'audio interno su Android utilizzando applicazioni di registrazione dello schermo, schede di acquisizione e un emulatore Android. Ancora più importante, imparerai come registrare l'audio interno con le straordinarie funzionalità di un registratore di schermo chiamato EaseUS RecExperts. Immergiamoci subito.
Potresti anche voler sapere:
Metodo 1. Registra l'audio interno su Android tramite l'app di registrazione dello schermo
Nel corso degli anni è stato possibile registrare l'audio interno su Android solo utilizzando un microfono esterno. Tuttavia, questo metodo produceva solo una scarsa qualità audio, compresi i rumori di sottofondo. Da qui la necessità di registrare l'audio interno su Android utilizzando app di terze parti (registratori dello schermo) come:
- 1. Registratore dello schermo Mobizen
- 2. Registratore dello schermo dalla A alla Z
#1. Registratore dello schermo Mobizen
RSUPPORT Company ha sviluppato questo registratore dello schermo per registrare i suoni prodotti dai telefoni cellulari durante la registrazione dello schermo. Questo registratore dello schermo Android può essere scaricato gratuitamente sul tuo telefono dal Google Play Store, ma è pieno di vari annunci pubblicitari.
Inoltre, dispone di tutte le funzionalità di registrazione dello schermo e registra l'audio interno in modo efficiente sui telefoni Mobizen, LG e Samsung Android. Pertanto, questa applicazione potrebbe non funzionare su dispositivi Android di altri produttori. Seguire i passaggi seguenti per utilizzare questa applicazione:
Passaggio 1. Scarica Mobizen Screen Recorder e installalo sul tuo telefono Android.
Passaggio 2. Avvia l'applicazione. Successivamente, cerca l'icona Impostazioni nell'angolo in alto a destra dello schermo.
![Cerca l'icona Impostazioni nell'angolo in alto a destra.]()
Passaggio 3. Tocca l'opzione audio e abilitala. Quindi, seleziona l'opzione audio interno e scegli la posizione per i file registrati.
![Scegli la posizione per i file registrati.]()
Passo 4. Avvia la registrazione e salva l'output modificato. Il tuo dispositivo registrerà e otterrà l'audio interno di qualità del tuo video o gioco per la sessione di registrazione dello schermo.
#2. Registratore dello schermo AZ
Come il Mobizen Screen Recorder, il registratore dello schermo AZ è gratuito e scaricabile da Google Play Store. Tuttavia, l'utilizzo di questa applicazione richiederà di rimanere in una stanza tranquilla perché il microfono può captare suoni esterni nella registrazione.
Inoltre, è necessario trasferire la registrazione su un PC per estrarre il file audio dal registratore dello schermo utilizzando un software di editing video. È necessario aver effettuato diverse registrazioni dello schermo per ottenere l'audio perfetto senza troppe interferenze esterne. Inoltre, se non sai come registrare lo schermo su Android, puoi provare anche questa applicazione.
Per utilizzare questo registratore dello schermo, ecco come procedere:
Passaggio 1. Scarica AZ Screen Recorder e installalo. Avvia l'applicazione.
Passaggio 2. Tocca l'icona Impostazioni e individua la funzione "Registra audio".
Passaggio 3. Uscire dall'applicazione. Apri il video, la presentazione o il gioco che desideri registrare.
Passaggio 4. Quindi, fai clic sul fumetto dalla A alla Z sullo schermo del tuo Android.
![Fai clic sulla bolla AZ sullo schermo del tuo Android.]()
Passaggio 5. Tocca Registra per acquisire il video o il gioco sul tuo dispositivo, quindi l'audio verrà registrato. Infine, scorri verso il basso la barra delle notifiche e interrompi la sessione di registrazione.
Metodo 2. Registra l'audio interno Android utilizzando una scheda di acquisizione
Un altro metodo per registrare l'audio interno su Android è utilizzare una scheda di acquisizione. Le schede di acquisizione fungono da ponte tra il PC su cui stai registrando e il dispositivo (Android) da cui stai registrando. Sebbene costosi, sono molto efficaci nel catturare audio interno di qualità.
Il processo di utilizzo della scheda di acquisizione varia in base al tipo in tuo possesso. Questo perché ogni scheda di acquisizione ha il proprio software di registrazione dello schermo. Un esempio è la scheda di acquisizione Elgato familiare ai giocatori professionisti. Ecco come usarlo per registrare l'audio interno dal tuo Android.
Passaggio 1. Scarica il software Elgato Game Capture HD e installalo.
![Interfaccia utente Elgato Sound Capture.]()
Passaggio 2. Apri l'applicazione o il gioco Android (utilizzando un emulatore) da cui desideri registrare. Quindi, seleziona l'opzione (Chat di squadra/Musica/Giochi per PC) che corrisponde alla tua sorgente di ingresso.
Passo 3. Fai clic sull'uscita audio da "Dove vuoi ascoltare il tuo audio?" in Impostazioni. Successivamente, fai clic su Impostazioni (icona a forma di ingranaggio) e apri Preferenze.
Passaggio 4. Nella scheda Condivisione, seleziona la tua scelta preferita in "Mischia le seguenti tracce per le esportazioni".
![Spunta la scelta preferita sotto Mixa le seguenti tracce per esportarle]()
Passaggio 5. Infine, seleziona l'opzione preferita in "Esporta in file separati". Quindi fare clic su OK.
Da lì, la registrazione audio interna verrà salvata.
Metodo 3. Registra l'audio di sistema su Android con un emulatore Android
L'ultimo metodo per registrare l'audio interno su Android è utilizzare l'emulatore; è una soluzione migliore per ottenere audio interno di alta qualità. Lo fa eseguendo il mirroring della tua applicazione Android sul tuo PC prima di registrarne l'output.
Uno strumento eccellente in grado di catturare l'audio interno dall'emulatore Android installato è EaseUS RecExperts. È uno schermo e un registratore audio facile da usare in grado di catturare audio interno ed esterno con pochi clic. È possibile utilizzare questo software per registrare riunioni di conferenze e audio di gioco e decidere l'area della cattura dello schermo. Supporta video in 1080P e 4K, può registrare tramite webcam e le tue registrazioni possono essere programmate e modificate nello stesso strumento.
Ecco come utilizzare questo strumento e sfruttare le sue funzionalità.
Passo 1. Avvia EaseUS RecExperts sul tuo computer e fai clic su "Audio" (sembra un altoparlante) sul lato sinistro dell'interfaccia principale.
Passaggio 2. Per registrare l'audio interno, è necessario selezionare l'opzione "Suono di sistema" nella finestra successiva. Puoi regolare il volume facendo clic su "Suono di sistema" > "Opzioni avanzate" .
Passaggio 3. Successivamente, fai clic sul pulsante rosso "REC" per iniziare la registrazione. Durante la registrazione, puoi mettere in pausa o interrompere la registrazione facendo clic sui pulsanti corrispondenti.
Passaggio 4. Una volta terminato, puoi trovare le registrazioni nella finestra pop-up dell'elenco delle registrazioni.
Parole finali
Ora sai come registrare l'audio interno su Android utilizzando applicazioni di registrazione dello schermo, una scheda di acquisizione e un emulatore Android. EaseUS RecExperts è l'ideale per ottenere il miglior risultato tra i tre metodi menzionati.
Come registrare l'audio interno sulle domande frequenti su Android
Se hai ancora qualche chiarimento su come registrare l'audio interno su Android. Le nostre domande frequenti possono aiutarti.
1. Perché non riesco a registrare l'audio interno su Android?
Non è possibile registrare l'audio interno su Android con versione inferiore ad Android 10, a meno che non sia rootato.
2. Quale versione di Android può registrare l'audio interno?
Android 10 e versioni successive consentono la registrazione audio interna grazie alla sua API esposta da Google.
3. Qual è il miglior registratore audio interno per Android?
Mobizen Screen Recorder è il miglior registratore audio interno per Android.
4. Come registro l'audio interno ed esterno su Android?
Puoi utilizzare un'applicazione di registrazione audio che funzioni con il microfono del telefono per registrare l'audio esterno. Esistono anche applicazioni di registrazione dello schermo integrate in grado di registrare l'audio interno.