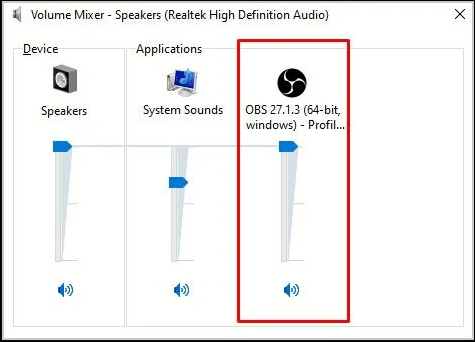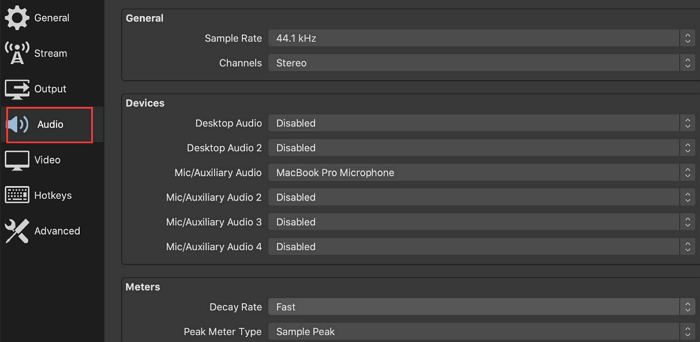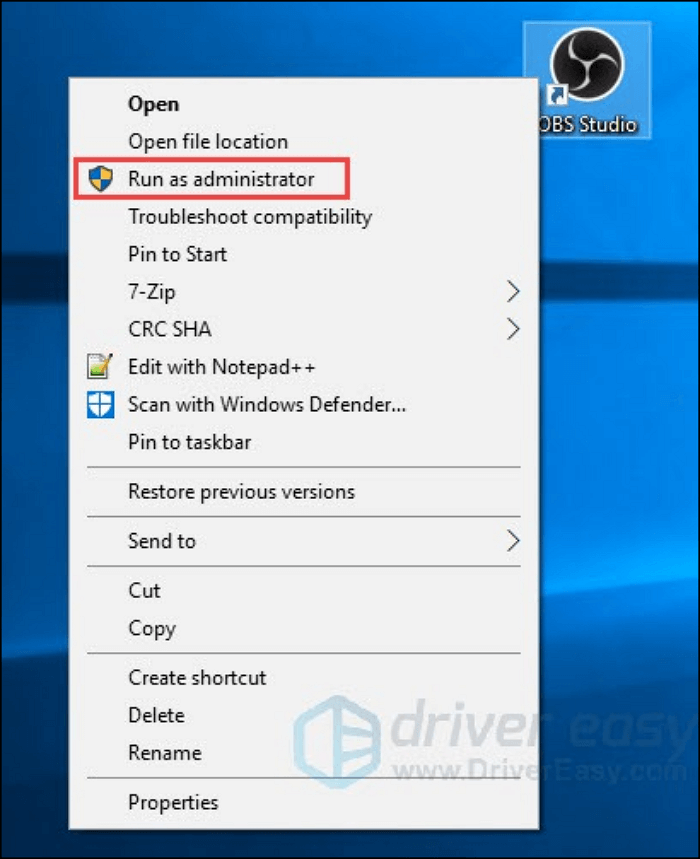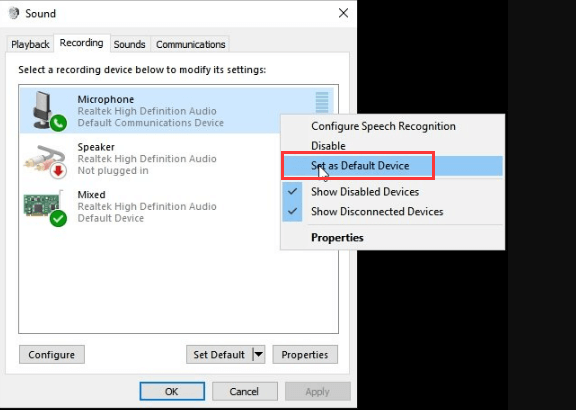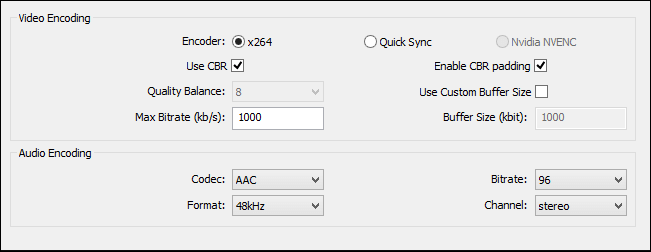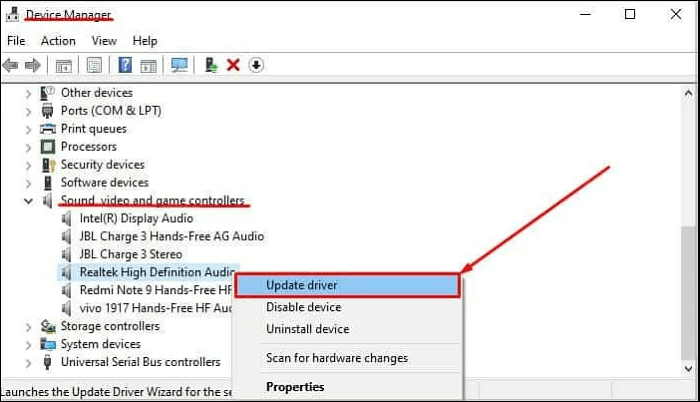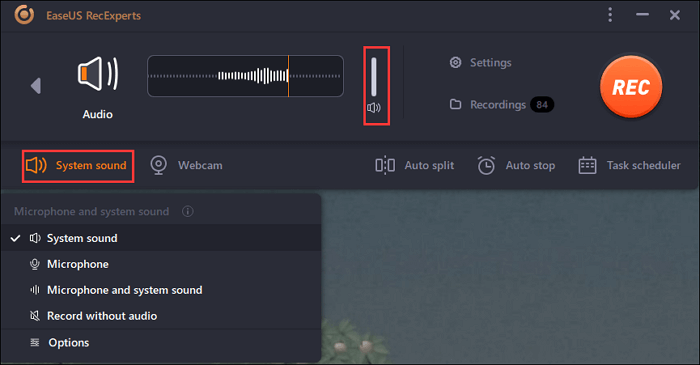| Soluzioni realizzabili
|
Risoluzione dei problemi passo dopo passo
|
| Metodo 1. Riavvia/Reinstalla OBS Studio |
Premi il tasto logo Windows e i tasti R sulla tastiera... Passaggi completi
|
| Metodo 2. Riattiva OBS |
Fai clic con il pulsante destro del mouse sull'icona dell'altoparlante nella parte inferiore destra dello schermo... Passaggi completi
|
| Metodo 3. Controlla le impostazioni della traccia audio |
Avvia OBS Studio e apri la finestra Impostazioni... Passaggi completi
|
| Metodo 4. Esegui OBS come amministratore |
Premi il tasto logo Windows sulla tastiera... Passaggi completi
|
| Metodo 5. Imposta gli altoparlanti come dispositivo predefinito |
Fare clic con il pulsante destro del mouse sull'icona Altoparlante e selezionare l'opzione Suoni... Passaggi completi
|
| Metodo 6. Regola le impostazioni di codifica |
Apri OBS Studio, quindi fai clic su "Impostazioni" in basso a destra... Passaggi completi
|
| Metodo 7. Aggiorna driver audio |
Fai clic su "Start", inserisci "Gestione dispositivi" nella casella di ricerca... Passaggi completi
|
| Metodo 8. Prova l'alternativa a OBS (consigliato) |
Apri questo programma e fai clic su "Audio" per selezionare la sorgente audio... Passaggi completi
|
OBS Studio è un registratore di schermo gratuito e open source compatibile con Windows, macOS e Linux, rendendolo la prima scelta per registrare qualsiasi attività di registrazione dello schermo, in particolare per la registrazione del gameplay. Con il suo aiuto, puoi catturare qualsiasi video o audio dal tuo computer in modo facile e veloce.
Tuttavia, la maggior parte degli utenti a volte potrebbe riscontrare il problema " OBS non registra l'audio " durante l'utilizzo per la registrazione. Se riscontri la stessa difficoltà, non preoccuparti, poiché qui puoi trovare alcuni metodi fattibili per risolvere il problema. Ora discutiamo su come risolvere il problema con OBS che non cattura l'audio in dettaglio.
#Metodo 1. Riavvia/Reinstalla OBS Studio
Di solito, se riscontri problemi durante l'utilizzo del software, potresti prima chiudere e riavviare il programma, poiché potrebbero esserci dei conflitti sul tuo computer. Pertanto, se riscontri il problema della mancata registrazione dell'audio da parte di OBS, puoi anche semplicemente chiudere e riavviare questo software per risolverlo.
Se il problema persiste, puoi reinstallare OBS, perché a volte il problema potrebbe essere causato da errori sconosciuti durante il processo di installazione. Ecco i passaggi:
Passaggio 1. Premi contemporaneamente il tasto logo Windows e i tasti R sulla tastiera, quindi inserisci una riga di comando: appwiz.cpl.
Passaggio 2. Trova l'opzione OBS Studio e fai clic con il pulsante destro del mouse su di essa per disinstallarla.
Passaggio 3. Finalmente puoi scaricare e installare OBS Studio dal suo sito Web ufficiale e aprirlo per verificare se il problema è stato risolto.
#Metodo 2. Riattiva OBS sul tuo computer
Se hai disattivato accidentalmente l'audio di OBS nel Mixer volume, non c'è dubbio che OBS non sia in grado di catturare l'audio. Quindi un altro passaggio per la risoluzione dei problemi è controllare il Mixer volume sul tuo computer. Ecco come:
Passo 1. Fai clic con il pulsante destro del mouse sull'icona dell'altoparlante nella parte inferiore destra dello schermo, quindi apri il mixer del volume.
Passaggio 2. Controlla se l'icona dell'altoparlante sotto OBS è disattivata. Se sì, fai clic su di esso per riattivare OBS Studio.
![Riattiva OBS]()
Passaggio 3. Una volta terminato, apri il freeware per verificare se OBS sta registrando l'audio.
#Metodo 3. Controlla le impostazioni della traccia audio
Se selezioni più tracce audio, l'audio potrebbe scomparire da OBS, motivo per cui OBS non può acquisire l'audio. In questo modo, faresti meglio a controllare le tracce OBS seguendo i tutorial seguenti:
Passaggio 1. Avvia OBS Studio e apri la finestra Impostazioni.
Passo 2. Fai clic su "Audio" nella barra laterale sinistra, quindi scegli il dispositivo audio destro nelle schede "Audio desktop" e "Microfono/Ausiliario". Una volta terminato, verifica se OBS cattura l'audio o meno. Se il problema audio persiste, prova le altre soluzioni riportate di seguito.
![Opzioni di impostazione dell'OBS]()
#Metodo 4. Esegui OBS come amministratore
Un altro modo è eseguire OBS Studio come amministratore. Per impostazione predefinita, fornirà tutti i diritti dell'account amministratore, se lo esegui in questo modo. Ciò supererà il problema della mancata registrazione dell'audio da parte di OBS. Ecco come:
Passo 1. Premi il tasto logo Windows sulla tastiera e inserisci "OBS Studio" nella casella di ricerca.
Passaggio 2. Quando vedi l'icona di OBS Studio, fai clic destro su di essa e seleziona l'opzione "Esegui come amministratore".
![Esegui OBS come amministratore]()
Passaggio 3. Infine, apri questo software per verificare se è in grado di acquisire l'audio del desktop/microfono.
#Metodo 5. Imposta gli altoparlanti come dispositivo predefinito
Se un dispositivo audio predefinito supporta già la registrazione, OBS Studio non acquisirà quello nuovo collegato. Pertanto, anche l'impostazione manuale degli altoparlanti come dispositivo audio predefinito è una soluzione praticabile per risolvere il problema di mancata acquisizione dell'audio da parte di OBS. I passaggi sono semplici come 1-2-3:
Passaggio 1. Fare clic con il pulsante destro del mouse sull'icona Altoparlante e selezionare l'opzione Suoni.
Passaggio 2. Successivamente, verrà visualizzata una finestra. È necessario selezionare gli altoparlanti nella scheda Riproduzione e scegliere l'opzione "Imposta predefinito".
Passaggio 3. Infine, fai clic su Applica per salvare tutte le modifiche apportate.
![Imposta il dispositivo audio predefinito]()
#Metodo 6. Regola le impostazioni di codifica
Se OBS Studio utilizza impostazioni di codifica errate, potrebbe non acquisire alcun audio dal desktop o dal microfono. Quindi, un'altra soluzione è verificare le impostazioni di codifica. Ora vediamo come realizzarlo:
Passaggio 1. Apri OBS Studio, quindi fai clic su "Impostazioni" in basso a destra.
Passaggio 2. Fare clic su "Output" nel pannello di sinistra. Successivamente, imposta Bitrate su 128 e digita 3500 nella casella. Se necessario, puoi anche personalizzare l'opzione Controllo velocità.
Passaggio 3. Deseleziona l'opzione Usa CBR e fai clic su OK per applicare tutte le modifiche apportate.
![Modifica le codifiche OBS]()
Passaggio 4. Infine, riavvia OBS Studio e controlla se il problema è stato risolto o meno.
#Metodo 7. Aggiorna driver audio
Se il driver audio che utilizzi è installato in modo errato o presenta malfunzionamenti, potrebbe apparire il problema "OBS non registra l'audio". Detto questo, devi mantenere aggiornata la tua unità audio:
Passo 1. Fai clic su "Start", inserisci "Gestione dispositivi" nella casella di ricerca e aprilo.
Passaggio 2. Naviga tra Ingressi e uscite audio per selezionare il driver audio che desideri aggiornare. Quindi, fai clic destro su di esso e scegli l'opzione Aggiorna driver.
![Aggiorna il driver audio]()
Passaggio 3. Nella finestra successiva, seleziona "Cerca driver automaticamente" e il tuo computer controllerà la versione più recente del driver se è presente un aggiornamento.
#Metodo 8. Prova l'alternativa a OBS (consigliato)
Se i metodi sopra menzionati che hai provato non riescono a risolvere il problema di "OBS che non cattura l'audio", puoi passare al programma alternativo OBS per la registrazione audio. E mentre parliamo di alternative a OBS Studio, EaseUS RecExperts è piuttosto carino.
Similmente al registratore di schermo gratuito OBS, EaseUS RecExperts ti consente di registrare l'audio del desktop, catturare l'audio del microfono e catturarli entrambi allo stesso tempo. Per ottenere una registrazione di alta qualità, puoi anche abilitare la funzione di riduzione del rumore, che ti aiuterà a registrare lo schermo senza rumore di fondo. Inoltre, questo software fornisce anche una soluzione semplice per risolvere il problema del mancato funzionamento dell'acquisizione di OBS , poiché qui sono disponibili molte funzionalità di registrazione dello schermo di base e avanzate.
Ancora più importante, a differenza di OBS, questo programma è più facile da usare grazie alla sua interfaccia utente amichevole e al flusso di lavoro intuitivo. Quindi puoi fare affidamento su di esso se il tuo OBS non funziona.
![EaseUS RecExperts]()
Domande frequenti su OBS che non registra l'audio
1. Perché OBS non registra l'audio?
Sono molti i motivi che potrebbero causare la mancata registrazione dell'audio da parte di OBS e di seguito ne sono riportati alcuni comuni:
- Seleziona le tracce audio sbagliate
- Disattiva OBS nel mixer del volume
- OBS Studio utilizza impostazioni di codifica errate
- Il driver audio utilizzato è installato in modo errato
2. Come eliminare le barre nere durante la registrazione
Se non adatti la sorgente alle dimensioni complete del tuo streaming o scegli le proporzioni/risoluzione errate, si verificano delle barre nere. Puoi controllare le soluzioni in questo post: Come risolvere il problema con l'acquisizione di OBS che non funziona.
3. Come fare in modo che OBS non registri l'audio Discord?
Passaggio 1. Apri OBS e fai clic sull'opzione Mixer audio.
Passaggio 2. Identifica Discord dalle uscite audio.
Passaggio 3. Disattiva l'audio di Discord utilizzando il cursore sotto la sorgente audio per regolare il volume.