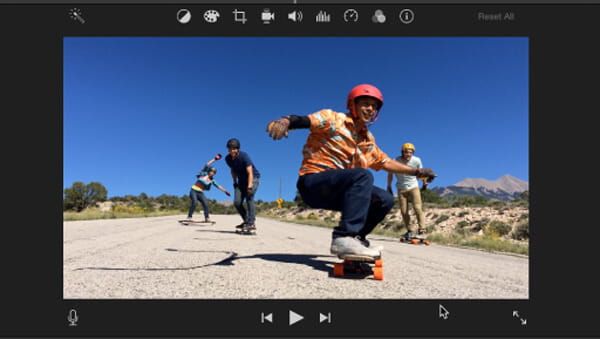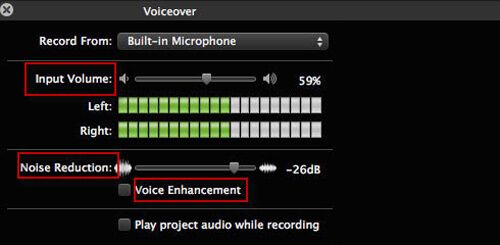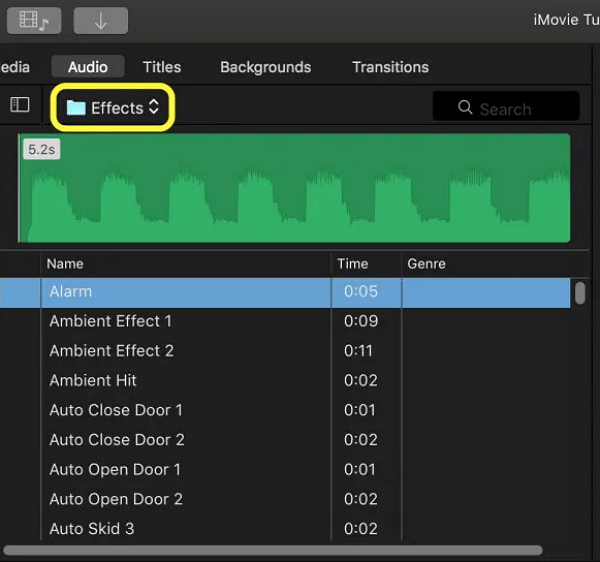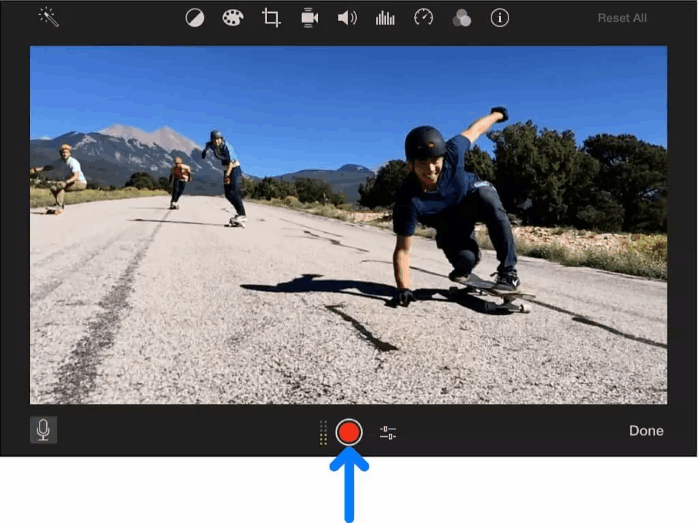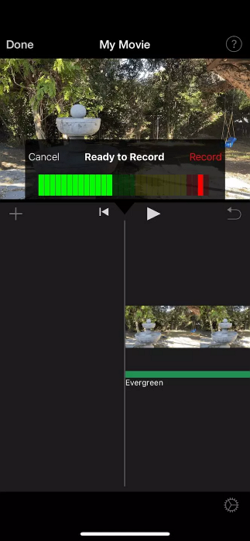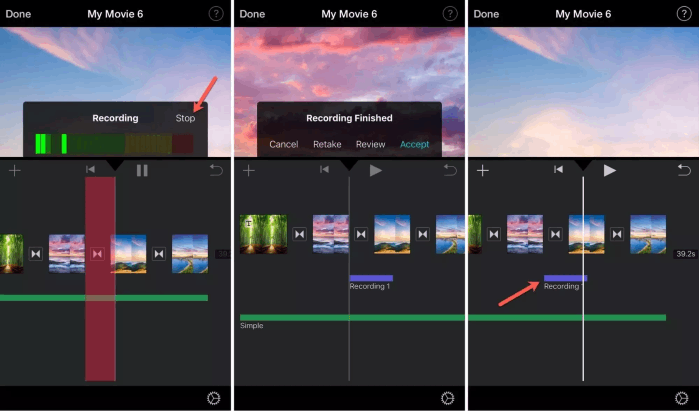Potresti già conoscere iMovie se sei un creatore di contenuti in erba e utilizzi un iPhone per registrare i tuoi video. Anche se non disponi di una fotocamera o di un registratore professionale, puoi fare tutte queste cose con iMovie.
iMovie , sviluppato da Apple, è una delle piattaforme di editing audio e video più utilizzate dai videomaker in erba che non possono permettersi gadget tecnologici fantasiosi e avanzati. Le persone possono anche acquisire direttamente un video, registrare audio o tagliare un video in iMovie . Le sue numerose funzionalità e filtri sono disponibili per modificare il tuo file e migliorare i tuoi video senza sforzo. Puoi aggiungere e modificare video e audio registrati su altre piattaforme in questa applicazione.
![imovie]()
In questa guida impareremo come registrare audio su iMovie su Mac, iPhone e iPad. Discuteremo anche la migliore alternativa a iMovie per ottenere configurazioni audio e video ancora migliori per i tuoi video, che puoi utilizzare per superare le carenze di iMovie.
Come registrare audio con iMovie su Mac
Puoi registrare l'audio su iMovie su Mac con l'opzione voiceover. Per conoscere i passaggi dettagliati per eseguire questa azione, seguire le istruzioni seguenti:
Passaggio 1. Apri l'applicazione iMovie sul tuo Mac.
Esistono due modi per farlo: registrare l'audio e aggiungerlo alla struttura del video oppure avviare il video e iniziare a registrare l'audio contemporaneamente dal punto in cui desideri aggiungere l'audio alla struttura del video.
![voce fuoricampo]()
Passaggio 2. Per aggiungere l'audio direttamente a un video, apri il progetto a cui desideri aggiungere l'audio, posiziona il cursore sulla timeline e fai clic su Registra voce fuori campo (simbolo del microfono) sotto il visualizzatore per avviare la registrazione.
Per salvare un file audio, vai su Visualizza opzioni e fai clic sul pulsante Registra voce fuori campo . Puoi visualizzare varie impostazioni di registrazione per regolare la qualità del tuo audio.
Passo 3. Ora, nelle opzioni Registra voce fuori campo, puoi vedere varie impostazioni come una registrazione da (dispositivo di input del ricevitore), la regolazione dei livelli del volume di ingresso, la riduzione del rumore dall'esterno e le opzioni di miglioramento della voce. Personalizza tutte queste impostazioni come desideri.
![impostazioni della voce fuori campo di imovie]()
Passaggio 4. Fare clic sul pulsante Registra (rosso) per avviare la registrazione vocale, è possibile iniziare a parlare dopo il conto alla rovescia di 3 secondi.
![personalizzare l'audio in imovie]()
Passaggio 5. Fare nuovamente clic sullo stesso pulsante rosso una volta terminata la registrazione dell'audio. Puoi utilizzare la barra spaziatrice su Mac.
![fare clic sul pulsante Registra audio]()
Passaggio 6. Apri e visualizza l'anteprima del file audio, visibile come una nuova clip nella timeline. Fare clic su Fine una volta ottenuto l'output richiesto. Se aggiungi a un video clip, apri il tuo progetto e sovrapponilo alla timeline del video.
Ecco un video tutorial, puoi guardarlo e capire meglio questo metodo.
Come registrare audio con la migliore alternativa a iMovie su Mac
iMovie è principalmente uno strumento di editing video per cortometraggi e video. Tuttavia, ha alcune cose che potrebbero essere migliorate per quanto riguarda l'audio e l'editing video. Gli svantaggi includono quanto segue:
- Opzioni di editing audio limitate: ha solo funzionalità di base come la regolazione del volume, ecc., ma non funzionalità avanzate come compressione, equalizzazione e riduzione del rumore.
- Abbiamo formati audio limitati.
- Nessuna funzione di registrazione audio e video simultanea per giochi dal vivo, ecc.
- Nessuna registrazione multitraccia e meno effetti audio.
Per evitare tutte queste carenze e migliorare il risultato finale, ti consigliamo un registratore audio e schermo Mac professionale : EaseUS RecExperts.
EaseUS RecExperts per Mac è un registratore dello schermo che può registrare il tuo Mac con audio, video e webcam. È un registratore gratuito su Mac in grado di registrare l'audio interno o l'audio del microfono e può registrare lo spazio Twitter , lo zoom, il gameplay e così via in oltre 10 formati. Offre anche editing video, più formati di elaborazione audio, acquisizione di screenshot, ecc.
Le caratteristiche principali di EaseUS RecExperts per Mac includono:
Ecco i semplici passaggi per seguire e registrare l'audio con EaseUS RecExperts.
Passo 1. Avvia EaseUS RecExperts e scegli "Audio" (sembra un altoparlante) dal lato sinistro dell'interfaccia. Selezionare la sorgente sonora facendo clic sul simbolo dell'altoparlante (il suono del sistema) o sul simbolo del microfono (il microfono). Oppure puoi registrarli entrambi contemporaneamente.
Passaggio 2. Premi il pulsante "REC" per iniziare a registrare l'audio. Per finirlo, basta fare clic sull'icona del quadrato rosso per interrompere la registrazione.
Passaggio 3. Successivamente, la finestra dell'elenco delle registrazioni verrà visualizzata automaticamente. Puoi ascoltare o modificare la registrazione con gli strumenti integrati.
Come registrare audio con iMovie su iPhone/iPad
Puoi anche registrare l'audio in iMovie su iPad/iPhone. Segui i passaggi seguenti per comprendere questo processo in modo semplice:
Passo 1. Apri iMovie e apri il progetto iMovie a cui desideri aggiungere l'audio.
Passaggio 2. Ora scorri lungo il tempo di esecuzione del video (la linea verticale bianca) in modo tale che la testina di riproduzione sia il punto in cui desideri avviare la registrazione.
![registrare l'audio su iPhone o iPad]()
Passaggio 3. Fare clic sul pulsante Più (+) e toccare il simbolo Voiceover (Microfono).
Passaggio 4. Tocca Registra e inizia a parlare al termine del conto alla rovescia di 3 secondi. Dopo aver completato la registrazione, fare clic su Interrompi per interrompere la registrazione.
![fai clic sul pulsante Registra audio ora]()
Passaggio 5. Ora tocca Rivedi per visualizzare l'anteprima del file audio e fai clic su Accetta se desideri mantenerlo. Fare clic su Annulla per eliminarlo e Riprendi per ricominciare.
Una volta che sei soddisfatto dell'output audio e video, fai clic su Fine per salvarlo.
Il verdetto finale
Sebbene possano esserci alcune limitazioni, iMovie è un potente strumento tutto in uno per l'editing video e audio. Se vuoi sapere come registrare l'audio su iMovie , puoi seguire i passaggi precedenti per registrare l'audio su iMovie su Mac, iPhone e iPad. Ma se desideri utilizzare un registratore dello schermo professionale insieme all'audio, puoi optare per EaseUS RecExperts per Mac per superare le carenze di iMovie.
Se trovi utile questo post, condividilo con i tuoi amici e lascia un commento a riguardo. Se hai domande sull'argomento, sentiti libero di chiederle nella casella dei commenti e fammi sapere dei numeri futuri in cui desideri vedere gli articoli di EaseUS.
Domande frequenti
Ecco alcune delle domande frequenti più frequenti sull'argomento. Se hai domande simili, spero che questo ti possa aiutare.
1. Perché iMovie non mi consente di registrare l'audio?
Esistono due possibili ragioni per cui iMovie non ti consente di registrare l'audio. Se iMovie non riconosce il microfono in cui stai parlando e se la timeline del video è disattivata. Risolvi le due situazioni per registrare l'audio utilizzando l'opzione voiceover.
2. Come sblocchi l'audio in iMovie?
Ogni volta che importi un video in iMovie, importa l'audio e il video dalla stessa sorgente in un'unica clip. Supponiamo che tu voglia sbloccare l'audio dal video. In tal caso, puoi rilevare il file audio e utilizzarlo come audio separato ed eseguire tutte le operazioni su di esso proprio come qualsiasi altro file audio.
Per staccare la clip audio, dalla clip video attenersi alla seguente procedura:
Passo 1. Apri l'app iMovie e seleziona il clip video da cui desideri staccare il clip audio.
Passaggio 2. Fare clic su Modifica e quindi scegliere Scollega audio dalle opzioni. Ciò salverà l'audio come un file separato.