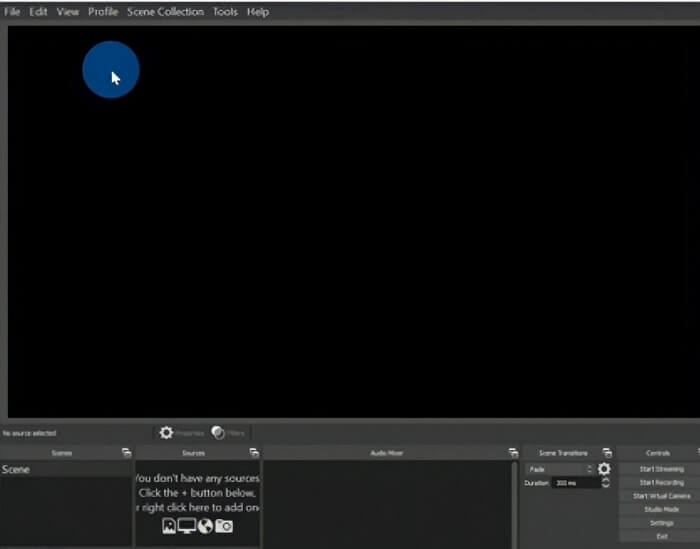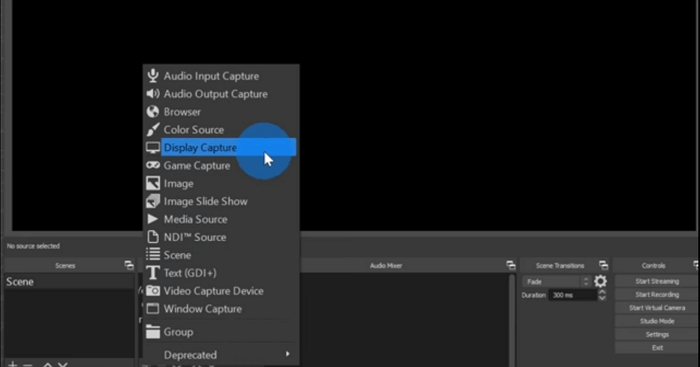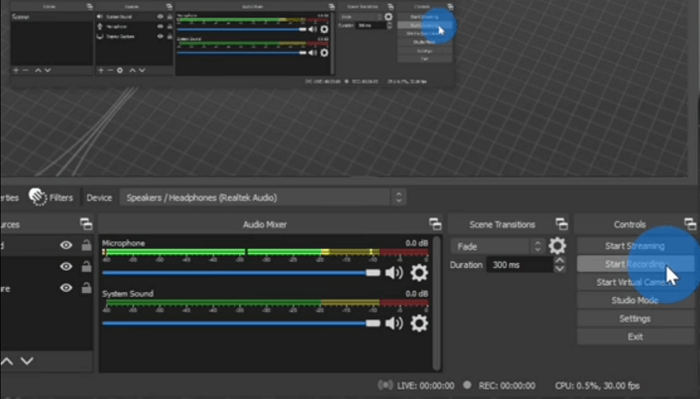Contenuto della pagina:
Registrare il gameplay e la webcam è abbastanza semplice grazie ai diversi software di registrazione dello schermo e della fotocamera. Attraverso questo software, puoi registrare il gameplay sia su Mac che su Windows. Sarebbe meglio se accendessi anche la fotocamera frontale per scattare una foto del tuo viso. Questo articolo fornisce le tecniche più recenti per aiutarti a registrare separatamente registrazioni chiare della webcam e dei giochi. Iniziamo.
Come registrare separatamente la webcam e il gioco (guida passo passo)
Per catturare separatamente il tuo gameplay insieme alla webcam del tuo PC. È necessario configurare un software di editing video per questo processo.
Un software di registrazione di giochi professionale che ha reso le cose più facili per i giocatori è OBS Studio (Open Broadcaster Software). Questo registratore di schermo open source può aiutarti a registrare separatamente webcam e gameplay. Aiuta i giocatori a modificare e lavorare con il gameplay del gioco a piena risoluzione. Contiene inoltre numerose funzionalità avanzate per la registrazione in base alle proprie esigenze.
Questo software non solo ti consente di modificare il tuo video nelle impostazioni, ma fornisce anche numerose opzioni e funzionalità per i suoi utenti, rendendolo un'ottima opzione. Uno degli aspetti unici di questo software è che consente più fonti, come webcam, audio del microfono e audio interno. OBS sembra un po' complicato da usare; quindi ti forniremo una guida passo passo sull'utilizzo di questo software gratuito e open source per realizzare le tue registrazioni.
I passaggi seguenti ti aiuteranno a configurare e registrare il gameplay e la webcam dopo aver installato OBS.
Passaggio 1. Scarica e installa il software OBS sul tuo PC.
Passo 2 . Apri OBS e individua i " Controlli ". Vai alla scheda Scene nella parte inferiore dello schermo per creare la tua scena. Per creare una nuova scena, fare clic sull'icona "+" .
![Come registrare separatamente webcam e gameplay con OBS - Passaggio 1]()
Passaggio 3. Seleziona la tua webcam nella sezione del dispositivo da cui desideri registrare e assegnale un nome. Fare clic su Ok per aggiungere la telecamera allo schermo.
La tua fotocamera verrà aggiunta alla scena e potrà essere regolata per adattarsi alla metà inferiore della scena.
Passaggio 4. Per registrare il tuo gameplay sullo schermo, fai clic sul pulsante "+" sotto Sorgenti e questa volta seleziona Display Capture e assicurati che il gioco sia in esecuzione. Nella sezione di anteprima di OBS, vedrai la webcam e lo schermo.
![Come registrare la webcam e il gameplay separatamente con OBS Passaggio 6]()
A questo punto, assicurati che le tue sorgenti audio siano impostate correttamente. Puoi farlo aggiungendo una fonte di acquisizione di uscita audio e anche aggiungendo una fonte di acquisizione di ingresso audio che ti aiuterà ad aggiungere il tuo microfono.
Passo 5. Nella scheda Controlli, fai clic sull'opzione " Avvia registrazione ".
Passaggio 6. Ora dovrai assicurarti che le tue sorgenti audio siano impostate correttamente. Puoi aggiungere una sorgente di acquisizione dell'uscita audio e una sorgente di acquisizione dell'ingresso audio per aggiungere il microfono.
![Come registrare la webcam e il gameplay separatamente con OBS passaggio 4]()
Passo 7. Clicca sull'opzione Interrompi registrazione nella scheda Controlli subito dopo aver finito di salvare. Vedrai il video registrato nella cartella Video sul tuo computer.
Per facilitare la modifica del filmato, converti il formato file in MP4. Fare clic sul pulsante delle impostazioni per iniziare e andare su Output a sinistra. Quindi modifica il formato di registrazione in MP4 nella sezione di registrazione.
Come registrare il gameplay e la webcam contemporaneamente
EaseUS RecExperts si distingue come il miglior registratore di schermo su PC per registrare simultaneamente webcam e schermo. Con un clic, questo registratore dello schermo per Windows e Mac ti aiuterà a registrare diversi giochi di alta qualità con risoluzione 4K UHD mentre scegli in modo flessibile il frame rate che desideri. Questo potente software di acquisizione video ti consente di aggiungere una sovrapposizione di facecam alla registrazione del gioco e catturare il sistema, la tua webcam e il tuo viso mentre esegui attività di registrazione dello schermo sul tuo computer.
Questo strumento integrato aiuta inoltre gli utenti a registrare qualsiasi gameplay senza ritardi o filigrane. Taglia il video e modifica le registrazioni senza scaricare nessun altro software. Puoi ottenere questo fantastico strumento per catturare l'audio del gameplay, della webcam e del microfono senza sforzo!
Caratteristiche principali:
- Il registratore dello schermo non ha limiti di tempo
- Cattura qualsiasi area dello schermo in modo flessibile
- Sono supportate le registrazioni video 1080P e 4K
- Consenti la registrazione di giochi, audio, video e webcam
Nei passaggi seguenti, abbiamo spiegato in dettaglio come registrare il gameplay e la webcam contemporaneamente utilizzando EaseUS RecExperts.
Passaggio 1. Avvia EaseUS RecExperts sul tuo computer. Scegli una modalità di registrazione tra "Schermo intero" o "Regione" . Per registrare una parte dello schermo, selezionare manualmente l'area di registrazione.
Passaggio 2. Dopo aver selezionato la modalità di registrazione, fare clic sul simbolo della fotocamera sull'interfaccia. Ciò consentirà allo strumento di registrare lo schermo e la webcam contemporaneamente.
Passaggio 3. Puoi anche modificare lo sfondo con la funzione Riconoscimento AI o schermo verde. Sono supportate le immagini Classroom, Blur, Studio o locali. Basta fare clic su "Webcam" > "Impostazioni" > "Rimuovi sfondo" per scaricare e utilizzare questi moduli. Quindi, fare clic sul pulsante "REC" per avviare la registrazione.
Passaggio 4. Dopo la registrazione, si aprirà la finestra dell'elenco delle registrazioni. Qui puoi visualizzare, dividere, eliminare e gestire facilmente le tue registrazioni.
Parole finali
Se stai cercando di caricare le registrazioni del tuo gameplay con il tuo volto tramite una webcam, questo articolo ha mostrato gli strumenti per registrare il tuo gameplay e la webcam separatamente o simultaneamente. Speriamo che questo post sia utile!
Domande frequenti su come registrare separatamente la webcam e il gameplay
La registrazione separata di webcam e gameplay può essere eseguita in pochi semplici passaggi. Hai alcune domande su "Come registrare separatamente la webcam e il gameplay", troverai le risposte qui!
1. Come posso registrare separatamente la videocamera e il gameplay su Streamlabs?
Apri Streamlabs e segui questi passaggi per registrare separatamente la videocamera e il gameplay:
- Dopo aver aperto Streamlabs, assicurati che il gioco appaia nella fonte di acquisizione del gioco prima della registrazione. Conferma l'audio e le fonti di tutte le scene per garantire che l'audio funzioni come previsto.
- Imposta le preferenze video, audio e di output nel menu delle impostazioni.
- Fai clic sull'icona di registrazione situata nell'angolo in basso a destra dello schermo. Quando inizia la registrazione, apparirà un timer.
- Per terminare la registrazione, premi nuovamente l'icona REC. Il tuo nuovo video si troverà nel file di output direttamente nel menu.
2. In che modo gli Youtuber registrano il gameplay e se stessi?
La maggior parte dei giocatori di YouTube utilizza Open Broadcast System (OBS) e Bandicam per registrare il proprio gameplay. Tuttavia, per la registrazione video di alta qualità, EaseUS RecExperts è una delle migliori opzioni di registrazione video.
3. OBS può registrare le fonti separatamente?
Con il plug-in Source Record in OBS Studio, qualsiasi sorgente può essere registrata separatamente in alta definizione.