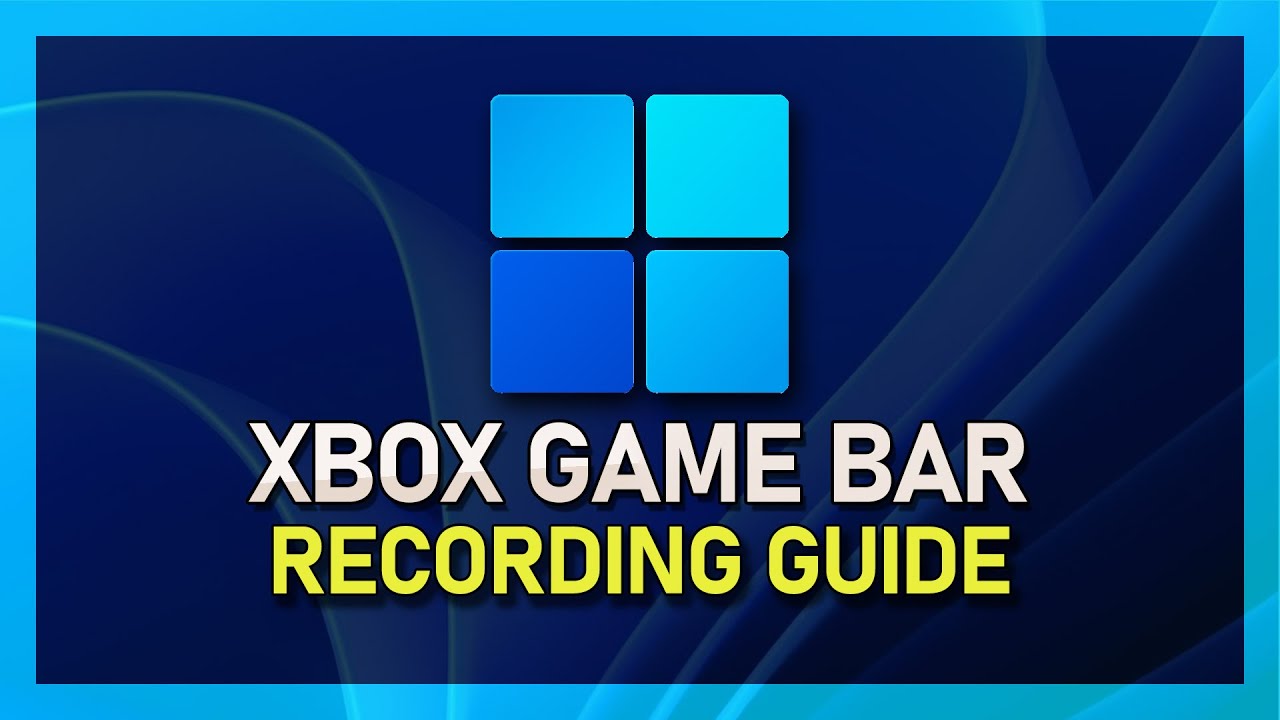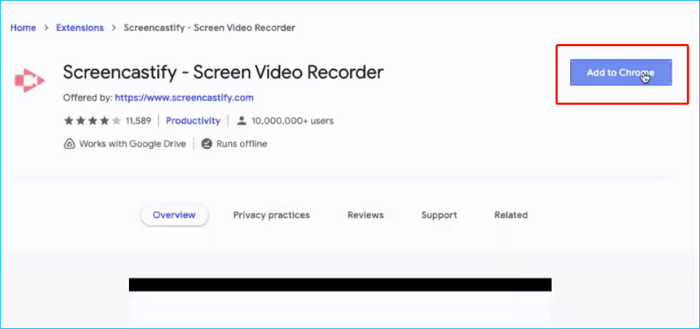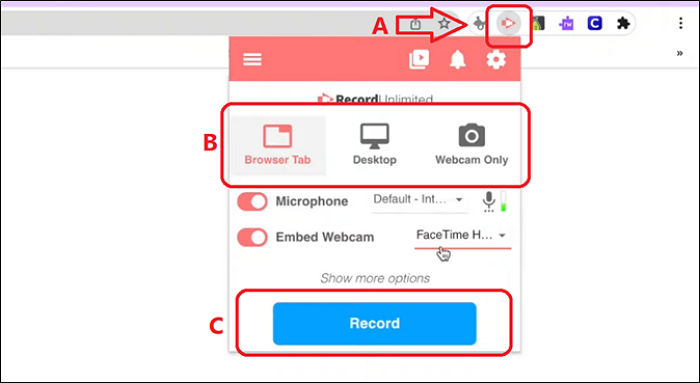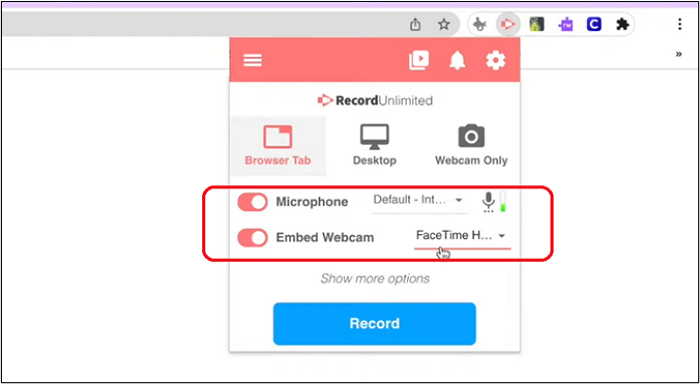Fai clic sulla navigazione rapida qui sotto per accedere alla soluzione desiderata.
| Soluzioni realizzabili
|
Risoluzione dei problemi passo dopo passo
|
| Metodo 1. Utilizzo del registratore di schermo professionale - EaseUS RecExperts |
Usare un registratore dello schermo professionale è il modo più efficace e semplice... Passaggi completi
|
| Metodo 2. Utilizzo del registratore integrato di Windows: barra di gioco Xbox |
Xbox Game Bar è un registratore di giochi integrato in Windows 10. Funziona con... Passaggi completi
|
| Modo 3. Utilizzo del registratore di estensioni di Google Chrome - Screencastify |
Screencastify è un registratore dello schermo con estensione Google Chrome... Passaggi completi
|
| Metodo 4. Utilizzo del lettore multimediale open source - VLC |
VLC è un lettore multimediale portatile, gratuito e open source che può aiutarti... Passaggi completi
|
Man mano che i video brevi diventano sempre più popolari, sempre più persone desiderano registrare brevi video da condividere con i propri amici o pubblicare sui propri social media. Ma come registrare video su un PC è una domanda.
Non preoccuparti; questo articolo offerto da EaseUS descriverà come registrare gli ultimi 2 minuti sul PC con passaggi e immagini dettagliati. Dopo la lettura, puoi sceglierne uno che ti aiuti a registrare un gioco per PC o altri video. Andiamo quindi dritti al punto e veniamo ai dettagli.
Metodo 1. Utilizzo del registratore di schermo professionale - EaseUS RecExperts
L'uso di un registratore dello schermo professionale è il modo più efficace e semplice per registrare un breve video mentre giochi o guardi un video. Questo perché il registratore dello schermo professionale ha più funzioni per aiutarti a registrare o ritagliare sul tuo PC .
Ma tra i tanti registratori di schermo disponibili sul mercato, quale dovresti usare rimane una domanda. Qui ti verrà presentato un registratore di schermo professionale chiamato EaseUS RecExperts.
EaseUS RecExperts è un registratore di schermo multifunzionale che può aiutarti a registrare lo schermo su Windows 7/8/10/11 . Ti consente di registrare quasi tutto sul tuo computer e supporta l'impostazione dei tasti di scelta rapida per aiutare a registrare lo schermo. Inoltre, ti permette di ritagliare gli ultimi 10 minuti sul tuo PC .
Ciò che segue è ciò che rende questo registratore dello schermo unico e degno di prova:
- Catturare una regione completa o parziale sullo schermo del PC con audio o webcam
- Registrazione dei momenti salienti del gameplay 2D/3D senza limiti di tempo o ritardi
- Offre una funzionalità di registrazione programmata
- Fornito con un editor video e un lettore multimediale
- Supporta oltre 10 formati di output
È possibile eseguire i passaggi seguenti per registrare gli ultimi 2 minuti sul PC.
Passo 1. Esegui EaseUS RecExperts sul tuo dispositivo e vedrai due modalità di registrazione. È possibile scegliere "Schermo intero" per registrare l'intero schermo o scegliere "Regione" per selezionare manualmente l'area di registrazione prima della registrazione.
Passaggio 2. Successivamente, puoi scegliere di registrare la webcam , l'audio del sistema , il microfono o non registrarne nessuno come preferisci. Puoi anche impostare la suddivisione automatica e la registrazione automatica con varie funzioni sull'interfaccia.
Passo 3. Quindi, puoi fare clic sul pulsante rosso "REC" per avviare la registrazione. Qui ci sarà una barra dei menu sullo schermo. Per mettere in pausa la registrazione cliccare sulla doppia barra verticale bianca; per terminare la registrazione cliccare sul segno quadrato rosso.
Passaggio 4. Dopo la registrazione, verrai indirizzato all'interfaccia dell'elenco. Qui puoi visualizzare o modificare le tue registrazioni. Per avviare una nuova registrazione, basta fare clic sul pulsante "REC" nella parte superiore dell'interfaccia.
Metodo 2. Utilizzo del registratore integrato di Windows: barra di gioco Xbox
Xbox Game Bar è un registratore di giochi integrato in Windows 10. Funziona con la maggior parte dei giochi per computer, offrendoti accesso immediato per catturare lo schermo. La barra di gioco Xbox è stata inizialmente progettata per registrare il gameplay su computer Windows, consentendoti ora di registrare quasi qualsiasi cosa sul tuo PC.
Tuttavia, presenta molti svantaggi, come un pulsante di registrazione della barra di gioco Xbox disattivato e nessuna opzione di regolazione dell'area di registrazione.
I passaggi dettagliati per registrare gli ultimi 2 minuti sul tuo computer sono i seguenti.
Passaggio 1. Premi contemporaneamente i tasti Win + G per aprire la barra di gioco e visualizzerai tutti i widget nella navigazione in alto.
Passaggio 2. Per registrare lo schermo, fare clic sull'icona "Cattura" per attivare/disattivare il widget Cattura. Quindi, fai clic sull'icona della fotocamera per avviare la registrazione.
![utilizzando la barra di gioco Xbox]()
Passaggio 3. Tocca il pulsante di interruzione nella barra di registrazione per interrompere la registrazione. (In alternativa, premi i tasti Windows + ALT + R per interrompere la registrazione.)
Ecco un video sulla registrazione dello schermo tramite Xbox Game Bar.
Modo 3. Utilizzo del registratore di estensioni di Google Chrome - Screencastify
Screencastify è un registratore dello schermo con estensione di Google Chrome che ti consente di registrare Google Meet senza autorizzazione . Pertanto, devi trovarlo nelle estensioni di Chrome e aggiungerlo alle tue estensioni di Google. È un eccellente registratore per i giochi se vuoi risparmiare tempo scaricando o installando un registratore.
Inoltre, ti consente di modificare e condividere il gameplay o i video registrati con semplici clic. Sembra tutto a posto, ma non ti consente di registrare un video per più di 5 minuti.
Ecco cosa puoi fare per registrare gli ultimi 2 minuti sul tuo computer.
Passaggio 1. Vai al sito ufficiale Screencastify per aggiungerlo alle estensioni di Chrome.
![utilizzando screencastify]()
Passaggio 2. Premi l'icona Screencastify (A) nella barra delle estensioni di Google, seleziona la scheda Desktop/Browser (B) e fai clic sul pulsante Registra (C).
![toccare il pulsante di registrazione]()
Passaggio 3. (Facoltativo) Scegli se desideri registrare il tuo microfono o webcam.
![scegli microfono o webcam]()
Metodo 4. Utilizzo del lettore multimediale open source - VLC
VLC è un lettore multimediale portatile, gratuito e open source che può aiutarti a registrare il tuo DVD . Ti consente di registrare lo schermo del desktop, il microfono e l'audio del computer. Dopo aver registrato il video, puoi modificarlo e caricarlo sul tuo account di social media. Tuttavia, è fondamentale notare che puoi catturare solo l'intero schermo.
Passaggi per utilizzare VLC per registrare gli ultimi 2 minuti su PC.
Passaggio 1. Apri VLC Media Player. Fare clic sulla scheda "Media" e scegliere "Converti/Salva..." dal menu a discesa.
![converti e salva in vlc]()
Passaggio 2. Successivamente verrà visualizzata una nuova finestra. Innanzitutto, fai clic sulla scheda "Dispositivo di acquisizione" e scegli "Desktop" come modalità di acquisizione, quindi seleziona una frequenza fotogrammi. Successivamente, fai clic su "Converti/Salva" > "Converti" per accedere a una nuova finestra.
![dispositivo di acquisizione vlc]()
Passaggio 3. Scegli un formato di output video vicino alla sezione "Profilo". Dopo aver scelto "File di destinazione", fare clic su "Sfoglia" per trovare un percorso di salvataggio. Quindi fare clic su "Avvia" per iniziare la registrazione.
![registrare le impostazioni vlc]()
Pensieri finali
Questo articolo illustra 4 modi per registrare gli ultimi 2 minuti su un PC. Quindi, come registrare gli ultimi 2 minuti sul PC per scopi diversi è semplice. Alcuni dei metodi migliori utilizzano EaseUS RecExperts, Xbox Game Bar, VLC e Screencastify. Dopo aver letto questo articolo, professionisti e principianti possono registrare un breve video in modo facile e veloce.
EaseUS RecExperts è un pratico registratore di schermo che ti consente di registrare qualsiasi cosa sul tuo computer. Ha più funzioni e poche limitazioni. Non esitate a scaricarlo e provarlo!
Domande frequenti
1. Come posso registrare l'ultima ora sul mio computer?
Per impostazione predefinita, la barra di gioco di Windows 10 ti consente di registrare lo schermo del tuo computer per un'ora o più. Premendo i tasti Windows + G, può essere aperto. Se questo non funziona, controlla le tue impostazioni. Dopo aver avviato la barra di gioco di Windows, seleziona il menu Acquisizioni per visualizzare le opzioni essenziali. Un modo più pratico ed efficace per registrare l'ultima ora è utilizzare un registratore di schermo professionale, come EaseUS RecExperts.
2. Esiste un'app per la registrazione dello schermo per PC senza limiti di tempo?
EaseUS RecExperts è uno dei migliori registratori di schermo senza filigrana o limiti di tempo. È un'ottima opzione per coloro che desiderano acquisire o modificare video in modo semplice e veloce.