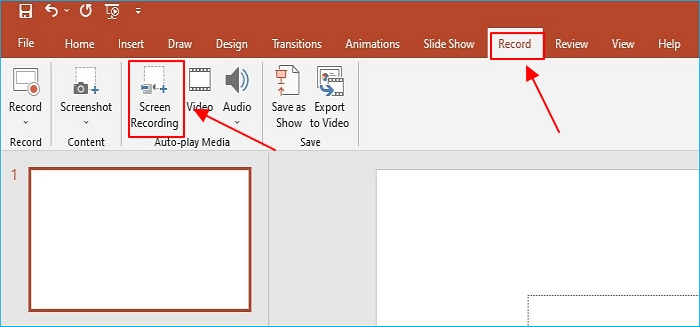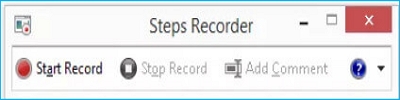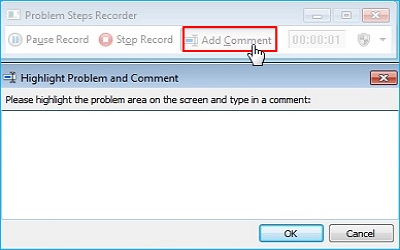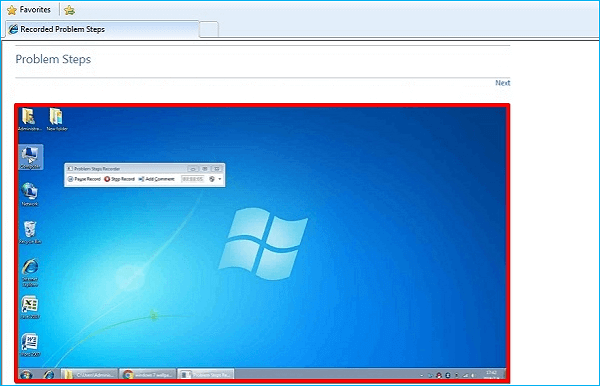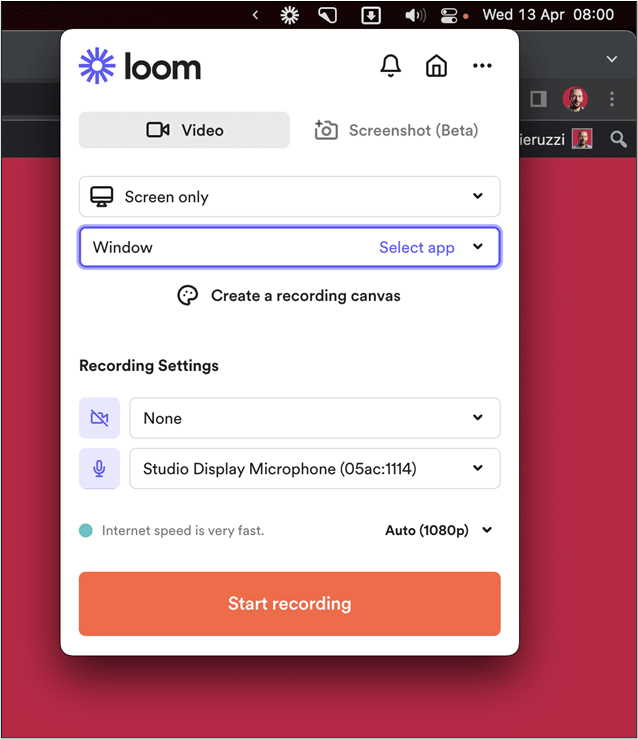Sai come registrare lo schermo su Windows 7? I computer Windows 7 non offrono un'opzione diretta per registrare lo schermo del computer, a differenza dei PC Windows 10. Potresti aver cercato un registratore dello schermo potente e facile da usare che funzioni perfettamente con Windows 7. Sei fortunato perché abbiamo raccolto molte soluzioni praticabili che uniscono utilità e usabilità. Continua a leggere per scoprire come utilizzare questi strumenti di acquisizione dello schermo su Windows 7. Per aiutarti a trovare rapidamente il metodo giusto, puoi verificare il punto di vista dell'editor per ciascuna soluzione di seguito:
|
Metodo
|
Efficacia
|
Qualità di registrazione
|
Livello di difficoltà
|
|
EaseUS RecExperts
|
Alto: registra lo schermo senza limite di tempo/filigrana; sono supportati vari formati di output
|
Alta
|
Facilissimo
|
|
PowerPoint
|
Medio: funzionalità di registrazione di base; Registra schermo con audio in formato MP4
|
Media
|
Moderato
|
| Steps Recorder |
Medio: registra lo schermo ed esporta solo in file HTML |
Media |
Difficile |
| Registrazione online |
Medio: funzionalità di registrazione di base; nessuna filigrana |
Media |
Facilissimo |
| Estensione Chrome Loom |
Medio: funzionalità di registrazione di base; durata della registrazione di 5 minuti; condividere il video invece di scaricarlo |
Bassa |
Facile |
Metodo 1. Programma desktop gratuito per registrare lo schermo del PC Windows 7 - EaseUS RecExperts
Puoi registrare il tuo schermo senza alcun software, ma per un funzionamento migliore e opzioni più avanzate, utilizzare un registratore di schermo professionale è la scelta migliore. In questo caso, EaseUS RecExperts, uno dei migliori registratori di schermo per computer Windows 7 a 32 e 64 bit, viene in aiuto. Può registrare la webcam, il microfono e l'audio del sistema del tuo computer sul tuo computer Windows 7. Con questo registratore dello schermo Mac e Windows intuitivo, puoi completare rapidamente le tue attività di registrazione.
EaseUS RecExperts è un registratore dello schermo che ti consente di registrare lo schermo di qualsiasi cosa sul tuo PC. Può sempre soddisfare le tue esigenze sia che tu voglia registrare l'audio di YouTube o acquisire audio in streaming. Ti consente di fare screenshot durante la registrazione e registrare video con uno sfondo virtuale. Ha un'ampia gamma di formati di output supportati: MP4, MOV, FLV, MKV, AVI, MP3, AAC, WAV, OGG, WMA, FLAC, GIF e PNG. Inoltre, ti consente anche di registrare il gameplay su PC Windows 7 e di registrare lo schermo su Windows 7 con audio. Di seguito sono riportate alcune altre preziose funzionalità di questo registratore dello schermo:
- Registrare un'area personalizzata o una registrazione multischermo
- Pianificare le attività di registrazione per registrare automaticamente
- Viene fornito con un lettore video e supporta il ritaglio con precisione al millisecondo
- Registrare video protetti da schermo
- Supporta la modifica delle registrazioni con strumenti integrati
- Realizzare un video didattico con una registrazione dello schermo
- Cambiare lo sfondo in Microsoft Teams
È possibile eseguire i seguenti passaggi per registrare lo schermo del computer Windows 7.
Passaggio 1. Avvia EaseUS RecExperts. Sono disponibili due diverse opzioni per la registrazione dello schermo. Quando seleziona "Schermo intero", questo programma acquisirà l'intero schermo; quando seleziona "Regione", dovrà essere selezionata manualmente l'area di registrazione.
![seleziona la modalità di registrazione]()
Passaggio 2. In seguito, potresti registrare la webcam, l'audio del sistema o il microfono come preferisci. Naturalmente, è possibile anche disattivarli se desideri registrare solo la schermata silenziosa.
![seleziona registrare webcam, suono di sistema o microfono]()
Passaggio 3. Quindi, fai clic sul pulsante rosso "REC" per avviare la registrazione. A questo punto sullo schermo apparirà una barra di menu. Quando vuoi mettere in pausa la registrazione, clicca sul pulsante bianco "Pausa"; per terminare la registrazione, fai clic sul pulsante rosso " Interrompe".
![mettere in pausa o interrompere la registrazione]()
Passaggio 4. Una volta terminata la registrazione, accedi all'interfaccia del playlist delle registrazioni. Qui potresti visualizzare o modificare file registrati con facilità.
![elenco delle registrazioni]()
Diffondi questo post per aiutare più utenti ora!
Metodo 2. Registrare lo schermo in Windows 7 tramite Microsoft PowerPoint
Oltre a utilizzare un registratore dello schermo professionale, puoi anche utilizzare uno strumento che usi frequentemente nella tua vita quotidiana o lavorativa. È PowerPoint. In effetti, PowerPoint può essere utilizzato anche come registratore di schermo per catturare lo schermo di un computer e l'eventuale audio riprodotto. Puoi anche salvare la registrazione come file video distinto in PowerPoint. Ecco come utilizzare Microsoft PowerPoint per registrare lo schermo di un computer.
Passaggio 1. Apri PowerPoint, quindi crea una nuova diapositiva.
Passaggio 2. Quindi vai alla scheda Registra e fai clic su Registrazione schermo.
![utilizzando PowerPoint]()
Passaggio 3. È possibile selezionare un'area particolare da registrare facendo clic sul pulsante Seleziona area nel dock di registrazione dello schermo appena visualizzato. Verranno registrati automaticamente anche l'audio del sistema e il movimento del cursore. Passa da una impostazione all'altra o, se preferisci, utilizza i tasti Windows + Maiusc + U per deselezionare Audio e i tasti Windows + Maiusc + O per disattivare l'opzione per registrare il puntatore.
Passaggio 4. La registrazione verrà conservata e incorporata nella diapositiva che apri quando fai clic su Interrompi per terminarla. Fai clic con il pulsante destro del mouse sull'immagine di anteprima e scegli Memorizza supporto per salvare la registrazione come file separato. Successivamente, dai un nome alla registrazione e seleziona una posizione di output. Infine, fai clic sull'opzione Salva per archiviare correttamente la registrazione.
Metodo 3. Registrare lo schermo con uno strumento integrato di Windows 7
Nonostante non disponga di registratori dello schermo integrati, il PC Windows 7 è progettato con un registratore dello schermo nascosto chiamato Registratore dei passaggi dei problemi che ti consente di registrare le azioni del tuo computer. La registrazione viene tuttavia salvata come file HTML. Pertanto, Problem Steps Recorder NON è un registratore di schermo in grado di registrare video dello schermo di un computer.
Tuttavia, è utile quando è necessario registrare un problema del computer o mostrare come utilizzare un programma o un gioco su un computer. Le istruzioni dettagliate sono le seguenti:
Passaggio 1. Fai clic su Start > Accessori > Registratore passaggi problema.
Passaggio 2. Quando viene visualizzata la finestra Registratore passaggi, fai clic su Avvia registrazione.
![registratore dei passaggi del problema-1]()
Passaggio 3. Puoi selezionare Aggiungi commento, evidenzia l'area che desideri annotare, quindi digita i tuoi commenti mentre procedi attraverso ogni passaggio che desideri registrare.
![registratore dei passaggi del problema-2]()
Passaggio 4. Quando hai finito, fai clic su Interrompi registrazione. La registrazione verrà salvata come file .zip, che un browser Web può decomprimere e visualizzare.
![registratore dei passaggi del problema-3]()
Metodo 4. Registrare lo schermo usando EaseUS Online Screen Recorder
Se non vuoi scaricare un software di registrazione per PC Windows 7 ma hai bisogno di più funzionalità di registrazione, puoi utilizzare uno screen recorder online.
EaseUS Online Screen Recorder ti consente di registrare lo schermo su PC Windows 7 gratuitamente direttamente da un browser. Puoi registrare audio da sito web con un semplice clic. Nessuna filigrana, installazione, registrazione, download o estensione.
Vediamo come registrare lo schermo con EaseUS Online Screen Recorder.
Passaggio 1. Aprire il video che desideri registrare nel tuo browser
- Avvia il browser Google Chrome.
- Apri la scheda che vuoi registrare e prepara il video.
Passaggio 2. Aprire EaseUS Online Screen Recorder
Passaggio 3. Iniziare la registrazione
- Seleziona l'area dello schermo da registrare.
- Se necessario, attiva la webcam, l'audio di sistema o il microfono.
- Fai clic su "Avvia registrazione".
- Seleziona dall'elenco la scheda o la finestra che desideri registrare e avvia la riproduzione del video.
- Fai clic su Condividi. Apparirà il timer per il conto alla rovescia.
![Easeus registratore dello schermo online]()
Passaggio 4. Interrompere la registrazione del video
- Durante il processo è possibile fare clic sul pulsante Pausa o Interrompi.
- Per terminare la registrazione, clicca sul pulsante Stop. La registrazione apparirà automaticamente.
- Fai clic su Salva per scaricare questo video sul tuo dispositivo.
- (Facoltativo) Puoi cliccare su Avvia una nuova registrazione in alto a sinistra per ricominciare da capo.
Metodo 5. Registrare lo schermo PC Windows 7 con l'estensione Chrome Loom
Come una delle migliori estensioni di Chrome per acquisire lo schermo, Loom può catturare lo schermo e la webcam di Chrome contemporaneamente. Offre funzionalità di registrazione di base e ti consente di condividere il video con altri tramite un collegamento.
Se vuoi utilizzare questa estensione per registrare gratuitamente lo schermo, segui i passaggi indicati di seguito:
Passaggio 1. Installare e accedere all'estensione Loom sul browser Chrome
- Visita la pagina di Loom Extension sul Chrome Web Store. Fai clic su Aggiungi a Chrome.
- Accedi con il tuo account Loom sul browser Chrome.
Passaggio 2. Iniziare a registrare lo schermo
- Nella parte superiore sinistra del browser, fai clic sull'icona di Loom e apri la finestra di registrazione.
- Seleziona la modalità Schermo + Fotocamera, Solo schermo o Solo fotocamera.
- Fai clic sul pulsante Avvia registrazione.
- Apparirà un timer per il conto alla rovescia.
![interfaccia utente del telaio]()
Passaggio 3. Interrompere la registrazione della schermata
- Per terminare la sessione di registrazione, fai clic sul pulsante Interrompi.
Passaggio 4. Salvare la registrazione nel tuo account Loom
- Devi salvare il record nel tuo account Loom.
- Quindi, condividi il link con altri.
Se lo trovi utile, condividi questo post sui tuoi social media!
Conclusione
Questo è tutto su come registrare lo schermo del PC Windows 7. In breve, puoi utilizzare un registratore dello schermo professionale, come EaseUS RecExperts, PowerPoint e Problem Steps Recorder, per aiutarti a registrare lo schermo su Windows 7. Tra i tre strumenti di registrazione, EaseUS RecExperts è altamente raccomandato.
EaseUS RecExperts presenta evidenti vantaggi rispetto a Problem Steps Recorder e PowerPoint che possono aiutarti a registrare in modo rapido ed efficace le azioni sullo schermo. Può anche aiutarti a registrare con Windows Media Player e registrare lo schermo senza filigrana.
Domande frequenti su come registrare lo schermo su PC Windows 7
1. Windows 7 dispone di un registratore dello schermo?
Non esiste un registratore dello schermo integrato o predefinito in Windows 7. Tuttavia, sui dispositivi Windows 7, esistono numerosi metodi per registrare lo schermo, come l'utilizzo di EaseUS RecExperts, VLC, PowerPoint e Problem Steps Recorder. Se desideri opzioni più avanzate, un registratore di schermo professionale, come EaseUS RecExperts, sarà la scelta migliore.
2. Perché non riesco a registrare il mio schermo sul PC?
Se l'icona di registrazione è disattivata, probabilmente questa funzione è limitata. Per eliminare la restrizione, procedi come segue: Apri la sezione Restrizioni contenuto in Impostazioni > Tempo di utilizzo > Restrizioni contenuto e privacy. Per continuare, scorri verso il basso fino all'area Game Center e seleziona Registrazione schermo.
3. Il PC dispone della registrazione dello schermo?
Per iniziare la registrazione dello schermo, premi i tasti Windows + Alt + R. Sullo schermo, solitamente in un angolo, un piccolo widget di registrazione mostra l'ora in cui hai registrato.