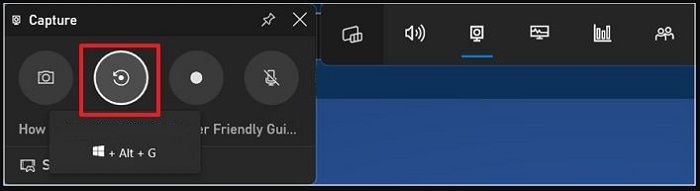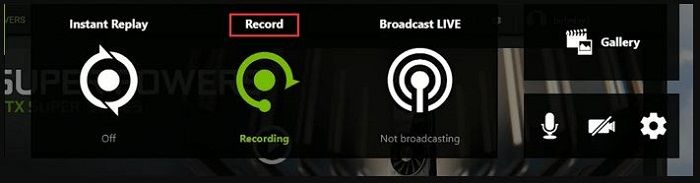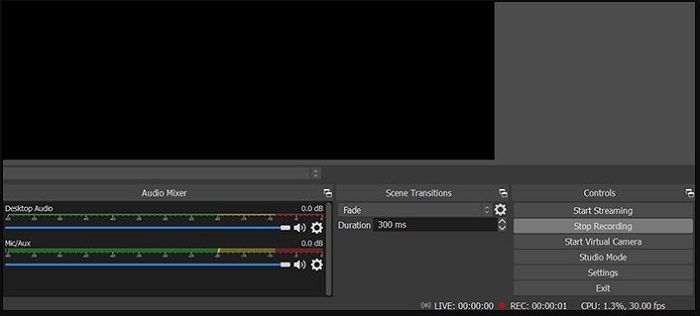Puoi fare clic sulla navigazione rapida per trovare un modo per registrare gli ultimi 30 minuti sul tuo PC:
| Soluzioni realizzabili
|
Risoluzione dei problemi passo dopo passo
|
| Metodo 1. Utilizzo del registratore di schermo professionale: EaseUS RecExperts |
EaseUS RecExperts è il principale software di ritaglio per PC per ritagliare o registrare... Passaggi completi
|
| Metodo 2. Utilizzo della barra di gioco Xbox |
Il secondo metodo per registrare 30 minuti sul tuo PC è utilizzare Xbox Game Bar... Passaggi completi
|
| Modo 3. Utilizzo di Nvidia GeForce Experience |
Il nostro terzo metodo per imparare a registrare gli ultimi 30 minuti su un PC sta usando Nvidia... Passaggi completi
|
| Metodo 4. Utilizzo di OBS |
Ultimo ma non meno importante, utilizza OBS Studio per registrare gli ultimi 30 minuti sul tuo... Passaggi completi
|
Hai mai sentito il bisogno di registrare il tuo PC? Molti creatori di contenuti e giocatori professionisti necessitano di registrare gli ultimi 30 minuti su un PC per registrarli e condividerli rapidamente. Tuttavia, la sfida è utilizzare il miglior strumento disponibile per la registrazione dello schermo del PC di alta qualità.
Quindi oggi lascia che ti aiutiamo con i diversi metodi su come registrare gli ultimi 30 minuti su PC. Offriremo dettagli su quattro diversi modi in cui EaseUS RecExperts, Xbox Game Bar, Nvidia GeForce Experience e OBS. È facile illustrare i principali vantaggi, i possibili problemi e i passaggi dettagliati per utilizzare questi strumenti.
Metodo 1. Utilizzo del registratore di schermo professionale: EaseUS RecExperts
EaseUS RecExperts, un registratore di schermo professionale, è il principale software di ritaglio per PC per ritagliare o registrare gli ultimi 10 minuti.
È utile per riprodurre video, registrare giochi e video. Offre modalità di registrazione professionali esclusive per il gameplay 2D e 3D. La parte migliore è che gli utenti possono ritagliare rapidamente gli ultimi 10 minuti sul proprio PC .
Professionisti:
- Offre la registrazione a schermo intero o parziale
- Offre l'esportazione delle registrazioni in più di dieci formati di output
- Offre funzionalità di registrazione programmata
- Non consente la registrazione di filigrane senza limiti di tempo
- Registra Google Meet senza autorizzazione
Contro:
- Richiede download e installazione dedicati per l'uso
Passaggi per utilizzare EaseUS RecExperts per registrare gli ultimi 30 minuti su PC:
Dopo aver esaminato i principali vantaggi e i possibili svantaggi dell'utilizzo di EaseUS RecExperts, è ora di procedere con i passaggi rapidi per utilizzarlo. I passaggi dettagliati per l'utilizzo di EaseUS RecExperts sono i seguenti:
Passo 1. Esegui EaseUS RecExperts sul tuo dispositivo e vedrai due modalità di registrazione. È possibile scegliere "Schermo intero" per registrare l'intero schermo o scegliere "Regione" per selezionare manualmente l'area di registrazione prima della registrazione.
Passaggio 2. Successivamente, puoi scegliere di registrare la webcam , l'audio del sistema , il microfono o non registrarne nessuno come preferisci. Puoi anche impostare la suddivisione automatica e la registrazione automatica con varie funzioni sull'interfaccia.
Passo 3. Quindi, puoi fare clic sul pulsante rosso "REC" per avviare la registrazione. Qui ci sarà una barra dei menu sullo schermo. Per mettere in pausa la registrazione cliccare sulla doppia barra verticale bianca; per terminare la registrazione cliccare sul segno quadrato rosso.
Passaggio 4. Dopo la registrazione, verrai indirizzato all'interfaccia dell'elenco. Qui puoi visualizzare o modificare le tue registrazioni. Per avviare una nuova registrazione, basta fare clic sul pulsante "REC" nella parte superiore dell'interfaccia.
Metodo 2. Utilizzo della barra di gioco Xbox
Il secondo metodo per registrare 30 minuti sul tuo PC è utilizzare Xbox Game Bar. È un software di ritaglio integrato per i giochi per il sistema Windows 10. Registra i giochi su computer Windows gratuitamente per un massimo di due ore. Pertanto, elimina i requisiti di download o installazione poiché è facile iniziare a utilizzare Xbox Game Bar sui sistemi operativi Windows.
Professionisti:
- Consente l'acquisizione di screenshot del gioco
- Consente la modifica delle impostazioni audio in base alle esigenze
- Aiuta a visualizzare il numero di giocatori nel gioco
- Può essere utilizzato senza problemi in background
Contro:
- Non consente la regolazione dell'area di registrazione
Passaggi per utilizzare Xbox Game Bar per registrare gli ultimi 30 minuti su PC:
Ora, esaminiamo i passaggi dettagliati per utilizzare Xbox Game Bar per registrare gli ultimi 30 minuti su un PC. Quindi, ecco qua:
Passaggio 1: avvia Xbox Game Bar sul tuo sistema Windows premendo continuamente i tasti Windows + G.
Passaggio 2: apri l'opzione "Widget", quindi l'opzione "Ingranaggio" e l'opzione "Impostazioni".
Passo 3: Ora premi la scheda "Scorciatoie" per avviare la registrazione sul tuo sistema.
Passaggio 4: ora premi il pulsante "Salva". Successivamente, avvia il gioco o riproduci il video richiesto per ritagliare e utilizza i tasti di scelta rapida per registrare gli ultimi minuti sul tuo PC.
![premendo il pulsante Salva]()
Modo 3. Utilizzo di Nvidia GeForce Experience
Il nostro terzo metodo per imparare a registrare gli ultimi 30 minuti su un PC utilizza Nvidia GeForce Experience . È uno strumento di registrazione perfetto per i giocatori. È facile per principianti e professionisti modificare le impostazioni di registrazione dello schermo in base alle loro esigenze immediate. Da non perdere l'interfaccia utente intuitiva della Nvidia GeForce Experience, che la rende la scelta preferita per la registrazione dello schermo con solo un paio di clic.
Professionisti:
- Registra e trasmette rapidamente video
- Offre screenshot a 360 gradi con filtri
- Offre impostazioni di registrazione personalizzate
- Ha un design intuitivo con molteplici funzionalità
Contro:
- Non supporta tutti i giochi di sistema
- Richiede l'installazione dell'hardware Nvidia specifico
Passaggi per utilizzare Nvidia GeForce Experience per registrare gli ultimi 30 minuti su PC:
È facile utilizzare Nvidia GeForce Experience per registrare gli ultimi 30 minuti sul tuo PC nei rapidi passaggi indicati di seguito:
Passaggio 1: scarica Nvidia GeForce Experience sul tuo sistema.
Passaggio 2: premi i tasti Alt + Z e apri l'overlay di gioco.
Passaggio 3: seleziona la modalità screenshot dalla colonna di sinistra.
Passaggio 4: ora premi i tasti Alt + F10 sul sistema per salvare gli ultimi 10 minuti sul sistema.
Passo 5: Seleziona l'opzione "Registra" per registrare un video clip più lungo sul tuo sistema.
![selezionando il pulsante di registrazione]()
Metodo 4. Utilizzo di OBS
Ultimo ma non meno importante è utilizzare OBS Studio per registrare gli ultimi 30 minuti sul tuo sistema. È uno strumento potente e ricco di funzionalità per registrare video o gameplay sul sistema. Può registrare video semplici o streaming live. Inoltre, è facile personalizzare la risoluzione video e la qualità della registrazione audio. Da non perdere le funzionalità esclusive di OBS Studio, come tasti di scelta rapida personalizzati, chiavi cromatiche e modifica delle scene.
Professionisti:
- Offre screenshot rapidi dei video
- Offre editing di scene dedicato e aggiunta di effetti
- Offre la registrazione in live streaming su YouTube o Twitch
- Può registrare schermate o flussi live complessi
Contro:
- I comandi possono essere impartiti più volte
- Riscontro che l'acquisizione del gioco OBS non funzioni o non registri un problema con lo schermo
- Il programma potrebbe interrompere la registrazione senza preavviso
Passaggi per utilizzare OBS per registrare gli ultimi 30 minuti su PC:
OBS Studio può registrare o ritagliare gli ultimi 30 minuti sul tuo PC nei seguenti rapidi passaggi:
Passaggio 1: avvia OBS Studio sul tuo sistema.
Passaggio 2: seleziona il pulsante "+" nella scheda Sorgenti e seleziona l'opzione "Visualizza acquisizione", quindi "OK".
Passaggio 3: fare clic sull'opzione "Interrompi registrazione" per terminare la registrazione.
![selezionando l'opzione di interruzione della registrazione]()
L'ultima parola
Pertanto, registrare gli ultimi 30 minuti sul tuo sistema per scopi diversi è semplice. Tutto ciò di cui hai bisogno è un software efficace o il registratore dello schermo interno di Windows 10. Principianti e professionisti possono utilizzare diversi metodi per registrare gli ultimi 30 minuti su un PC.
Alcuni dei metodi migliori utilizzano registratori di schermo professionali come EaseUS RecExperts , Nvidia GeForce Experience o OBS Studio. Gli utenti di Windows 10 possono utilizzare Xbox Game Bar per la registrazione rapida dello schermo. È facile individuare i vantaggi, gli svantaggi e i passaggi dell'utilizzo di questi diversi strumenti per la registrazione dello schermo.
Domande frequenti
1. Come si registra senza limiti di tempo?
È facile registrare senza limiti di tempo utilizzando diversi strumenti. Alcune delle migliori opzioni includono l'utilizzo di EaseUS RecExperts e OBS Studio. Questi strumenti sono ricchi di funzionalità che offrono una registrazione rapida dello schermo per una condivisione fluida e senza restrizioni.
2. È possibile registrare lo schermo del computer?
Sì, è possibile registrare lo schermo del tuo computer. Gli utenti di Windows 10 possono utilizzare il registratore dello schermo interno: Xbox Game Bar. Gli altri utenti del sistema possono utilizzare qualsiasi software di registrazione dello schermo, registratore di schermo o software di acquisizione dello schermo.
3. Come posso registrare un video su Windows 10 senza la barra di gioco?
Xbox Game Bar è il registratore dello schermo integrato per i sistemi Windows 10. È facile per gli utenti registrare un video su Windows 10 senza la barra di gioco utilizzando registratori di schermo professionali. Le migliori opzioni includono EaseUS RecExperts, Nvidia GeForce Experience e OBS Studio.
4. Come posso registrare il mio schermo su Windows 10 senza filigrana?
Utilizzando registratori di schermo di alta qualità, è facile registrare schermate di Windows 10 senza filigrana. Sul mercato sono disponibili diverse opzioni che offrono una facile registrazione dello schermo per una condivisione rapida. Una delle migliori opzioni è utilizzare EaseUS RecExperts.