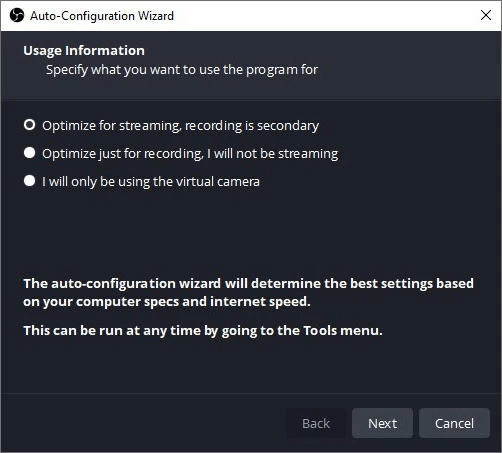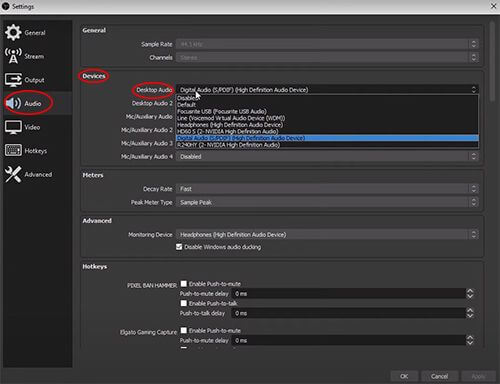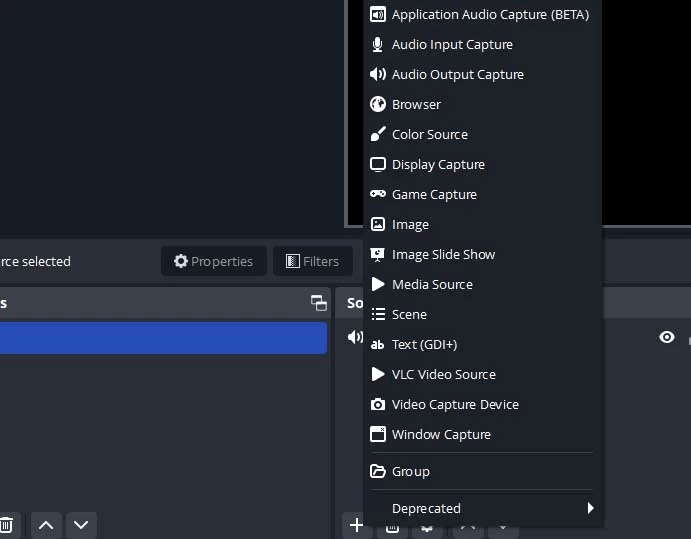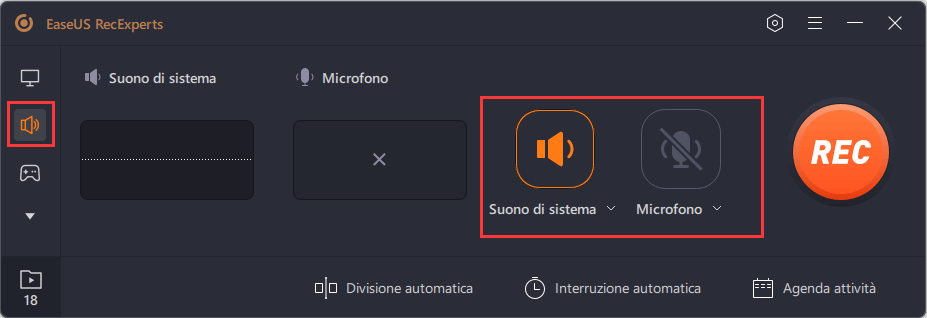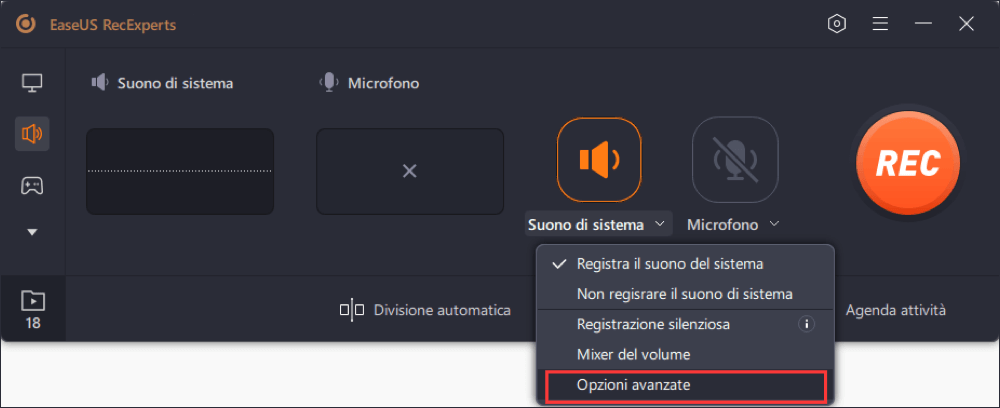Navigazione rapida:
Stai cercando un software di registrazione audio per registrare senza problemi l'audio del tuo desktop? Allora devi essere già sintonizzato su OBS (Open Broadcaster Software). Tuttavia, OBS è un registratore di schermo leggero ma potente che registra e trasmette video in streaming senza problemi. Ma OBS può registrare anche l'audio del desktop?
In questo articolo ti mostreremo come registrare l'audio del desktop con OBS su Windows e Mac, passo dopo passo. Inoltre, se dovessi riscontrare problemi come "OBS non registra l'audio del desktop", troverai anche una valida alternativa a OBS per registrare senza intoppi.
Leggi anche:
Come registrare l'audio del desktop con OBS su Windows/Mac
OBS è un registratore di schermo gratuito e open source per registrare video e goderti streaming live da più piattaforme come Twitch, YouTube e altre. Supporta invece tutte le tue piattaforme di streaming preferite. Utilizzandolo, puoi registrare audio dal sito Web , acquisire video e creare scene costituite da più fonti come acquisizioni di finestre, immagini, testi, webcam, finestre del browser e altro ancora. Prima di iniziare la registrazione, controlliamo alcune informazioni di base:
|
Livello di difficoltà:
⭐⭐⭐⭐
Durata:
Almeno 6 minuti
|
Cosa preparare:
- Scarica e installa OBS dal sito ufficiale
- Imparare le impostazioni e le operazioni di base di OBS (richiede molto tempo)
- Scarica e installa iShowU Audio Capture (per utenti Mac)
|
#1. Usa OBS per registrare l'audio del desktop su Windows
Ecco come registrare l'audio del desktop con OBS su PC Windows in pochi passaggi:
Passaggio 1. Scarica e avvia OBS. Segui la procedura guidata di configurazione automatica e scegli l'opzione Ottimizza solo per la registrazione per abilitare la cattura dell'audio del desktop.
![mago dell'osservazione]()
Passaggio 2. Configura l'app per la registrazione audio. Desktop Audio si aggiungerà automaticamente al menu Mixer audio, monitorerà il misuratore del volume e misurerà il volume del suono. In alternativa, fai clic su File nell'angolo in alto a sinistra, seleziona Impostazioni e poi Audio. Nella sezione Audio desktop, scegli manualmente il dispositivo di ingresso desiderato.
![fonte oss]()
Passaggio 3. Ora tocca l'icona + nel menu Sorgenti (in basso) e aggiungi una sorgente per registrare l'audio del desktop. Puoi scegliere Display Capture e Window Capture per registrare l'audio in base alle tue esigenze.
![impostazioni audio dell'oss]()
OBS Studio registra contemporaneamente lo schermo visibile e l'audio del desktop per impostazione predefinita. Se vuoi registrare solo l'audio, devi selezionare il simbolo dell'occhio (a destra della fonte aggiunta) per disabilitare l'acquisizione visiva.
![obs aggiunge finestre di origine]()
Passaggio 4. Registra l'audio del desktop facendo clic sul pulsante Avvia registrazione nel riquadro Controlli in basso a destra della finestra. Riproduci i contenuti multimediali con l'audio durante la registrazione per catturarli.
Passaggio 5. Quando hai finito, premi Interrompi registrazione. OBS salverà automaticamente il file nella cartella Video in formato MKV (puoi successivamente convertirlo in MP4 dalle impostazioni).
Se la guida passo passo ti aiuta a risolvere il tuo problema, non esitare a condividere questa guida con i tuoi amici che hanno lo stesso problema!
#2. Registra l'audio del desktop tramite OBS su Mac
OBS è anche un eccellente registratore dello schermo per Mac . Tuttavia, a differenza di Windows, il Mac ha disabilitato la registrazione audio interna per i dispositivi Mac, quindi devi utilizzare un plug-in di terze parti come iShowU Audio Capture per risolvere la tua query.
Controlla questi rapidi passaggi su come registrare l'audio del desktop con OBS su dispositivi Mac.
Passaggio 1. Installa OBS Studio e iShowU Audio Capture e avviali sul tuo macOS. Tocca Configurazione MIDI Audio e fai clic sul simbolo + in basso a sinistra.
![schermata principale dell'oss]()
Passaggio 2. Scegli i tuoi dispositivi principali come Crea dispositivo multi-output e iShowU Audio Capture.
Passaggio 3. Visita le Preferenze di Sistema e fai clic su Preferenze Suono. Una volta aperta la schermata, fare clic su Dispositivo multi-output.
Passaggio 4. Infine, apri OBS Studio, fai clic su Impostazioni e vai alla sezione audio. Mantieni l'audio del desktop disabilitato e scegli l'audio del microfono/ausiliario come iShowU Audio Capture. Una volta finito, inizia a registrare l'audio del desktop su Mac.
Se hai ancora dei dubbi, puoi guardare il video tutorial qui sotto:
- 0:00 Introduzione
- 1:00 Versione del sistema operativo Mac
- 1:43 Installazione
- 3:32 Configurazione dell'OSS
La migliore alternativa a OBS per registrare l'audio del desktop
OBS Studio è senza dubbio uno dei migliori registratori di schermo per utenti Mac e Windows. Ma a causa delle sue inevitabili limitazioni, potrebbe non essere lo strumento migliore per accontentarsi della registrazione di schermo e audio. Invece, puoi prendere in considerazione un'alternativa OBS come EaseUS RecExperts e vivere un'esperienza di registrazione arricchente.
- Registrazione fluida di schermo e audio senza ritardi né filigrane, con interfaccia semplice e intuitiva.
- Supporto per chiamate Skype, riunioni online, giochi e video protetti, oltre alla cattura di screenshot.
- Funzioni extra come aggiungere introduzione/conclusione ed estrarre l'audio dal video.
- Miglioramento della qualità audio con aumento volume microfono, riduzione rumore e impostazioni avanzate di output (formato, frequenza di campionamento, bitrate).
Puoi scaricare EaseUS RecExperts gratuitamente e provare subito tutte le sue funzionalità per migliorare la tua esperienza di registrazione su desktop.
Passaggio 1. Avvia EaseUS RecExperts sul computer e clicca su "Audio" ( a forma di altoparlante) sul lato sinistro dell'interfaccia principale.
Passaggio 2. Per registrare l'audio interno, è necessario selezionare l'opzione "Suono di sistema" nella finestra successiva. È possibile regolare il volume facendo clic su "Suono di sistema" > "Opzioni avanzate".
Passaggio 3. Quindi, fai clic sul pulsante rosso "REC" per iniziare la registrazione. Durante la registrazione, è possibile metterla in pausa o interromperla facendo clic sui pulsanti corrispondenti.
Passaggio 4. Una volta terminata la registrazione, puoi trovare file registrati nella sezione "Registrazioni".
Conclusione
OBS Studio è un buon software per registrare l'audio del tuo sistema. Qui ti abbiamo spiegato i tuoi problemi su come registrare l'audio del desktop con OBS per PC Windows e Mac. Sfortunatamente, OBS non dispone di alcuni vantaggi aggiuntivi come la registrazione di regioni selezionate o la pianificazione anticipata delle registrazioni.
Ti consigliamo quindi di utilizzare EaseUS RecExperts, poiché è uno strumento adatto ai principianti che fornisce competenze professionali in pochi secondi. Invece, con EaseUs, puoi registrare facilmente l'audio del desktop, salvarlo in più formati e vivere una deliziosa esperienza di registrazione dello schermo. Quindi provalo gratuitamente oggi!
Domande frequenti
Abbiamo trattato i dettagli più profondi su come registrare l'audio del desktop con OBS su PC Windows e Mac. Tuttavia, se una qualsiasi delle tue domande rimane senza risposta, devi immediatamente controllare queste domande popolari.
1. Perché OBS non registra l'audio del desktop?
OBS è un programma di registrazione dello schermo progettato per registrare file video con microfono e audio desktop. Non è possibile registrare solo l'audio del desktop e salvarlo come file MP3.
Tuttavia, se il problema persiste nella registrazione dell'audio del desktop, è necessario controllare le Impostazioni del dispositivo audio. Apri Impostazioni > Fai clic su Suoni > Seleziona il tuo dispositivo e imposta gli altoparlanti come scelta preferita. Salva le modifiche e riavvia il programma per risolvere il problema.
2. Come registro l'audio interno con OBS?
Ecco alcuni passaggi rapidi per registrare l'audio interno con OBS:
- Installa OBS e aggiungi una nuova scena nella sezione Scena
- Tocca l'icona + nella sezione Sorgente
- Seleziona l'acquisizione dell'uscita audio per registrare l'audio del desktop
- Regola i livelli audio dalla casella Mixer audio
- Fare clic su Proprietà per selezionare un ingresso specifico per la registrazione audio
- Premi il pulsante Avvia registrazione nella sezione Controlli
3. Come isolo l'audio del desktop in OBS?
Per isolare l'audio del desktop in OBS, devi:
- Apri le Impostazioni OBS e scorri fino all'audio.
- In Dispositivi audio globali, imposta l'audio del desktop su disabilitato e l'audio microfono/ausiliario (per primo) sul tuo dispositivo microfono
- Impostare il secondo microfono/dispositivo audio ausiliario come disabilitato
4. OBS registra separatamente l'audio del microfono e del desktop?
SÌ. OBS ti consente di registrare separatamente l'audio del microfono e del desktop. Devi guardare nel pannello Mixer audio delle tue sorgenti sonore e selezionare il piccolo ingranaggio. Quindi visita le Proprietà audio avanzate; puoi impostare il bilanciamento sinistro e destro per qualsiasi sorgente audio e selezionare la casella mono.