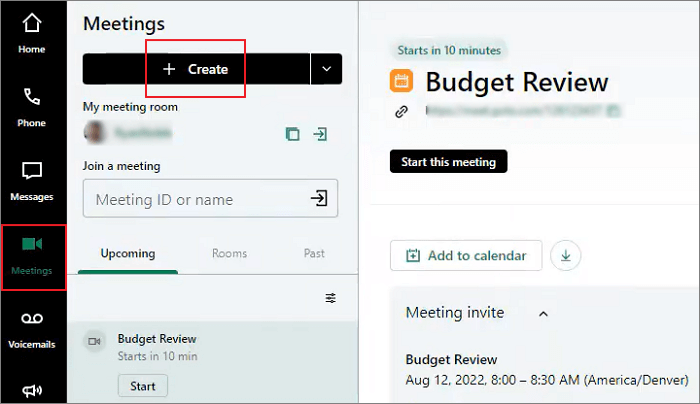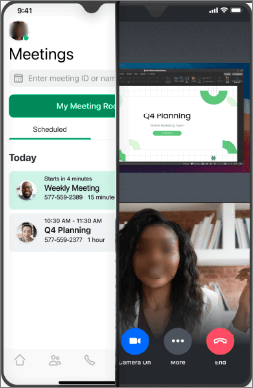Posso registrare un GoToMeeting come partecipante?
A differenza di Zoom, GoToMeeting consente a tutte le persone di registrare una sessione, indipendentemente dal fatto che siano l'ospite o il partecipante. Per essere più specifici, se sei l'ospite, puoi registrare gratuitamente un numero illimitato di sessioni di riunioni per tutta la vita senza filigrane. Se sei un partecipante, puoi registrare tutte le tue riunioni senza l'autorizzazione dell'ospite.
Registra GoToMeeting come partecipante [nessuna autorizzazione]
Sebbene GoToMeeting consenta ai partecipanti di registrare una sessione di riunione, è preferibile utilizzare un registratore dello schermo con funzioni di modifica e registrazione automatica. EaseUS RecExperts è uno di questi strumenti. Scaricalo dal pulsante qui sotto prima di chiunque altro!
Questo registratore dello schermo per Windows e Mac è in grado di registrare lo schermo di GoToMeeting insieme all'audio interno e a un microfono. Puoi persino registrare video dalla webcam sul tuo computer, interno o esterno.
La cosa migliore è che questo strumento offre agli utenti una funzione di registrazione programmata per registrare automaticamente GoToMeeting. Non devi preoccuparti del tempo di registrazione poiché non pone limiti di tempo alle tue registrazioni. Dopo la registrazione, puoi scegliere di aggiungere o meno la tua filigrana. Inoltre, questo registratore dello schermo consente agli utenti di modificare lo sfondo dall'ambiente reale a uno studio, una sfocatura o un paesaggio. Per personalizzare lo sfondo virtuale, puoi anche caricare qualsiasi tipo di immagine.
Come registrare GoToMeeting con EaseUS RecExperts:
Passo 1. Vai alla riunione video che desideri registrare e avvia EaseUS RecExperts sui tuoi dispositivi. Scegli la modalità di registrazione "Schermo intero" per registrare l'intero schermo o la modalità "Regione" per registrare la tua area personalizzata.
Passo 2. Quindi, scegli di registrare l'audio del sistema, l'audio del microfono, la webcam o nessuno facendo clic sui pulsanti corrispondenti. Puoi persino registrare la webcam con lo sfondo AI. Al termine, fare clic sul pulsante rosso "REC" per iniziare.
Passaggio 3. Il processo di registrazione inizierà dopo un conto alla rovescia di tre secondi. Se vuoi mettere in pausa la registrazione, clicca sulla doppia barra verticale bianca ( “F10”) . Per terminare la registrazione, fare clic sul segno quadrato rosso ( "F9") .
Passaggio 4. Salva le tue registrazioni in MP4, GIF, AVI e altro. Dopo la registrazione, verrai indirizzato all'interfaccia dell'elenco delle registrazioni. Qui puoi anche utilizzare l'assistente AI per esportare le discussioni delle riunioni in file di testo.
🚩Non ti piace un tutorial testuale? Guarda subito il video qui sotto!
- 0:44 Registrazione sul cloud
- 1:39 Il responsabile della registrazione
- 2:03 Registrazione locale
Trovi utile questo post? Condividilo con più persone!
Registra GoToMeeting come partecipante utilizzando la funzionalità integrata
Se non vuoi scaricare programmi sul tuo dispositivo, prova la funzione di registrazione integrata. Gli utenti di PC e dispositivi mobili possono tutti trovare la propria strada.
1. Nell'app desktop o online
Se utilizzi l'app GoToMeeting su PC o online, puoi seguire i passaggi seguenti:
Passaggio 1. Avvia o partecipa a una riunione GoToMeeting facendo clic su " Riunioni " e " Crea ". Quindi, seleziona " Registra ".
- Avviso:
- Se utilizzi la registrazione locale, assicurati di avere almeno 5 GB di spazio libero nella cartella locale desiderata.
Passaggio 2. Per mettere in pausa o interrompere la registrazione, è necessario selezionare nuovamente " Registra" . In alternativa è possibile terminare la sessione.
Passaggio 3. Una volta terminata la registrazione, verrai indirizzato a GoTo, dove potrai accedere alla registrazione tramite l'ID della riunione o le note. Se stai utilizzando la funzione di registrazione locale, i video registrati verranno salvati come file WEBM.
![Avvia una riunione]()
2. Sul cellulare
Se utilizzi l'app su un telefono cellulare, l'unico modo per registrare la riunione è registrarla online sul cloud. Segui i passaggi seguenti per iniziare:
Passaggio 1. Apri l'app mobile GoTo sul tuo telefono cellulare. Avvia o partecipa a una riunione.
Passo 2. Quindi seleziona " Altro" > " Avvia registrazione" . Per mettere in pausa la registrazione, premere " Pausa" .
Passaggio 3. Una volta terminata la registrazione, puoi accedervi dal tuo account.
![GoToMeeting sul cellulare]()
GoToMeeting può rilevare la registrazione dello schermo?
Sì, GoTo Meeting è in grado di rilevare la registrazione dello schermo e avvisare i partecipanti. Quindi, se non vuoi che gli altri sappiano che stai registrando la riunione, puoi provare un registratore dello schermo di terze parti come EaseUS RecExperts .
Come registrare GoToMeeting come domande frequenti sui partecipanti
1. Come posso scaricare un video da GoToMeeting?
Puoi scaricare un video da GoToMeeting tramite:
- Vai alla Dashboard e seleziona l'icona " Video " nel menu a sinistra per aprire la tua " Libreria video ".
- Individua la registrazione che desideri scaricare e seleziona l'icona " Altro ".
- Seleziona " Scarica " e il video verrà scaricato in formato MP4.
2. È possibile registrare GoToMeeting?
Sì, può essere registrato. Durante la riunione, puoi farlo premendo il pulsante " Registra " nella parte inferiore del " Pannello di controllo " (Windows) o del riquadro " Condivisione schermo " (Mac). Anche se lo utilizzi su un telefono cellulare, puoi registrare facilmente le sessioni.
3. Devo scaricare GoToMeeting per partecipare a una riunione?
No, non è necessario scaricare GoToMeeting per partecipare a una riunione, poiché ti consente di partecipare alle riunioni interamente online. Sono tutti supportati i browser più comuni come Google Chrome.
Conclusione
Dal contenuto sopra, puoi vedere che registrare GoToMeeting come partecipante non è difficile da realizzare. Se hai bisogno solo della funzione di registrazione di base, utilizza il registratore integrato su GoToMeeting. Se desideri uno strumento più avanzato, prova EaseUS RecExperts, poiché può registrare automaticamente e supportare funzionalità di modifica. Scaricalo per provarlo subito!