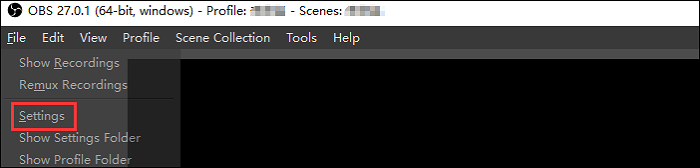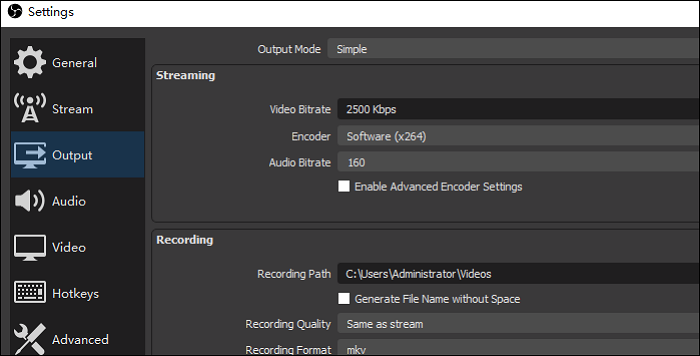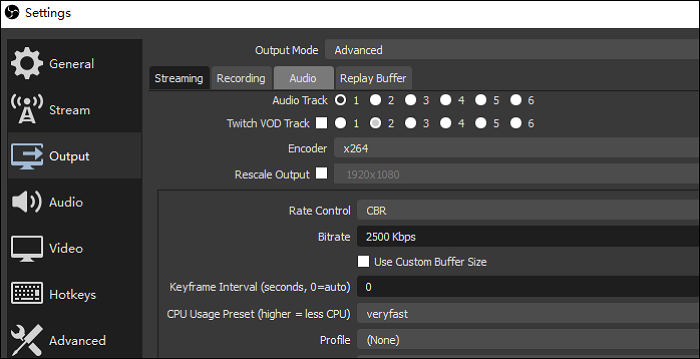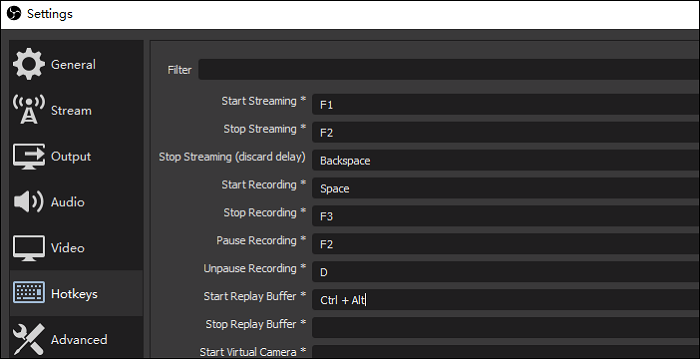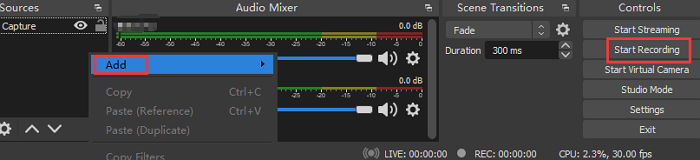OBS è un software open source per registrare schermo. Viene spesso utilizzato per registrare video di YouTube e altre piattaforme popolari. Inoltre, è un'utilità professionale in quanto dispone delle impostazioni avanzate per gestire la qualità di video e audio creati, ad esempio impostare il frame rate appropriato di un video e il migliore bitrate dell'audio, che ti consente di registrare un video soddisfatto.
![Apri Impostazioni in OBS]()
Questo post ti fornisce le migliori impostazioni di registrazione per OBS e la guida per usarlo. Nel frattempo, puoi visualizzare un'alternativa a OBS , che è semplice per i principianti da registrare schermo, audio, webcam e giochi.
Migliori impostazioni di registrazione in OBS
Tutti vogliono ottenere un video di migliore qualità. Ma come farlo? Devi impostare alcune opzioni come bitrate, frame rate, ecc. I valori variano per diversi motivi, tipo il tempo di caricamento, lo spazio di archiviazione del computer, ecc.
Le informazioni fornite di seguito possono essere utilizzate come riferimento, bisogna fare delle modifiche in base alla tua situazione attuale. Introduce principalmente il bitrate suggestivo per video e audio e altre impostazioni avanzate.
Imposta il bitrate di video
![bitrate obs]()
Dipende soprattutto dalla velocità di caricamento. Nell'impostazione predefinita, dovrebbe essere 2500 Kbps. Seleziona un valore adatto alla qualità del tuo video. Se applichi il valore massimo, soddisfa le tue esigenze speciali. Qui, vedrai la raccomandazione di seguito.
- Qualità bassa: il bitrate è di circa 400 Kbps
- Qualità media: il bitrate è di circa 800 Kbps
- Qualità Alta: il bitrate è superiore a 1200 Kbps
Cambia la velocità in bit dell'audio
Maggiore è il bitrate dell'audio, più chiaro può essere il suono. Questo fattore è correlato alla connessione Internet e alle apparecchiature esterne incluso il microfono. Per ottenere un progetto ideale, fai riferimento al suggerimento seguente.
- Bassa qualità: il bitrate è inferiore a 70 Kbps
- Qualità media: il bitrate è di circa 100 Kbps
- Alta qualità: il bitrate è compreso tra 200 e 250 Kbps
- Suggerimento
- Gli utenti esperti può usare uno strumento Calcolatore di bitrate in OBS. Poiché i requisiti dei vari utenti sono diversi, è meglio calcolarlo da soli. Ti offrirà una soluzione migliore e potresti cambiare il valore secondo i risultati calcolati.
Impostazioni avanzate nascoste
![impostazioni avanzate in obs]()
Trova le opzioni avanzate in output. Il vantaggio di OBS sono le sue impostazioni avanzate e avrai più opzioni. È una delle migliori impostazioni di registrazione per OBS, che è anche un'opzione nascosta.
Imposta i tasti di scelta rapida secondo la tua abitudine
![impostare i tasti di scelta rapida in obs]()
Per soddisfare le tue esigenze, OBS consente di modificare le opzioni dei tasti di scelta rapida per eseguire l'attività correlata. Imposta i tasti per ogni operazione. Ad esempio, premi il pulsante "Spazio" per iniziare la registrazione e il tasto F3 per smetterla.
Devo dire che ci sono molte opzioni in OBS, le funzionalità ovvie o nascoste. Pertanto, è abbastanza adatto per gli utenti professionali per esplorare più funzionalità. Per iniziare il tuo compito, segui meglio la guida di seguito.
Come registrare schermo e audio con OBS
Dopo aver configurato alcune opzioni in questo software, segui la guida di sotto per iniziare la tua registrazione.
![registra video con obs]()
Passaggio 1. Scarica OSB e aprilo. Nella sua schermata principale, trova "Source" e quindi fai clic con il pulsante destro del mouse nella casella. Quindi, clicca su "Add" e seleziona l'opzione giusta in base alla tua necessità di registrare schermo o audio.
Per registrare lo schermo, seleziona "Display capture". Per l'audio, premi "Audio Input/Output Capture". Digita il nome del file sulla casella.
Passaggio 2. Per iniziare il compito, fai clic su "Start Recording" dalla barra degli strumenti in basso a sinistra. Puoi vedere che l'ora di "REC" sta cambiando.
Passaggio 3. Se desideri interromperlo, fai clic su "Stop Recording". Dalla barra degli strumenti in basso, viene mostrata la posizione salvata. Trovalo in quel file.
Alternativa a OBS - Facile per la registrazione dello schermo
Credo che tu sia già chiaro sulle migliori impostazioni di registrazione per OBS. Se pensi che OBS sia difficile da usare, prova lo strumento alternativo, EaseUS RecExperts. Questo registratore dello schermo per Windows è comunemente accettato dal pubblico per la sua interfaccia intuitiva e le sue operazioni facili. Può registrare lo schermo, l'audio, la webcam e il gameplay.
Il vantaggio evidente è le sue impostazioni per video, audio e altre opzioni avanzate. A differenza di altri strumenti professionali, è semplice da operare per utenti. È possibile configurare facilmente le relative impostazioni. Ad esempio, modificare il formato di output dell'audio, inclusi MP3, AAC, WAV, OGG e così via. Inoltre, imposta il bitrate e la frequenza di campionamento dell'audio.
Per esplorare le funzioni più utili di questo registratore meraviglioso, provalo tu stesso!
Caratteristiche principali di questo strumento:
- Registrare schermo e webcam contemporaneamente
- Catturare l'intero schermo o l'area selezionata del display
- Registrare la videoconferenza Zoom senza autorizzazione
- Pianificazione delle attività per avviare automaticamente la registrazione
- Registrare in modo efficace l'audio del desktop per soddisfare un requisito speciale
Segui la semplice guida per realizzare il miglior progetto:
Passaggio 1. Avvia EaseUS RecExperts. Sono disponibili due diverse opzioni per la registrazione dello schermo. Quando seleziona "Schermo intero", questo programma acquisirà l'intero schermo; quando seleziona "Regione", dovrà essere selezionata manualmente l'area di registrazione.
![seleziona la modalità di registrazione]()
Passaggio 2. In seguito, potresti registrare la webcam, l'audio del sistema o il microfono come preferisci. Naturalmente, è possibile anche disattivarli se desideri registrare solo la schermata silenziosa.
![seleziona registrare webcam, suono di sistema o microfono]()
Passaggio 3. Quindi, fai clic sul pulsante rosso "REC" per avviare la registrazione. A questo punto sullo schermo apparirà una barra di menu. Quando vuoi mettere in pausa la registrazione, clicca sul pulsante bianco "Pausa"; per terminare la registrazione, fai clic sul pulsante rosso " Interrompe".
![mettere in pausa o interrompere la registrazione]()
Passaggio 4. Una volta terminata la registrazione, accedi all'interfaccia del playlist delle registrazioni. Qui potresti visualizzare o modificare file registrati con facilità.
![elenco delle registrazioni]()