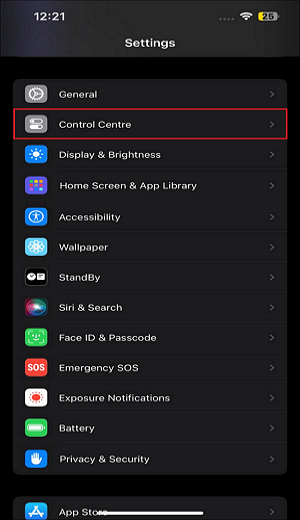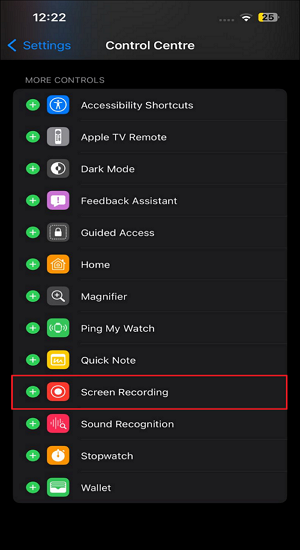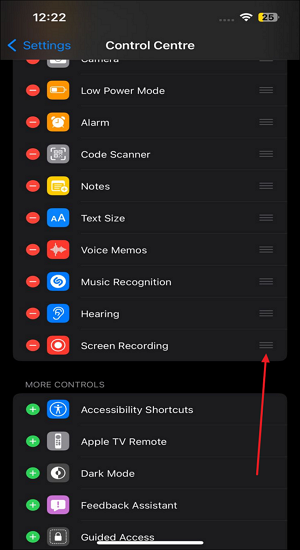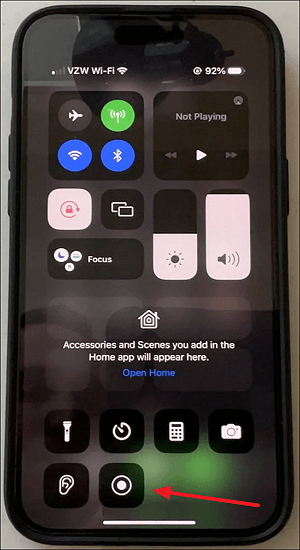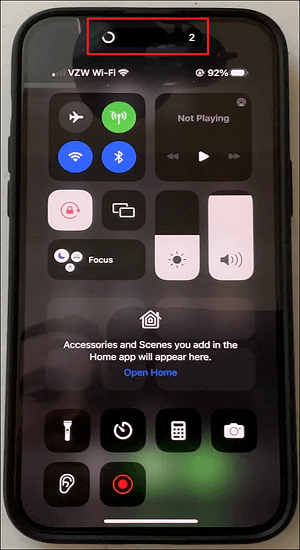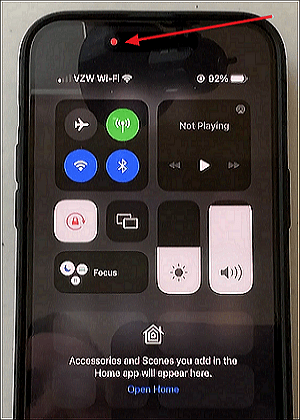La capacità di acquisire e condividere facilmente le attività che si verificano sui display dei nostri smartphone si è evoluta in una caratteristica essenziale. Che tu sia un appassionato esperto di tecnologia o un giocatore devoto, padroneggiare la registrazione dello schermo su iPhone 14 è un'abilità preziosa. Con la versione più recente del rinomato smartphone Apple, l'iPhone 14, le persone possono registrare facilmente a schermo intero . Porta l'esperienza dell'utente a livelli senza precedenti.
All'interno di questa guida completa e dettagliata, ti guideremo attraverso ogni fase del processo. Dall'abilitazione della registrazione dello schermo alla padronanza di dettagli come la possibilità di registrare video con uno sfondo virtuale , tutto è incluso.
Come aggiungere il pulsante di registrazione dello schermo su iPhone
Prima di iniziare il viaggio per registrare video di YouTube sul tuo iPhone 14, devi prima incorporare il pulsante di registrazione dello schermo nel tuo Centro di controllo. Stai tranquillo, questa è una procedura semplice. Di seguito sono riportati i passaggi dettagliati su come registrare lo schermo su iPhone 14 :
Passaggio 1. Innanzitutto, avvia il processo aprendo il menu Impostazioni sul tuo iPhone 14 e scorri verso il basso fino a individuare l'opzione "Centro di controllo". Una volta trovato, toccalo e vedrai due sezioni distinte nella schermata seguente: "Controlli inclusi" e "Altri controlli".
![scegli l'opzione del centro di controllo]()
Passaggio 2. Per poter registrare l'audio da YouTube , vai su "Altri controlli" e trova "Registrazione schermo". Tocca il segno "+" di colore verde per aggiungerlo ai "Controlli inclusi".
![aggiungi la funzione di registrazione dello schermo]()
Passaggio 3. Una volta aggiunto alla sezione "Controlli inclusi", utilizzare le tre linee orizzontali per spostarne la posizione. Puoi muoverti su e giù per assegnargli qualsiasi posizione.
![regolare la posizione di registrazione dello schermo]()
Oppure puoi scegliere di guardare questo video di YouTube Shorts per scoprire come risolvere questo problema.
Ora hai aggiunto con successo il pulsante di registrazione dello schermo al Centro di controllo del tuo iPhone 14. Nella parte successiva della nostra guida, esploreremo come utilizzare questa funzionalità appena aggiunta per registrare il tuo schermo in modo efficace e personalizzarlo utilizzando un registratore audio interno .
Le persone leggono anche:
Come eseguire la registrazione dello schermo su iPhone 14
Ora che hai il pulsante di registrazione dello schermo nel tuo Centro di controllo, approfondiamo il processo di utilizzo effettivo per catturare ciò che sta accadendo sullo schermo del tuo iPhone 14. È un processo semplice e di seguito sono riportati i passaggi dettagliati su come registrare lo schermo su iPhone 14 :
Passaggio 1. Per iniziare, il passaggio iniziale è accedere al Centro di controllo. Ottieni questo eseguendo uno scorrimento verso il basso partendo dall'angolo in alto a destra del tuo iPhone 14. Una volta lì, individua il pulsante "Registrazione schermo" che hai aggiunto in precedenza nell'ultima sezione.
![toccare il registratore dello schermo]()
Passaggio 2. Premi questo pulsante per avviare la registrazione dello schermo. Dopo aver toccato, vedrai un conto alla rovescia di tre secondi per preparare la registrazione dello schermo.
![avviare la registrazione dello schermo]()
Passaggio 3. Una volta che il conto alla rovescia raggiunge lo zero, il tuo iPhone 14 avvierà la registrazione dello schermo, catturando tutto ciò che viene visualizzato sullo schermo. Un punto "rosso" ben visibile verrà visualizzato in modo visibile sull'isola dinamica, indicando il processo di registrazione in corso. Questa barra di stato rimane visibile in tutte le applicazioni, assicurandoti di sapere quando la registrazione è in corso.
![indicatore di registrazione dello schermo]()
Passaggio 4. Una volta terminata la registrazione, tocca l'indicatore "Rosso" e seleziona "Interrompi". La registrazione dello schermo verrà salvata automaticamente nell'app Foto.
![premere l'icona di arresto]()
Dopo aver imparato l'arte della registrazione dello schermo sul tuo iPhone 14, ora possiedi una potente capacità di catturare esattamente ciò che desideri. Nella sezione seguente, ti presenteremo una solida soluzione di registrazione dello schermo per piattaforme PC e Mac. Con il suo aiuto, sarai in grado di registrare qualsiasi cosa sul tuo computer, come registrare video di giochi Steam .
Se riscontri problemi nei passaggi precedenti, puoi guardare il video tutorial da YouTube.
Suggerimento bonus: registra lo schermo su Mac e Windows con EaseUS RecExperts
Prima di concludere la nostra guida sulla registrazione dello schermo, ecco un suggerimento bonus che eleverà le tue capacità di registrazione dello schermo al livello successivo. Vuoi sapere qual è il miglior registratore di schermo gratuito ? EaseUS RecExperts è un versatile software di registrazione dello schermo disponibile sia per piattaforme Mac che Windows. Ha raccolto consensi da rinomati siti Web di valutazione tecnologica come TechRadar e G2. Puoi anche considerare l'utilizzo di un registratore di schermo online per aiutarti a registrare alcuni video.
![esperti di EASEUS]()
EaseUS RecExperts è un software di registrazione dello schermo ricco di funzionalità che offre un'esperienza fluida e intuitiva per catturare le tue attività sullo schermo. Con la sua straordinaria funzionalità e facilità d'uso, si è guadagnato una reputazione stellare tra gli utenti e gli esperti di tecnologia per essere un registratore di schermo illimitato .
- Recensione :
- "È un ottimo registratore dello schermo. Può registrare tutti i tipi di video, come YouTube, Netflix e altri media di streaming." –Kunal D.
🔖Caratteristiche principali di EaseUS RecExperts
1. Alta valutazione: EaseUS RecExperts vanta una valutazione impressionante su vari siti Web di valutazione. TechRadar loda la sua interfaccia user-friendly, l'eccellente qualità di registrazione e le diverse opzioni di esportazione, assegnandogli un punteggio elevato per le sue prestazioni e versatilità. Nel frattempo, gli utenti G2 ne apprezzano il robusto set di funzionalità, la facilità d'uso e l'affidabile supporto clienti.
2. Versatilità: EaseUS RecExperts va oltre la semplice registrazione dello schermo. Ti consente di catturare finestre a schermo intero, specifiche o regioni personalizzate. Puoi anche registrare contemporaneamente filmati dello schermo e della webcam , audio del sistema e input del microfono.
3. Strumenti di modifica: dopo il processo di registrazione, hai la possibilità di utilizzare le sue funzionalità di modifica integrate. Questi servono per attività come il ritaglio, il taglio e il miglioramento dei tuoi video.
4. Opzioni di esportazione: questo software offre numerose scelte di esportazione, consentendoti di archiviare le tue registrazioni in vari formati, come MP4, AVI e altri. Inoltre, offre un'integrazione perfetta per caricare le tue registrazioni direttamente su piattaforme popolari come YouTube.
Pronto a portare le tue abilità di registrazione dello schermo al livello successivo? Prendi in considerazione l'idea di scaricare EaseUS RecExperts oggi stesso e sperimenta tu stesso le sue potenti funzionalità e l'interfaccia intuitiva. Conosciuto per la sua eccezionale qualità e il design intuitivo, è il partner perfetto per soddisfare tutte le tue esigenze di registrazione dello schermo.
Grazie per la tua lettura Puoi condividere questo post con altri per far conoscere a più persone questo eccellente registratore dello schermo!
Conclusione
In questa guida completa, abbiamo coperto i passaggi essenziali per aiutarti a padroneggiare l'arte di registrare lo schermo su iPhone 14 . Dall'aggiunta del pulsante di registrazione dello schermo al tuo Centro di controllo all'acquisizione e alla personalizzazione delle tue registrazioni, ora hai le conoscenze necessarie per registrare le tue esperienze digitali senza sforzo.
Inoltre, ti abbiamo presentato il potente software di registrazione dello schermo EaseUS RecExperts , rinomato per la sua versatilità e l'interfaccia intuitiva. Quando scegli di registrare sul tuo computer, EaseUS RecExperts offre una soluzione perfetta per migliorare le tue attività di registrazione dello schermo. Ora scarichiamo questo software per provarlo!
Domande frequenti su come eseguire la registrazione dello schermo su iPhone 14
Se hai altre domande su come registrare lo schermo su iPhone 14 , di seguito sono riportate le risposte ad alcune domande frequenti per rispondere a preoccupazioni comuni.
1. Perché non riesco a registrare lo schermo sul mio nuovo iPhone?
Se riscontri problemi nell'avviare la registrazione dello schermo sul tuo iPhone 14, assicurati che la funzione di registrazione dello schermo sia abilitata nel Centro di controllo. Inoltre, se la memoria del dispositivo è quasi piena, ciò potrebbe ostacolare la registrazione dello schermo. Libera spazio sul tuo iPhone per risolvere questo problema.
2. Quali sono le migliori impostazioni di registrazione video per iPhone 14?
Per ottenere il video perfetto, è necessario definire alcune impostazioni, tra cui il passaggio alla risoluzione 4K. Inoltre, dovresti scattare a 24 fps, disattivare le impostazioni HDR, abilitare la griglia e abilitare le impostazioni di stabilizzazione per registrare video della migliore qualità.
3. Come si registra lo schermo su un iPhone con audio?
Per utilizzare le funzionalità dello schermo e del registratore audio del tuo iPhone, segui queste istruzioni:
Passaggio 1. Inizia scorrendo verso il basso dall'angolo in alto a destra del dispositivo per aprire il Centro di controllo. Una volta fatto ciò, tieni premuto il pulsante di registrazione.
Passaggio 2. Apparirà una finestra. Da questa finestra, seleziona "Foto" e attiva il microfono toccandolo. Ora tocca "Avvia registrazione" per iniziare la registrazione dello schermo con audio.