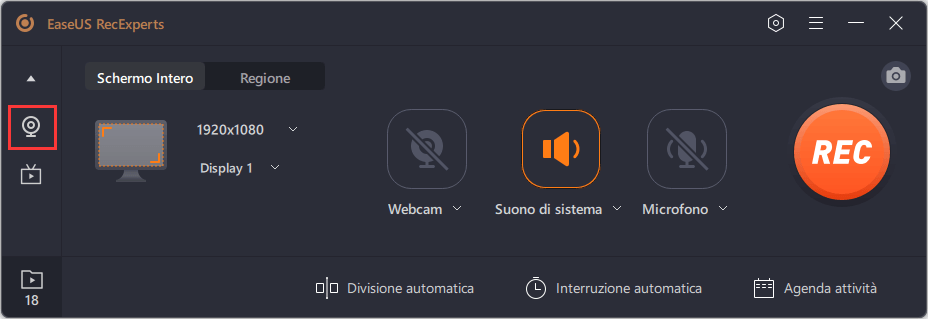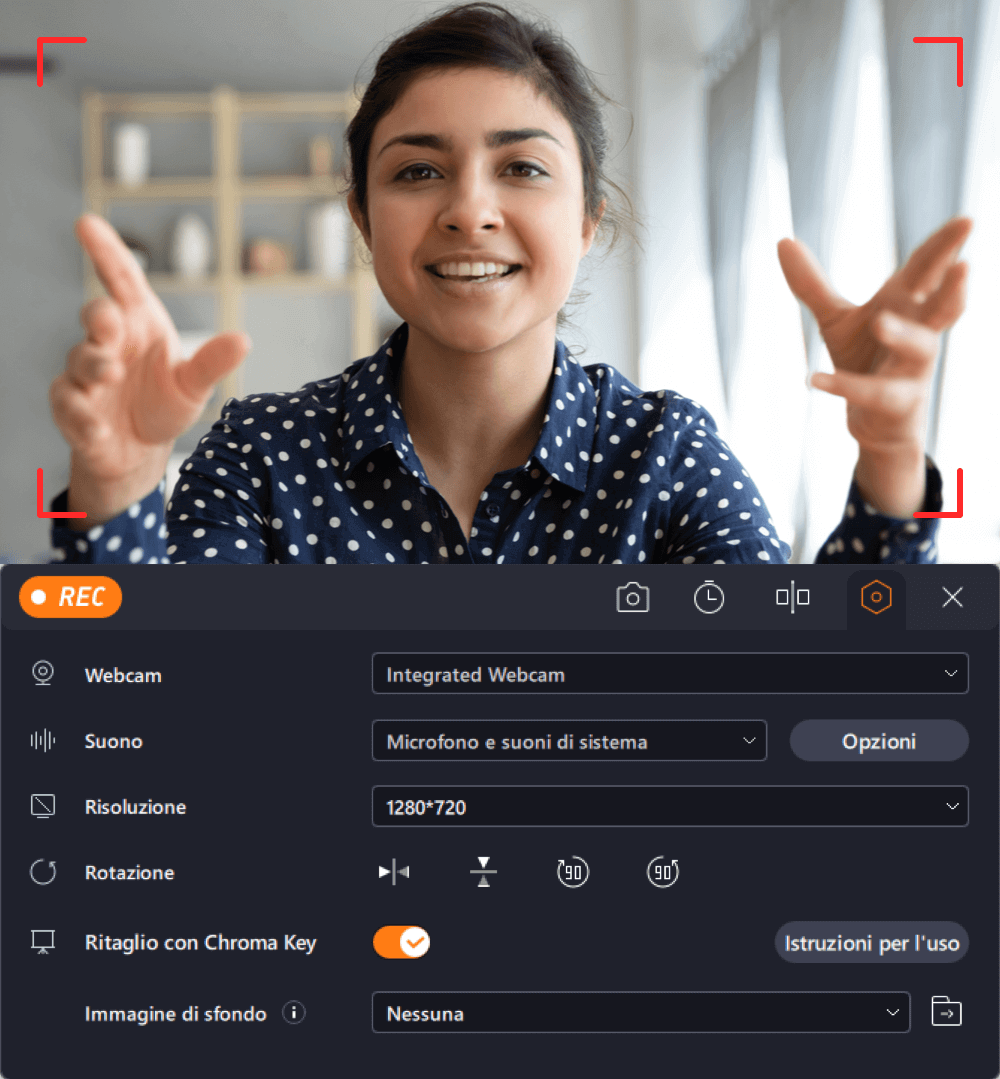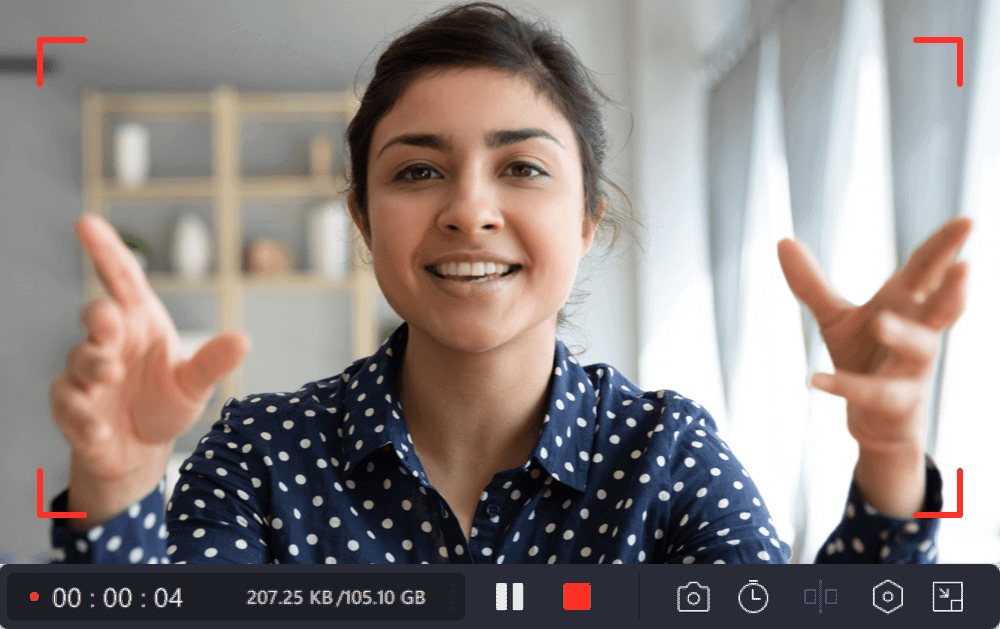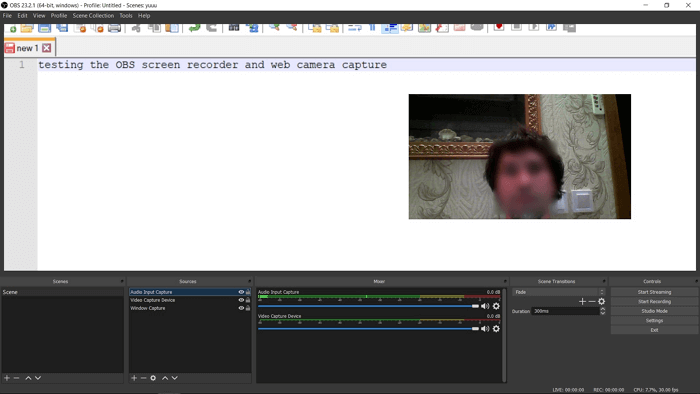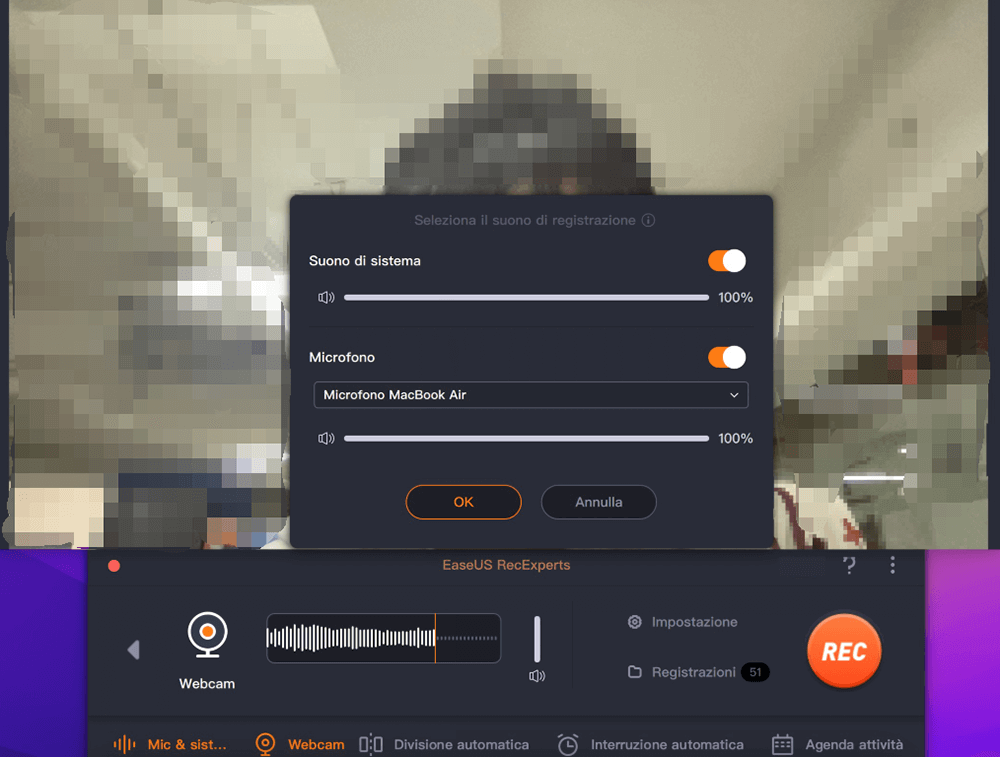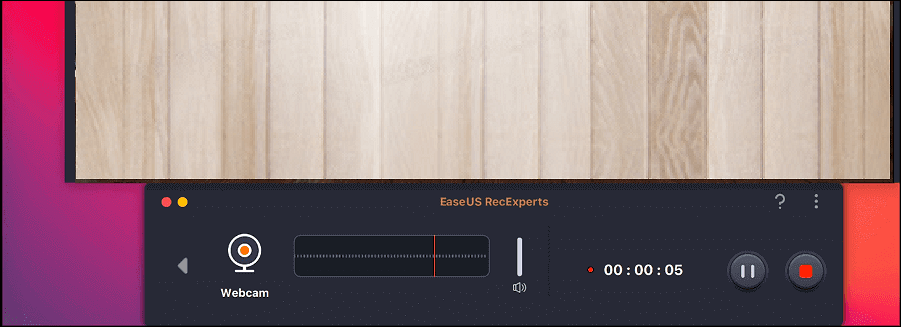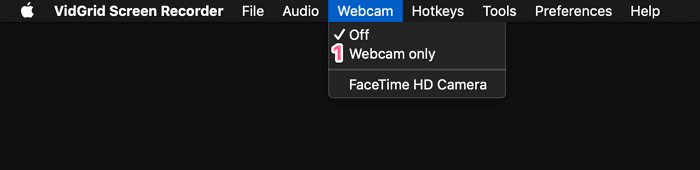Quando crei materiali didattici sotto forma di lezioni video o realizzi un breve video di spiegazione per i tuoi colleghi, potresti aver bisogno di un registratore dello schermo e della videocamera per registrare contemporaneamente lo schermo e la videocamera.
Se vuoi imparare a registrare schermate e webcam contemporaneamente sul tuo computer Windows o Mac, sei nel posto giusto. In questa pagina, ti mostreremo 6 tutorial diversi ma dettagliati in cui puoi completare l'attività senza sforzo.
Per darti un'idea generale di questi strumenti consigliati, abbiamo confrontato la loro efficacia e facilità d'uso nella tabella sottostante. Controllalo prima di passare alle informazioni dettagliate.
| Piattaforma |
🛠️Metodo |
👍Efficacia |
🙉Livello Difficile |
|
Windows
|
EaseUS RecExperts |
Alta - Registra lo schermo e la webcam in alta qualità; consente di regolare i parametri di registrazione in modo flessibile; |
Super Facile |
| OBS |
Alta - Fornisce strumenti avanzati per la registrazione dello schermo e della telecamera; |
Molto difficile |
| Online Recorder |
Media - Registra lo schermo e la webcam direttamente online, ma la qualità non è molto alta; |
Super Facile |
|
macOS
|
RecExperts for Mac |
Alta - Offre registrazioni video di alta qualità su Mac; |
Super Facile |
| QuickTime Player |
Media - Offre funzionalità di base per la registrazione dello schermo su Mac; |
Facile |
| VidGrid |
Media - Supporta la registrazione dello schermo e della webcam, ma è costoso; |
Facile |
Parte 1. Strumenti per registrare lo schermo e la webcam su Windows
Per acquisire contemporaneamente lo schermo e la webcam su Windows 10, puoi provare i seguenti tre semplici metodi che offriamo. Iniziamo!
1. Registra lo schermo con la sovrapposizione della webcam utilizzando EaseUS RecExperts
EaseUS RecExperts è sicuramente la scelta migliore per registrare contemporaneamente lo schermo e la webcam. Questo registratore dello schermo di Windows ti consente di aggiungere una sovrapposizione di facecam alla registrazione dello schermo con semplici clic. Inoltre, questo software semplifica la registrazione di video con sfondo virtuale con questo strumento per lo schermo verde. Inoltre, ti consente di registrare l'audio (da un microfono o da un computer) mentre svolgi attività di registrazione dello schermo.
Fatta eccezione per queste opzioni di registrazione di base, il miglior registratore dello schermo gratuito offre anche uno strumento integrato per tagliare facilmente i video clip registrati. Puoi ottenere questo eccellente software di registrazione dello schermo e della webcam facendo clic sul pulsante in basso.
Con questo software, puoi registrare lo schermo (una parte o l'intero schermo), registrare l'audio, registrare la webcam e registrare il gioco. Inoltre, puoi anche registrare lo schermo e la webcam contemporaneamente. Per mostrarti come utilizzare questo software, ti offriamo un tutorial qui.
Step 1. Avvia EaseUS RecExperts e seleziona l'icona della piccola webcam facendo clic sul pulsante con la freccia rivolta verso il basso nel pannello di sinistra.
Step 2. Se al computer sono collegati più dispositivi webcam, puoi scegliere liberamente quello desiderato. Inoltre, è possibile impostare la sorgente audio, regolare la risoluzione e l'orientamento e persino utilizzare gli effetti dello schermo verde, se necessario.
Step 3. Clicca sul pulsante REC quando tutto è pronto per avviare la registrazione della webcam. Durante il processo, puoi ridimensionare la finestra di registrazione, fare screenshot, mettere in pausa o interrompere la registrazione in modo flessibile. Per terminare la registrazione, basta cliccare sull'icona quadrata rossa.
Step 4. In seguito, potrai visualizzare in anteprima i video registrati. Inoltre, è possibile migliorare le registrazioni con alcuni strumenti.
2. Registrare schermo e fotocamera contemporaneamente con OBS Studio
OBS Studio è un registratore dello schermo open source per la registrazione video e lo streaming live senza filigrana e limiti di tempo. Usando questo software, puoi catturare non solo l'intero display o una finestra, ma anche da una webcam e un microfono. Inoltre, se non sai come registrare una riunione Zoom senza autorizzazione, puoi anche fare affidamento su questo software gratuito.
Sebbene OBS Studio sia uno strumento versatile per la registrazione dello schermo, non integra alcun editor video. È necessario utilizzare un altro strumento se si desidera modificare il video registrato. Ora segui i passaggi seguenti per registrare un video tu stesso e il tuo schermo contemporaneamente.
![OSB]()
Passaggio 1. Installare il programma. È necessario avviare prima l'applicazione che si desidera registrare e collegare la webcam.
Passaggio 2. Fare clic sul pulsante "Avvia registrazione" per iniziare. Per creare un live streaming, fare clic su "Avvia streaming".
Passaggio 3. Salvare il video registrato sul computer al termine della registrazione.
3. Registrare lo schermo con la webcam con EaseUS Online Screen Recorder
Se sei riluttante a scaricare software sul tuo computer, puoi scegliere uno strumento di registrazione online. Sul mercato sono disponibili molti registratori dello schermo online e il più consigliato si chiama EaseUS Online Screen Recorder.
Compatibile con Chrome, Firefox, Edge, Safari e Opera, questo strumento copre quasi tutti i browser di uso comune. Puoi usarlo per registrare lo schermo intero su un browser, registrare la webcam insieme allo schermo e registrare video in streaming da siti Web, ecc. In una parola, può sostanzialmente soddisfare tutte le tue esigenze.
![EaseUS Online Screen Recorder]()
Come registrare lo schermo con la webcam contemporaneamente:
Passaggio 1. Visita il sito Web ufficiale di questo strumento online: https://recorder.easeus.com/it/online-screen-recorder.html.
Passaggio 2. Fai clic sul pulsante rosso Avvia registrazione e scegli il contenuto che desideri registrare. Quindi, fai clic sul pulsante rosso Avvia registrazione in basso.
Passaggio 3. Quindi, scegli una scheda di Chrome, Finestra o Schermo intero, quindi fai clic su Condividi per iniziare.
Passaggio 4. Fai clic sul segnale Pausa o rosso Stop per mettere in pausa e terminare la registrazione. Dopo la registrazione, puoi salvare il video in formato WebM.
Hai risolto il tuo problema? Se sì, condividi questa guida con gli altri ora!
Parte 2. Come registrare lo schermo e la webcam su Mac
Ti offriamo tre soluzioni per risolvere il problema della registrazione dello schermo e della webcam su un Mac. Tutti gli strumenti sono in grado. Puoi sceglierne uno da usare.
1. Registrare schermo e webcam utilizzando EaseUS RecExperts
Per catturare lo schermo e la webcam contemporaneamente su Mac, EaseUS RecExperts per Mac potrebbe essere la tua prima scelta. Con un'interfaccia semplice e chiara, questo registratore dello schermo per Mac è accettabile per gli utenti più comuni.
È funzionale per catturare lo schermo e registrare video su Mac con una fotocamera esterna. Durante il processo di registrazione, puoi anche fare uno screenshot. E poi visualizza il video o l'istantanea dalle sue registrazioni.
Nel frattempo, puoi scegliere le risorse audio per l'acquisizione, incluso il suono di sistema dal Mac e la voce esterna. Pertanto, è facile catturare il tuo viso con l'audio di dispositivi esterni come il microfono.
Scarica questo strumento e inizia a catturare il tuo schermo con una fotocamera!
Ecco un elenco di passaggi su come registrare la fotocamera e lo schermo contemporaneamente su Mac:
Passaggio 1. Apri EaseUS RecExperts e scegli il pulsante "Webcam" nell'interfaccia principale.
Passaggio 2. Quindi la fotocamera integrata si aprirà automaticamente e puoi vedere la finestra di registrazione sul desktop. Se vuoi registrare la webcam con l'audio, clicca sull'icona "Suono" in basso a sinistra per selezionare la sorgente audio.
Passaggio 3. Fai clic su "REC" per avviare la registrazione della webcam e puoi scegliere di mettere in pausa, riprendere o terminare la registrazione facendo clic sui due pulsanti sul lato sinistro. Alla fine, la registrazione verrà salvata sul tuo Mac.
1. Registrare lo schermo contemporaneamente utilizzando QuickTime Player
QuickTime è un software multimediale gratuito compatibile con tutti i computer Mac che ti consente di registrare la tua faccia, lo schermo, l'audio o tutti e tre contemporaneamente. Puoi registrare il tuo viso e lo schermo contemporaneamente in modo da poter creare video coinvolgenti e divertenti con QuickTime Player. Questo tutorial mostra come registrare con le app e l'hardware Mac integrati. In modo che non sia necessario utilizzare altre app di terze parti. Segui i passaggi seguenti per registrare lo schermo e la webcam contemporaneamente.
Passaggio 1. Avviare QuickTime Player. Selezionare "File"> "Nuova registrazione filmato".
![QuickTime]()
Passaggio 2. Selezionare "Visualizza"> "Fluttua in alto" in modo che la finestra della videocamera si trovi in primo piano rispetto a qualsiasi altra applicazione in qualsiasi punto dello schermo.
![Adjust camea position]()
Passaggio 3. Di nuovo, in QuickTime Player, selezionare "File"> "Nuova registrazione schermo". Fare clic sul pulsante rosso "Registra" per iniziare il processo.
![New screen recording]()
Passaggio 4. Dopo aver finito la registrazione, premere i tasti "Comando-Ctrl-Esc". È possibile anhce modificare il video utilizzando QuickTime.
3. Registrare lo schermo con la sovrapposizione della webcam utilizzando VidGrid
VidGrid è specializzato in registrazione, hosting, domande in-video, didascalie interattive, integrazioni e API video personalizzate. Può acquisire rapidamente i tuoi video o consentire ad altri di registrare per te. Nel frattempo puoi registrare lo schermo e la webcam collegata al tuo computer. Imparerai come usarlo seguendo i passaggi seguenti.
![Record screen and webcam on Mac]()
Passaggio 1. Avviare VidGrid e fare clic su "Registra".
Passaggio 2. Scegliere l'area da registrare sullo schermo.
Passaggio 3. Fare clic su "Scegli una webcam" per attivare la webcam.
Passaggio 4. Qualunque sia l'applicazione che si desidera registrare sullo schermo, aprirla ed eseguirla.
Passaggio 5. Fare clic sul pulsante rosso "Avvia registrazione" per avviare la registrazione simultanea dello schermo e della webcam
Domande frequenti sulla registrazione dello schermo e della fotocamera contemporaneamente
Controlla le domande frequenti relative a questo argomento di seguito.
1. Come registro lo schermo e la webcam su Windows 10?
Basta seguire i passaggi seguenti.
- 1. Seleziona il pulsante "Registratore" nell'interfaccia di avvio per accedere all'interfaccia di registrazione.
- 2. Regola l'area dello schermo da registrare, ingrandisci, riduci e sposta trascinando il bordo.
- 3. Fai clic sul pulsante "Registra" nell'angolo in basso a destra dell'interfaccia.
2. Puoi registrare lo schermo e registrarti allo stesso tempo?
Se desideri registrare te stesso e il tuo schermo contemporaneamente, assicurati di selezionare le caselle sia per la registrazione dello schermo che per la registrazione del video. Questo registrerà sia lo schermo che te stesso allo stesso tempo.
Conclusione
Tutto sommato, se vuoi registrare schermo e webcam contemporaneamente, ci sono molti strumenti che possono aiutarti in questo. Tra questi, EaseUS RecExperts è senza dubbio la scelta migliore per gli utenti Windows poiché è completo e intuitivo allo stesso tempo. Se sei interessato a questo software, scaricalo facendo clic sul pulsante in basso.