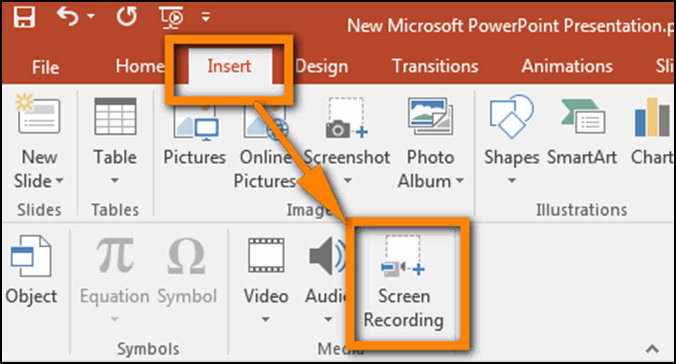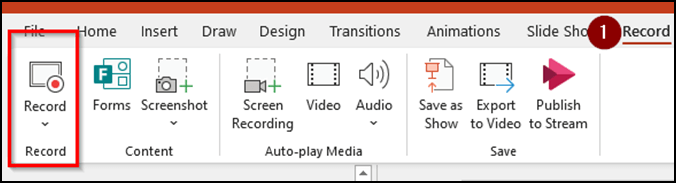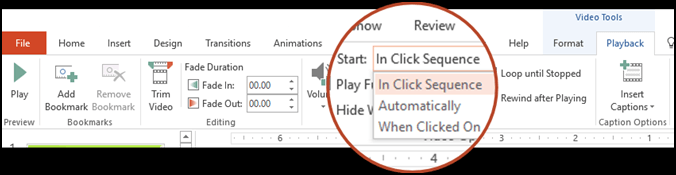La registrazione dello schermo di una presentazione PPT offre molti vantaggi. Converte un lavoro noioso e senza vita in un video accattivante. Puoi aggiungere narrazioni per enfatizzare punti importanti. Il formato video è facile da condividere e ottiene invariabilmente più visualizzazioni. Inoltre, una presentazione registrata è visibile a chi non ha PowerPoint sul proprio smartphone.
Se sei un utente Mac, questo articolo ti insegnerà i metodi per registrare le tue presentazioni PowerPoint. Controlla la loro tabella comparativa prima di immergerti nei dettagli.
| 🗂️Metodi
|
⏱️Efficacia
|
😣Difficoltà |
| Presa della corrente
|
Registra schermo, audio e webcam; la registrazione a volte rallenta.
|
⭐⭐⭐
|
| EaseUS RecExperts
|
Registra Powerpoint per realizzare tutorial e presentazioni senza ritardi.
|
⭐
|
| Scorciatoia
|
Offerta funzioni di registrazione dello schermo di base su Mac.
|
⭐⭐
|
| Lettore QuickTime
|
Non è possibile registrare l'audio interno senza un'estensione.
|
⭐⭐⭐
|
Dalla tabella possiamo vedere che EaseUS RecExperts è lo strumento più efficace e facile da usare per registrare PowerPoint su Mac. Che cosa stai aspettando? Scaricalo adesso!
Registrazione dello schermo su Mac in PowerPoint
Molti utenti Mac non si rendono conto che Microsoft PowerPoint ha un videoregistratore integrato. Può acquisire e salvare la tua presentazione senza alcun ritardo. Non è necessario installare alcuna app di terze parti. Inoltre, questa funzionalità di registrazione è gratuita per tutti gli utenti di PowerPoint con licenza.
Segui questi passaggi per registrare lo schermo della tua presentazione con il videoregistratore PowerPoint.
Passaggio 1. Apri il file diapositiva che desideri registrare. Quindi, vai alla scheda Inserisci e scegli l'opzione Registrazione schermo .
![Scegli Registrazione schermo]()
Passo 2. Seleziona l'area di registrazione. Lo schermo mostrerà un cursore. Trascinalo nell'area desiderata. Per l'intero schermo, premi Windows + Maiusc + F . Successivamente, scegli Registra per avviare la registrazione dello schermo.
![Fare clic su Registra per iniziare]()
Passaggio 3. Il video viene aggiunto alla diapositiva. Fare clic con il tasto destro su fotogramma video e scegli come inizierà il video. È possibile scegliere tra In sequenza di clic , Automaticamente o Quando si fa clic . Al termine, salva la registrazione.
![Scegli come inizia il video]()
Trovi utile questo post? Condividilo con gli altri.
Altri modi per registrare lo schermo di PowerPoint su Mac
Se hai bisogno di qualità video e editing elevati, ci sono altri modi per registrare lo schermo su Mac.
1️⃣Registra schermo su Mac con EaseUS RecExperts
Molte persone si lamentano del fatto che la funzione di registrazione dello schermo di PowerPoint non funziona . Ciò può essere dovuto a vari motivi. Se non riesci a farlo bene, la soluzione migliore è trovare un'alternativa per registrare PowerPoint sul tuo Mac. E EaseUS RecExperts è tra i migliori.
Può catturare facilmente lo schermo, l'audio del sistema, l'audio del microfono e persino la webcam allo stesso tempo, il che può aiutarti a realizzare un video didattico con registrazione dello schermo, creare una presentazione video o qualunque cosa tu voglia. Puoi anche scegliere di registrare uno degli elementi.
Dopo la registrazione, puoi salvare il video in qualità 4K/8K. Possiede anche un dispositivo di rimozione del rumore integrato per rimuovere eventuali suoni non necessari. Il suono in uscita è chiaro senza distorsioni. È supportata anche una funzione di registrazione programmata per registrare automaticamente il video.
Scaricalo ora e segui i passaggi seguenti per iniziare a registrare un PowerPoint su Mac.
Passaggio 1. Innanzitutto, avvia EaseUS RecExperts sul tuo Mac. Sono disponibili due opzioni, "Schermo intero" e "Regione", per selezionare l'area di registrazione.
Passaggio 2. Quindi, fai clic sul pulsante "Webcam" in basso. Quando viene visualizzata la finestra "Registra webcam", fai clic sul pulsante per attivare la webcam e seleziona il dispositivo che desideri utilizzare dal menu a discesa.
Passaggio 3. Se desideri catturare lo schermo con audio, il pulsante "Audio" accanto a "Webcam" può essere d'aiuto. Puoi fare clic sui due pulsanti nella finestra "Seleziona suono di registrazione" per scegliere la sorgente audio, come l'audio del sistema, l'audio del microfono o due di essi.
Dopo aver regolato adeguatamente le impostazioni, fare clic sul pulsante "REC" per avviare la registrazione.
Passaggio 4. Ora puoi registrare lo schermo del Mac e la tua webcam contemporaneamente. Dopo aver catturato tutto il contenuto di cui hai bisogno, premi il pulsante "Stop" per terminarlo e questo software ti offrirà un lettore video integrato per visualizzare il video che hai catturato.
2️⃣Registra schermo su Mac con collegamento alla registrazione
Il Mac ha anche un registratore integrato. Quindi puoi registrare lo schermo su Mac con il collegamento . Puoi usarlo per registrare le tue presentazioni PowerPoint senza alcuna app di terze parti. La qualità video è superba. Tuttavia, non consente alcuna modifica o personalizzazione video.
Ecco come funziona il registratore dello schermo del Mac.
Passaggio 1. Aprire la diapositiva PowerPoint desiderata. Premi Comando + Maiusc + 5 contemporaneamente per aprire la barra degli strumenti.
Passaggio 2. Selezionare le opzioni Registra l'intero schermo o Registra la parte selezionata in base ai requisiti.
Passo 3. Successivamente, premi il pulsante Registra per avviare la registrazione. Smettila quando hai finito. Quindi fare clic su File per salvarlo nella cartella desiderata.
![Scorciatoia per la registrazione dello schermo del Mac]()
3️⃣Registra schermo su Mac con QuickTime
Quick Time è un lettore multimediale Apple il cui compito principale è riprodurre video clip di alta qualità. Tuttavia, questa funzionalità può essere utilizzata anche per registrare su schermo le presentazioni PowerPoint. Come il suo predecessore, non offre il controllo supremo sull'editing video.
QuickTime è presente su tutti i prodotti Apple senza alcun costo premium. Puoi registrare lo schermo con audio tramite QuickTime :
Passaggio 1. Apri QuickTime sul tuo dispositivo Apple. Quindi dalla sua interfaccia principale, vai al menu File e scegli il file Nuova registrazione schermo.
Passaggio 2. Fare clic sulla freccia giù adiacente all'icona Registra. Seleziona il microfono o l'ingresso audio , quindi regola il volume del registratore di suoni.
Passo 3. Seleziona Start e scegli l'area di PowerPoint che desideri coprire. Verrà avviata la registrazione. Una volta terminato, fai clic su Interrompi. La registrazione terminerà. Salvalo nella tua posizione preferita.
![QuickTime Nuova registrazione dello schermo]()
Domande frequenti su come registrare lo schermo su Mac PowerPoint
Queste sono le domande più frequenti su come registrare lo schermo su Mac PowerPoint
1. Mac PowerPoint dispone della registrazione dello schermo?
Sì, Mac PowerPoint ha un videoregistratore. Può catturare facilmente l'intera regione di PowerPoint o quella selezionata.
2. Come si registra un video su PowerPoint su un Mac?
Puoi utilizzare un videoregistratore PowerPoint, un registratore Mac, Quick Time e EaseUS RecExperts per registrare video di PowerPoint su Mac . La scelta del metodo dipende dalle vostre esigenze.
3. Come posso registrare lo schermo di un PowerPoint?
È possibile registrare su schermo una diapositiva PowerPoint con videoregistratori integrati o app di registrazione dello schermo di terze parti. Quella interna non grava sulla RAM, mentre le terze app forniscono un'elevata qualità audio e video.
Conclusione
La registrazione dello schermo di PowerPoint converte presentazioni noiose in video guardabili. Questi video sono facili da comprendere e condividere. Questo articolo presenta 4 metodi per registrare sullo schermo le presentazioni PowerPoint per gli utenti Mac.
Puoi registrare lo schermo di PowerPoint con PowerPoint Recorder, EaseUS RecExperts, Mac Recorder e Quick Time. I dettagli di tutti i metodi sono stati condivisi. Ti consigliamo di scaricare EaseUS RecExperts per la massima qualità.
Se ti piace questo articolo, condividilo con la tua famiglia, i tuoi amici e la tua cerchia di influenza.