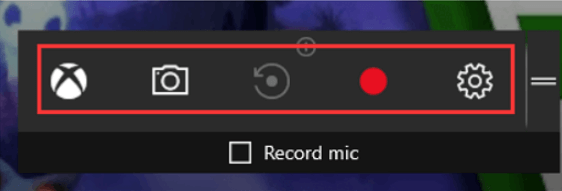Quando giochi, partecipi a una riunione online o impari su Internet, vuoi annotare cosa sta succedendo senza perderti nulla? Se è così, avrai bisogno di uno strumento per registrare lo schermo del tuo PC. Il processo potrebbe essere più complicato se utilizzi un computer Toshiba. Nessun problema, questo tutorial ti mostrerà come registrare lo schermo sui laptop Toshiba con semplici passaggi.
Se hai fretta e vuoi scegliere uno strumento per iniziare subito a registrare, ti forniamo una tabella che confronta l'efficacia e la difficoltà dei metodi introdotti. Diamo un'occhiata alla tabella adesso!
| Metodi |
Efficacia |
Difficoltà |
| EaseUS RecExperts
|
Più efficace con registrazioni dello schermo e funzionalità di modifica di alta qualità. |
Registrazione semplicissima con 1 clic |
| Barra di gioco Xbox
|
Meno efficace con le funzioni di registrazione dello schermo di base. |
Facile
|
| Snagit
|
Efficace con varie funzionalità di acquisizione dello schermo. |
Moderare
|
Registrazione dello schermo sul laptop Toshiba
EaseUS RecExperts è uno dei migliori registratori di schermo per Mac e Windows . Puoi usarlo per registrare l'intero schermo o parte dello schermo ed esportare video in 1080P/4K. Inoltre, puoi anche lasciare che inizi e finisca la registrazione automaticamente. Basta applicare la funzione di registrazione programmata per aiutarti.
Inoltre, questo strumento supporta anche la modifica di videoclip registrati. Ad esempio, puoi tagliare la registrazione per salvare solo la parte necessaria oppure puoi estrarre l'audio dal video registrato. Controlla ulteriori funzionalità di questo strumento di seguito:
Caratteristiche principali:
- Registra a schermo intero su Windows 10 o su un'area specifica
- Supporta oltre 10 formati di output come MP4, MOV...
- Modifica le registrazioni video e audio con strumenti integrati
- Acquisisci screenshot del tuo schermo in formato JPG, PNG...
- Registra facilmente il gameplay con webcam e microfono
Fare clic sul pulsante in basso per scaricare rapidamente lo strumento.
Ora controlla i passaggi per registrare lo schermo su Toshiba con EaseUS RecExperts :
Passaggio 1. Avvia EaseUS RecExperts. Esistono due modalità per la registrazione dello schermo. Scegli "Schermo intero" , questo strumento catturerà l'intero schermo; scegli "Regione" , dovrai selezionare manualmente l'area di registrazione.
Passaggio 2. Successivamente, puoi scegliere di registrare la webcam , l'audio del sistema o il microfono come preferisci. Naturalmente puoi disattivarli se hai solo bisogno di registrare lo schermo silenzioso.
Passo 3. Quindi, puoi fare clic sul pulsante rosso "REC" per avviare la registrazione. Ora vedrai una barra dei menu sullo schermo. Se vuoi mettere in pausa la registrazione, clicca sul pulsante bianco "Pausa" ; per terminare la registrazione cliccare sul pulsante rosso "Stop" .
Passaggio 4. Dopo la registrazione, verrai indirizzato all'interfaccia dell'elenco delle registrazioni. Qui puoi visualizzare o modificare facilmente le tue registrazioni.
Registrazione dello schermo su Toshiba con Xbox Game Bar
Se il tuo PC utilizza Windows 10 o versioni successive, puoi sempre utilizzare la funzionedi registrazione di Xbox Game Bar per registrare lo schermo su Toshiba. Effettua registrazioni di base per svolgere il tuo compito. Ma prima di iniziare il processo di registrazione, assicurati di aver abilitato la funzione sul tuo PC.
Questo strumento di registrazione dello schermo integrato ti consente di registrare qualsiasi cosa sullo schermo con o senza registrare il microfono. Puoi anche fare uno screenshot se vuoi. Ora controlliamo insieme il tutorial.
![Registratore dello schermo Xbox]()
Passaggi per registrare lo schermo su Toshiba utilizzando Xbox Game Bar :
Passaggio 1. Esegui le attività che desideri registrare e cerca l'app per aprirla.
Passaggio 2. Tocca i tasti Win + Alt + R per avviare la registrazione. Puoi anche selezionare l'opzione Registra microfono oppure no.
Passaggio 3. Per interrompere la registrazione, tocca nuovamente i tasti Win + Alt + R.
Registra schermo Toshiba con Snagit
Snagit è l'ultimo strumento che vogliamo presentarvi. È uno dei download gratuiti di registratori di schermo in grado di registrare lo schermo su Toshiba per te. Questo software di acquisizione e modifica dello schermo offre varie funzionalità ai suoi utenti.
Inoltre, supporta anche la funzione di acquisizione di screenshot. Dopo aver acquisito uno screenshot, puoi aggiungere immagini e testo agli screenshot o regolarne la larghezza e la lunghezza. Controlla il tutorial qui sotto.
![Snagit]()
Passaggi per registrare lo schermo su Toshiba utilizzando Snagit :
Passo 1. Esegui Snagit sul tuo computer e seleziona l'area di registrazione.
Passaggio 2. Fare clic sul pulsante Registra per iniziare la registrazione.
Passaggio 3. Fare clic sul pulsante Interrompi per salvare il video registrato.
Come eseguire lo screening della registrazione sulle domande frequenti di Toshiba
Per risolvere ulteriormente i tuoi problemi, abbiamo risposto ad alcune domande frequenti relative a questo argomento. Diamo un'occhiata a loro ora.
1. Come registro lo schermo del mio portatile?
Per un computer con Windows 10 o versioni successive, puoi sempre fare affidamento su Xbox Game Bar. Basta toccare contemporaneamente i tasti di scelta rapida Win + R + Alt per avviare la registrazione. Questo può darti l'esperienza di registrazione dello schermo più semplice.
2. Come posso registrare il mio schermo sul mio Toshiba Windows 7?
Per registrare lo schermo su Toshiba Windows 7, puoi andare su EaseUS RecExperts. Questo è un registratore di schermo semplice e completo per molte persone. Segui i passaggi seguenti per iniziare:
Passo 1. Avvia EaseUS RecExperts e scegli di registrare lo schermo intero o solo una regione .
Passaggio 2. Seleziona una webcam , un audio di sistema o un microfono per registrare insieme allo schermo.
Passaggio 3. Fare clic sul pulsante rosso REC per avviare la registrazione. Per terminare la registrazione, fare clic sul pulsante rosso Interrompi .
3. È possibile registrare lo schermo di una TV?
Sì, ma per registrare con successo lo schermo della tua TV con un laptop, in particolare Windows 10, avrai bisogno di un potente strumento di registrazione dello schermo di terze parti, come EaseUS RecExperts .