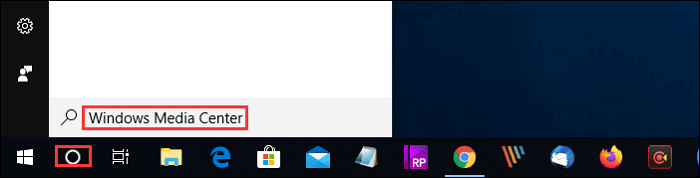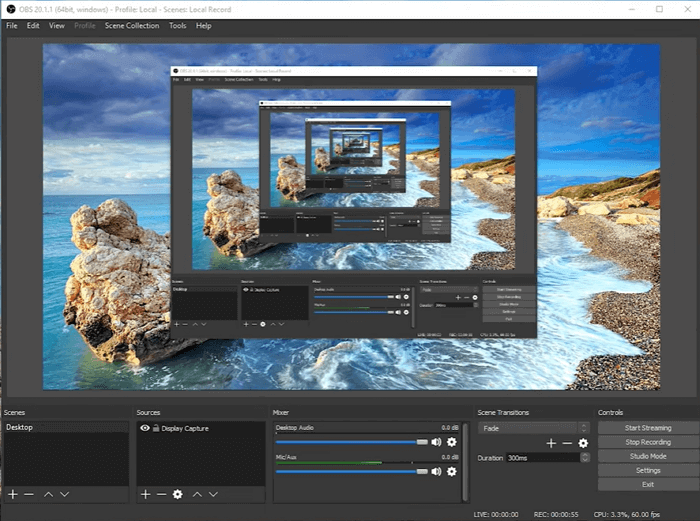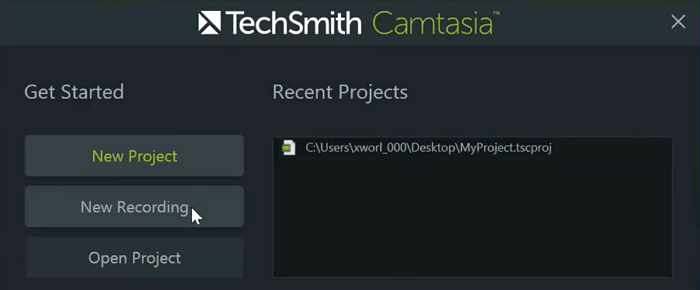Ormai nell'era dell'informazione c'è sempre meno tempo per guardare i propri programmi TV preferiti. L'unico modo è quello di registrarli per poi guardarli quando si vuole. In questo caso, un laptop è il miglior dispositivo per registrare la televisione grazie alla sua compatibilità e alla sua portabilità.
Ma allora come registrare schermo TV con il laptop? In questo tutorial ti mostriamo come farlo gratuitamente utilizzando i migliori registratori sul mercato. Esistono diverse soluzioni e puoi sceglierne una adatta in base al sistema operativo del tuo PC.
Articolo correlato: I 12 Migliori Registratori per Video in Streaming
Come registrare lo schermo TV con il laptop su Windows 10/8/7
Dalla versione 10 di Windows, Microsoft ha rimosso Windows Media Center: uno strumento integrato per acquisire video. Quindi, per registrare i programmi TV, avrai bisogno di un strumento di terze parti, come: EaseUS RecExperts for Windows.
È un software completo che registra qualsiasi cosa presente sullo schermo del PC. Puoi registrare a schermo intero su Windows 10, acquisire l'audio del sistema e del microfono e registrare la webcam in pochi clic.
Prima di iniziare a registrare lo schermo TV, bisogna collegare il laptop al televisore. Segui i passaggi per imparare a registrare programmi TV su un PC utilizzando l'HDMI:
Passaggio 1. Collega il sintonizzatore TV esterno al computer tramite cavo USB.
Passaggio 2. Collega il cavo dalla sorgente del segnale al sintonizzatore TV esterno.
Passaggio 3. Programma i canali disponibili premendo il pulsante "Sintonizzazione automatica" o "Scansione" sul sintonizzatore per trovare il dispositivo.
Passaggio 4. Scarica uno strumento per registrare lo schermo e installalo sul tuo computer. Noi prendiamo come esempio EaseUS RecExperts di cui trovi il download qui sotto.
Guida per registrare uno schermo TV sul PC Windows 10
Per scoprire come registrare lo schermo, segui i passaggi del nostro tutorial:
Passaggio 1. Avvia EaseUS RecExperts. Sono disponibili due diverse opzioni per la registrazione dello schermo. Quando seleziona "Schermo intero", questo programma acquisirà l'intero schermo; quando seleziona "Regione", dovrà essere selezionata manualmente l'area di registrazione.
![seleziona la modalità di registrazione]()
Passaggio 2. In seguito, potresti registrare la webcam, l'audio del sistema o il microfono come preferisci. Naturalmente, è possibile anche disattivarli se desideri registrare solo la schermata silenziosa.
![seleziona registrare webcam, suono di sistema o microfono]()
Passaggio 3. Quindi, fai clic sul pulsante rosso "REC" per avviare la registrazione. A questo punto sullo schermo apparirà una barra di menu. Quando vuoi mettere in pausa la registrazione, clicca sul pulsante bianco "Pausa"; per terminare la registrazione, fai clic sul pulsante rosso " Interrompe".
![mettere in pausa o interrompere la registrazione]()
Passaggio 4. Una volta terminata la registrazione, accedi all'interfaccia del playlist delle registrazioni. Qui potresti visualizzare o modificare file registrati con facilità.
![elenco delle registrazioni]()
Come registrare programmi TV su laptop in Windows Vista/XP
Se utilizzi un laptop con un sistema Windows diverso da Windows 10, non dovrai installare alcun software esterno. Dal momento che il computer è dotato di Windows Media Center, ti servirà solo un sintonizzatore TV per acquisire il segnale da registrare.
Sono disponibili anche sintonizzatori TV esterni che si possono collegare via USB, senza dover aprire il laptop e montare schede aggiuntive.
Introduzione a Windows Media Center
Per verificare se possiedi Windows Media Center sul tuo computer, clicca sul pulsante "Scrivi qui per eseguire la ricerca" nell'angolo in basso a sinistra e digita "Windows Media Center" nella casella. Se il programma si apre, puoi usarlo per registrare lo schermo TV; altrimenti puoi scaricarlo dall'APP Store di Microsoft e installarlo sul tuo dispositivo.
![Controlla Windows Media Center]()
Ecco i passaggi per registrare gratuitamente la televisione su un computer.
Segui attentamente la guida:
Passaggio 1. Collega il sintonizzatore TV esterno al computer via USB.
Passaggio 2. Collega il cavo dalla sorgente del segnale al sintonizzatore TV esterno.
Passaggio 3. Programma i canali disponibili nel sintonizzatore premendo il pulsante "Sintonizzazione automatica" o "Scansione".
Passaggio 4. Apri il software di registrazione video sul computer, in questo caso Windows Media Center.
Passaggio 5. Imposta il sintonizzatore sul canale desiderato utilizzando i pulsanti di controllo o il telecomando di solito fornito con la maggior parte dei sintonizzatori TV esterni.
Passaggio 6. Clicca sul pulsante "Registra" del software per iniziare a registrare lo schermo. Fai clic su "Stop" quando vuoi terminare la registrazione.
Passaggio 7. Clicca sulla scheda "File" e poi sul pulsante "Salva" per memorizzare il video sul computer.
Registratore schermo TV alternativo su laptop
Per gli utenti che hanno esigenze specifiche e desiderano quindi più opzioni, consigliamo di seguito dei software che permettono, oltre a registrare lo schermo, di aggiungere effetti o di tagliare parti superflue del video.
OBS o Open Broadcaster Software è un registratore che offre la possibilità di riprendere i video in alta definizione e senza limiti di tempo. I tasti di scelta rapida personalizzabili aiutano a controllare la registrazione, mentre il mixer audio consente di registrare anche i suoni.
OBS è inoltre dotato di funzionalità live streaming che i software integrati non hanno. Puoi trasmettere in streaming le live su YouTube Gaming e Twitch, salvare progetti e convertire i tuoi filmati in formato FLV.
![OBS Studio]()
🌞Vantaggi:
- Aggiunge video e audio da diverse sorgenti.
- Converte facilmente i file registrati in un formato diverso.
- Permette di aggiungere filtri.
☔Svantaggi:
- Layout poco intuitivo.
- A volte il programma continua a registrare lo schermo anche quando è stato interrotto.
Camtasia è un altro registratore schermo con video editor integrato sia per Windows che per Mac. Questo strumento consente di registrare lo schermo e anche una webcam esterna per video in live streaming.
Camtasia è sicuramente uno dei migliori registratori che puoi trovi nella nostra lista, ma per sbloccare alcune funzionalità occorrerà passare alla versione premium.
![Camtasia]()
🌞Vantaggi:
- Possiede molte opzioni per condividere file.
- Registra video in alta qualità.
- Permette di aggiungere musica, suoni e markup ai video registrati.
☔Svantaggi:
- La versione pro è molto costosa.
- L'interfaccia poco intuitiva rende difficile l'utilizzo per i principianti.
Bonus: come registrare uno schermo TV su iPhone e su Android
Per gli utenti che prediligono gli smartphone, possono utilizzare il dispositivo per registrare i propri programmi TV in modo da averli sempre a disposizione.
DU Recorder è uno strumento di registrazione dello schermo TV multipiattaforma utilizzabile su dispositivi iPhone e Android. Il software permette di catturare in alta qualità qualsiasi cosa sia presente sullo schermo. Supporta anche la registrazione del solo audio se non dovesse servirti il video.
DU Recorder ha anche un sistema di video editing integrato nel registratore schermo. Quindi, se devi tagliare, ritagliare o dividere le registrazioni, non servirà scaricare ulteriori app.
Passaggi per registrare lo schermo TV su iPhone e Android:
Passaggio 1. Installa e avvia DU Recorder sul tuo dispositivo. Tocca l'icona arancione sul lato destro per avviare o interrompere la registrazione.
Passaggio 2. Se ti servono più opzioni, c'è una piccola icona sotto il pulsante di registrazione, toccala per aprirla.
Passaggio 3. In "Recording Toolbox", puoi scegliere di registrare lo schermo e la fotocamera insieme, aggiungere la filigrana o registrare una GIF.
Passaggio 4. Nell'angolo in alto a destra c'è l'icona delle impostazioni da cui è possibile regolare la qualità video, il formato video e altri elementi.
In conclusione
Esistono diversi modi per registrare uno schermo TV con un laptop. La chiave è trovare un registratore schermo valido da utilizzare comodamente sul proprio computer.
In questo articolo, abbiamo introdotto diversi registratori schermo. Tra questi, EaseUS RecExperts è senza dubbio la scelta migliore per i principianti che usano Windows. Scaricalo cliccando sul pulsante blu qui sotto e stai pur certo che non te ne pentirai.
FAQ su Come Registrare lo Schermo TV su Laptop
Se dopo aver letto l'articolo hai ancora qualche dubbio, puoi fare riferimento alle risposte date agli altri utenti:
1. Posso registrare un programma dalla TV al laptop?
Sì, devi solo seguire questi passaggi:
Passaggio 1. Collega il sintonizzatore TV esterno al laptop via USB. Quindi programma i canali disponibili nel sintonizzatore premendo il pulsante "Sintonizzazione automatica" o "Scansione".
Passaggio 2. Avvia EaseUS RecExperts, scegli "Schermo intero" come modalità di registrazione, quindi seleziona un'area dello schermo da registrare. Puoi decidere di registrare il suono del sistema, l'audio del microfono o entrambi.
Passaggio 3. Clicca su "REC" per avviare la registrazione. Puoi anche selezionare in quale cartella di destinazione salvare il video una volta finito di registrare.
2. Come posso registrare la TV sul mio computer?
Per prima cosa puoi scaricare EaseUS RecExperts, poi all'avvio clicca su "Schermo intero". Infine, regola le impostazioni audio.
Puoi scegliere di registrare l'audio del sistema, l'audio dal microfono o entrambi. Infine, fai clic sul pulsante REC per avviare la registrazione.
3. Come registro lo schermo del mio laptop?
Puoi usare EaseUS RecExperts per farlo. Installa una webcam esterna o utilizza quella integrata, quindi avvia il software e scegli "Webcam". Ora clicca sul pulsante "REC" per avviare la registrazione regolando prima tutte le varie impostazioni.