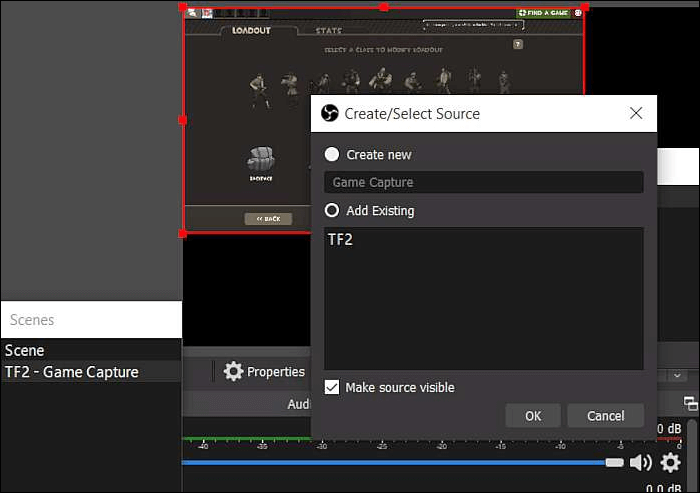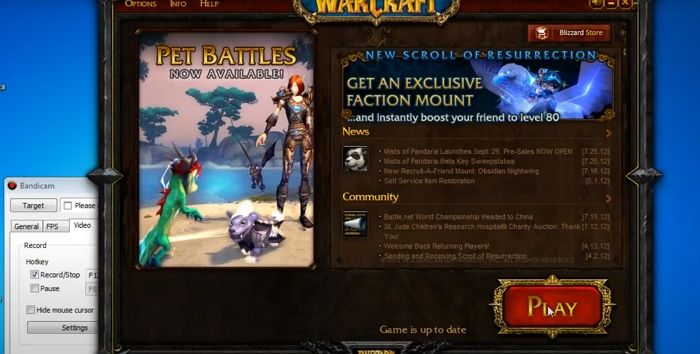Ti piace il gameplay sul tuo sistema? Quindi devi essere a conoscenza della scheda grafica GeForce; la sua app complementare è GeForce Experience. Ti aiuta a mantenere aggiornati i driver e ti aiuta anche con l'ottimizzazione automatica delle impostazioni del tuo gioco. Inoltre, fornisce un modo semplice per condividere fantastici momenti di gioco con la tua famiglia e gli appassionati di gioco.
Tuttavia, a volte potresti riscontrare il problema di GeForce Experience che registra solo 10 secondi. Allora come affrontare questo problema comodamente da casa tua? Mantieni la calma, perché anche se sei un utente alle prime armi, siamo qui per fornirti modi semplici per affrontare il problema. Ma prima di andare avanti, riflettiamo sugli effetti che può causare.
Quali effetti provoca?
Possono esserci molti effetti che GeForce Experience Only Recording 10 Seconds può comportare. Questi sono i seguenti:
- A volte, anche se utilizzi una scorciatoia per avviare la registrazione, ti accorgi che il gioco non viene registrato alla fine del gioco.
- A volte, i driver difettosi entrano in conflitto con le impostazioni del software, interferendo tra loro e causando il problema per cui GeForce Experience diventa difettosa.
- A volte è difficile capire se la registrazione del tuo gameplay è iniziata o interrotta, poiché puoi vedere una casella grigia con un punto verde nell'angolo sinistro dello schermo.
- A volte, se il gioco viene aperto utilizzando la registrazione a schermo intero, non avviene la registrazione, può succedere perché la funzione Desktop Capture non è abilitata.
Registra il gioco senza limiti di tempo
Se GeForce Experience registra solo 10 secondi, puoi passare a uno straordinario registratore di schermo per Mac e Windows : EaseUS RecExperts. È possibile utilizzare la registrazione dello schermo senza filigrana. Gli strumenti avanzati perfezionano l'utilizzo del disegno dei fotogrammi e del taglio dei video registrati.
La suite è dotata di strumenti eccezionali per l'editing per fornire competenza nel taglio e ritaglio dei filmati senza problemi. Potrai così registrare qualsiasi area o schermo intero comodamente dalla tua scrivania. Scopri le sue caratteristiche uniche di seguito.
Caratteristiche principali di EaseUS RecExperts:
- Registra webcam , gameplay, schermo e audio
- Cattura qualsiasi area dello schermo del PC con impostazioni personalizzate
- Aggiungi linee, testo e frecce durante la registrazione dello schermo
- Elimina o gestisci le tue registrazioni
- Pianifica le registrazioni per avviare automaticamente una registrazione
Fai clic sul pulsante in basso per scaricare subito questo software di registrazione dello schermo!
Segui i passaggi qui per iniziare a registrare il tuo schermo senza limiti di tempo.
Passaggio 1. Avvia EaseUS RecExperts. Esistono due modalità per la registrazione dello schermo. Scegli "Schermo intero" , questo strumento catturerà l'intero schermo; scegli "Regione" , dovrai selezionare manualmente l'area di registrazione.
Passaggio 2. Successivamente, puoi scegliere di registrare la webcam , l'audio del sistema o il microfono come preferisci. Naturalmente puoi disattivarli se hai solo bisogno di registrare lo schermo silenzioso.
Passo 3. Quindi, puoi fare clic sul pulsante rosso "REC" per avviare la registrazione. Ora vedrai una barra dei menu sullo schermo. Se vuoi mettere in pausa la registrazione, clicca sul pulsante bianco "Pausa" ; per terminare la registrazione cliccare sul pulsante rosso "Stop" .
Passaggio 4. Dopo la registrazione, verrai indirizzato all'interfaccia dell'elenco delle registrazioni. Qui puoi visualizzare o modificare facilmente le tue registrazioni.
Registra il gioco per un tempo più lungo
Se stai riscontrando un problema di registrazione di soli 10 secondi con Geforce Experience e desideri verificare altre opzioni per la registrazione dello schermo, seleziona questa. Abbiamo elencato a lungo alcuni altri metodi per registrare i giochi. Vediamoli di seguito:
#1. Registra il gioco con la barra di gioco
Vedi Geforce Experience registrare solo 10 secondi di messaggi sullo schermo durante la registrazione del gioco? In alternativa, puoi utilizzare la funzionalità di registrazione di Xbox Game Bar .
Viene fornito con varie scorciatoie e semplifica il funzionamento se le conosci. Tuttavia, a volte le sue prestazioni potrebbero essere più costanti. Prima di procedere con i passaggi, assicurati di aver abilitato la barra di gioco Xbox sul tuo PC.
![Registra il gioco con la barra di gioco]()
Passaggi da utilizzare:
Passaggio 1. Vai all'app o al gioco che desideri registrare.
Passaggio 2. Tocca i tasti "Tasto logo Windows + R+ Alt" per avviare la registrazione. Vedrai "Registrazione in corso" nella voce del narratore.
Passaggio 3. Per attivare/disattivare il microfono, toccare e disattivare il "tasto logo Windows + Alt + M" durante la registrazione.
Passaggio 4. Se desideri visualizzare i controlli della barra di gioco, tocca i tasti "Tasto Windows + G". Quando senti "Finestra Xbox Game Bar", assicurati di aver raggiunto la schermata dei controlli.
Passaggio 5. Gioca finché non vedi la registrazione desiderata. Per interrompere la registrazione, tocca i tasti "Tasto logo Windows + Alt + R" e sentirai la voce narrante dire "Clip di gioco registrata".
Troverai il tuo video registrato come file MP4 nella cartella "Cattura" all'interno della cartella "Video". Il file contiene il nome del gioco, la data e l'ora di registrazione.
#2. Registra il gioco con OBS
OBS è un registratore di giochi popolare e riconosciuto che funziona bene per il tuo PC. Questo registratore multifunzionale è gratuito e ti aiuta a registrare qualsiasi attività sullo schermo insieme a un gameplay di eccellente qualità.
Essendo un registratore di schermo open source , OBS fornisce supporto per lo streaming live su piattaforme distinte anche quando devi registrare il gameplay. Tuttavia, la sua interfaccia utente potrebbe essere più semplice per gli utenti primari, rendendoli un'opzione più accessibile di questa.
![Registra il gioco con OBS]()
Passaggi da utilizzare:
Passaggio 1. Scarica e completa l'installazione di OBS sul tuo PC.
Passaggio 2. Apporta alcune modifiche alle impostazioni per ottenere una registrazione di alta qualità. Dopo aver avviato OBS in basso a destra, recupera l'opzione Impostazioni.
- Per frequenza fotogrammi e risoluzione: dal pannello di sinistra, tocca il pulsante "video" e trova le opzioni "Risoluzione" e "FPS". Cambia la risoluzione in 1920 x 1080 e FPS in 60.
- Impostazioni di output: dal lato sinistro, individua e tocca l'opzione "Output". Puoi optare per la modalità predefinita o avanzata se sei esperto con le impostazioni.
- Audio : ora apporta modifiche al bitrate audio per modificare la qualità del suono. Mantienilo tra 192 e 320. Se hai bisogno di un suono più naturale, opta per un bit rate più alto.
Passaggio 3. Torna all'interfaccia principale e tocca la casella "Sorgenti". Per selezionare Cattura gioco, tocca l'icona "+". Quindi aggiungi la nuova fonte che prende il nome dal tuo gioco.
Passaggio 4. Una volta visualizzate le opzioni "Cattura finestra specifica" o "Cattura qualsiasi applicazione a schermo intero" sullo schermo, scegliere quella desiderata.
Passaggio 5. Ora tocca il pulsante "Avvia registrazione" per avviare la registrazione.
#3. Registra la partita con Bandicam
Puoi utilizzare Bandicam se la tua GeForce Experience registra solo 10 secondi. Bandicam fornisce assistenza nella registrazione di video e giochi e uno schermo del PC di ottima qualità. Assiste inoltre nella compressione video durante la registrazione, riducendo le dimensioni del file e risparmiando spazio sul PC.
L'interfaccia utente è facilmente comprensibile e dispone di funzionalità avanzate come la registrazione del gameplay su Windows 10, la pianificazione della registrazione, la registrazione della face cam, il disegno in tempo reale, ecc. Tuttavia, non puoi utilizzare Bandicam su dispositivi Mac, Android o Linux, poiché funziona solo Su Windows.
![Registra la partita con Bandicam]()
Passaggi da utilizzare:
Passaggio 1. Scarica e installa Bandicam dal sito Web ufficiale.
Passaggio 2. Seleziona la "Modalità di registrazione del gioco". Quindi, nella finestra Controllo account utente, tocca l'opzione "Sì".
Passaggio 3. Ora è il momento di avviare la registrazione per la destinazione. Non appena esegui la registrazione, noterai un numero di colore verde per FPS nell'angolo in alto a sinistra.
Passaggio 4. Ora tocca il tasto di scelta rapida F12 o il pulsante "Registra" per avviare la registrazione. Una volta iniziata la registrazione, noterai che il colore degli FPS cambia da verde a rosso.
Passaggio 5. Tocca il tasto di scelta rapida F12 o il pulsante "Stop" per terminare la registrazione.
Passaggio 6. Quindi tocca le opzioni "Home" e "Video" per riprodurre, modificare o caricare i video catturati.
Domande frequenti su GeForce Experience che registra solo 10 secondi
Se hai ulteriori domande sulla registrazione GeForce Experience, consulta le domande frequenti di seguito.
1. Perché la mia GeForce Experience interrompe la registrazione?
Se desideri registrare il tuo gameplay, GeForce Experience verifica che il gioco venga eseguito in una modalità che utilizza l'intero schermo. Tuttavia, se non può farlo, non sarà in grado di elaborarlo. Il motivo principale di questo problema è la disattivazione della funzionalità di acquisizione del desktop.
2. Come posso modificare la durata della registrazione in GeForce Experience?
Se stai affrontando il limite di 20 minuti per le registrazioni, puoi modificare la durata della registrazione in GeForce Experience utilizzando i seguenti passaggi;
Passaggio 1. Inizia aprendo Geforce Experience e cerca nell'angolo in alto a destra l'icona "Condividi". Toccalo. In alternativa, puoi utilizzare la scorciatoia Alt+Z per lo stesso.
Passaggio 2. Seleziona "Replay istantaneo" nell'overlay del gioco e tocca Impostazioni.
Passaggio 3. Quindi regola la durata massima della registrazione e tocca l'opzione "Salva".
Passaggio 4. Ora inizia a registrare utilizzando Instant Replay. Effettua la selezione in sovrapposizione e tocca l'opzione "Attiva".
3. Come registro gli ultimi 30 secondi in GeForce?
Con Xbox Game Bar, potrai registrare gli ultimi 30 secondi in GeForce seguendo i seguenti passaggi;
Passaggio 1. Apri la barra di gioco toccando i tasti "Win + G".
Passaggio 2. Tocca Widget, quindi Gear, quindi tocca Impostazioni. Quindi tocca la scheda "Scorciatoie". Sarai in grado di vedere il tasto di scelta rapida predefinito per lo scopo.
Passaggio 3. Tocca il pulsante Salva. Quindi vai avanti avviando il gioco o riproduci il video che stai cercando di ritagliare. Successivamente, utilizza i tasti di scelta rapida per registrare gli ultimi 30 secondi del tuo gioco.
4. Per quanto tempo può registrare GeForce Experience?
GeForce Experience può registrare costantemente se attivi Instant Replay. Tuttavia, puoi salvare il video solo toccando i tasti "Alt+F10".
Conclusione
Ci auguriamo di poterti fornire alcune soluzioni semplici e rapide per risolvere il tuo problema relativo alla registrazione di GeForce Experience di soli 10 secondi. Puoi utilizzare metodi come Bandicam, ma funziona solo su Windows.
Oppure puoi utilizzare OBS, un software open source, ma come utente inesperto potresti aver bisogno di aiuto con la sua interfaccia utente. Puoi anche utilizzare la barra di gioco Xbox come opzione aggiuntiva, ma a volte le sue prestazioni potrebbero essere migliori.
Quindi, come alternativa migliore e più efficace, abbiamo suggerito EaseUS RecExperts, che aiuta nella registrazione illimitata del gameplay. Scaricalo adesso!