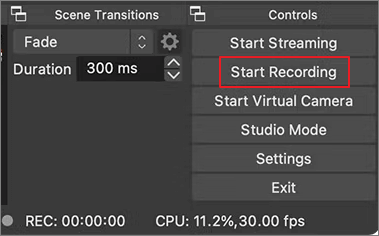"Ciao, è possibile salvare il file della registrazione in un formato diverso da .mov? Perché questo formato non è pratico da inviare a un utente Windows. Come posso salvare la registrazione dello schermo in formato .mp4? Grazie." - abrasdefer dalla comunità Apple
Molti utenti Mac hanno gli stessi dubbi. Potresti voler registrare lo schermo del Mac come video in formato MP4. Non solo inviare il video a un computer Windows ma anche riprodurlo su altri dispositivi. Se sei uno di loro e non sai come registrare MP4 su un Mac, puoi leggere prima questo post.
Questa guida dettagliata ti fornirà alcuni strumenti e metodi fattibili per catturare lo schermo del Mac come video MP4. Continua a leggere e scegli quello che ti piace. Prima di entrare nei dettagli, puoi controllare la tabella comparativa degli stessi.
| 🗂️Metodi |
⏱️Efficacia |
😁Difficoltà |
| EaseUS RecExperts |
Registra lo schermo del Mac come MP4 con un clic. |
⭐ |
| Lettore QuickTime |
Registra lo schermo del Mac senza audio di sistema. |
⭐⭐ |
| Studio OBS |
Registra più finestre con una curva di apprendimento relativamente ampia. |
⭐⭐⭐ |
Registra lo schermo e l'audio del Mac come MP4 [ Facile! ]
Il modo più semplice per i principianti di registrare lo schermo e l'audio del Mac come video MP4 è utilizzare EaseUS RecExperts. Questo registratore dello schermo è compatibile sia con dispositivi Mac che Windows. E non hai bisogno di alcuna esperienza per usarlo.
Con questo strumento puoi registrare contemporaneamente lo schermo, l'audio interno, l'audio del microfono e persino la webcam del tuo Mac. La cosa migliore è che puoi pianificare le attività di registrazione per lasciarla registrare automaticamente. Scaricalo dal pulsante in basso e segui il tutorial per avviare la registrazione.
Passo 1. Apri il video in streaming che desideri acquisire. Quindi avvia EaseUS RecExperts per abituarti alla sua interfaccia sul tuo Mac. Se desideri registrare l'intero schermo, puoi fare clic sull'opzione "Schermo intero". Se desideri personalizzare l'area di registrazione, premi "Regione". Quindi, seleziona l'area di registrazione con il mouse.
Allo stesso tempo, per catturare lo schermo con audio, basta premere l'icona Suono nell'angolo in basso a sinistra.
Passaggio 2. Fai clic su "Impostazioni" per applicare più opzioni, inclusa la modifica del formato di output del video, della qualità, ecc.
Passaggio 3. Una volta che sei soddisfatto delle impostazioni, torna alla schermata principale e fai clic sull'icona Suono. Quindi, abilita l'audio del sistema o del microfono se desideri registrare l'audio e lo schermo contemporaneamente. Fare clic su "OK" per verificare le opzioni audio. Successivamente, premi "REC" per avviare la registrazione.
Passaggio 4. Premi l'icona Interrompi quando desideri terminare l'attività di registrazione. Quindi, guarda il video registrato in "Registrazioni". Il pulsante si trova nell'interfaccia principale. È possibile rivedere il salvataggio di destinazione dagli elenchi.
Condividi questo post con più persone se lo trovi utile.
Registra MP4 su Mac con QuickTime Player
Molte persone penseranno a QuickTime Player quando si tratta di registrare lo schermo su Mac. È vero che QuickTime è in grado di registrare lo schermo e l'audio del Mac con facilità. E la qualità della registrazione è nel complesso soddisfacente.
Tuttavia, QuickTime Player non esporta i filmati come video MP4. Quindi, dovrai convertire il file MOV nel formato MP4 con un altro strumento. Se sei d'accordo, controlliamo come registrare lo schermo del Mac come video.
Passaggio 1. Avvia QuickTime Player e vai su "File" > "Nuova registrazione schermo".
![Vai a Nuova registrazione schermo]()
Passaggio 2. Nella finestra successiva, puoi scegliere di registrare o meno il microfono insieme allo schermo.
- Avviso:
- QuickTime Player non registra l'audio del sistema per impostazione predefinita. Se desideri registrare l'audio interno, installa prima l'estensione Soundflower.
![Regola le impostazioni di registrazione]()
Passaggio 3. Dopo la configurazione, fare clic sul pulsante rosso "Registra" pulsante per avviare la cattura. Quando vuoi terminare, fai clic sul pulsante " Stop" o premi la combinazione di tasti "Comando-Control-Esc".
![Pulsante di registrazione QuickTime]()
Ora puoi convertire il file MOV in formato MP4 con uno strumento online. Puoi scegliere lo strumento che usi abitualmente per farlo. Ma se desideri registrare lo schermo e l'audio del Mac direttamente come MP4, ti consigliamo di provare EaseUS RecExperts.
Registra MP4 su Mac con OBS Studio
L'ultimo metodo per registrare lo schermo del Mac come video MP4 è utilizzare OBS Studio. Questo registratore dello schermo open source può essere utilizzato sul tuo Mac senza ricarica. Offre anche molte funzionalità personalizzate agli utenti.
La cosa migliore è che può registrare più schermi contemporaneamente. Se hai più attività da completare, questo strumento è la soluzione migliore. Tuttavia, se non sei un esperto, non ti consigliamo di provare questo metodo perché potresti avere una curva di apprendimento relativamente lunga.
![Registrazione dello schermo su Mac con OBS Studio]()
Passaggio 1. Avvia OBS Studio sul tuo Mac e fai clic sull'icona "+" nella casella "Sorgenti".
Passo 2. Quindi, seleziona "Visualizza acquisizione" dall'elenco delle opzioni e fai clic su "OK".
Passaggio 3. Successivamente, vai su "Impostazioni" > "Output" e seleziona "Percorso di registrazione" per determinare dove posizionare il file.
Passaggio 4. Premi il pulsante blu "Avvia registrazione" per avviare la registrazione. Per interrompere la registrazione, fare clic sul pulsante "Interrompi registrazione".
Domande frequenti su come registrare MP4 su Mac
1. Come posso registrare il mio schermo come MP4?
Beh, dipende dal dispositivo che usi.
- Per computer Windows: utilizzare Xbox Game Bar;
- Per computer Mac: utilizzare EaseUS RecExperts.
2. Come posso modificare la registrazione dello schermo in MP4 su un Mac?
Non puoi farlo senza scaricare altro software. Pertanto, puoi registrare lo schermo su Mac come MP4 in due modi:
- 1. Registra lo schermo come video MOV con Quick Time Player e convertilo in MP4 con un convertitore di file;
- 2. Registra lo schermo del Mac come MP4 con un programma che supporta il formato MP4.
3. È possibile esportare QuickTime in MP4?
No. Secondo Apple, il tuo film verrà esportato come film QuickTime (.mov) utilizzando il codec H.264 o HEVC. Inoltre, i filmati esportati come solo audio vengono esportati come file audio MPEG4. Tutto sommato, QuickTime Player non esporta i filmati come video MP4.
Conclusione
Questa guida ti offre 3 modi per registrare lo schermo del Mac come video MP4. Se non hai molta esperienza nell'uso dei registratori dello schermo o desideri una procedura semplice, puoi scegliere EaseUS RecExperts. Scaricalo adesso!