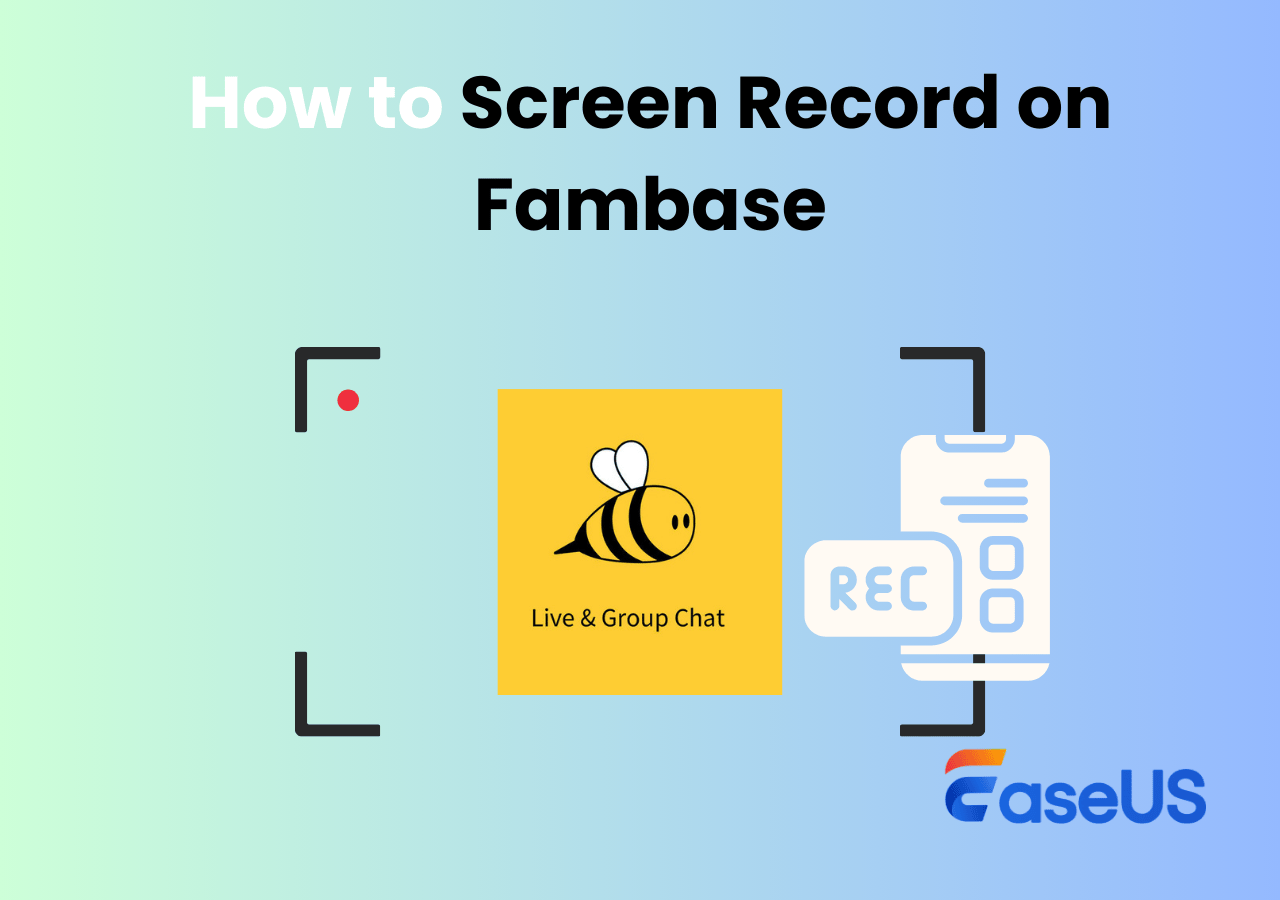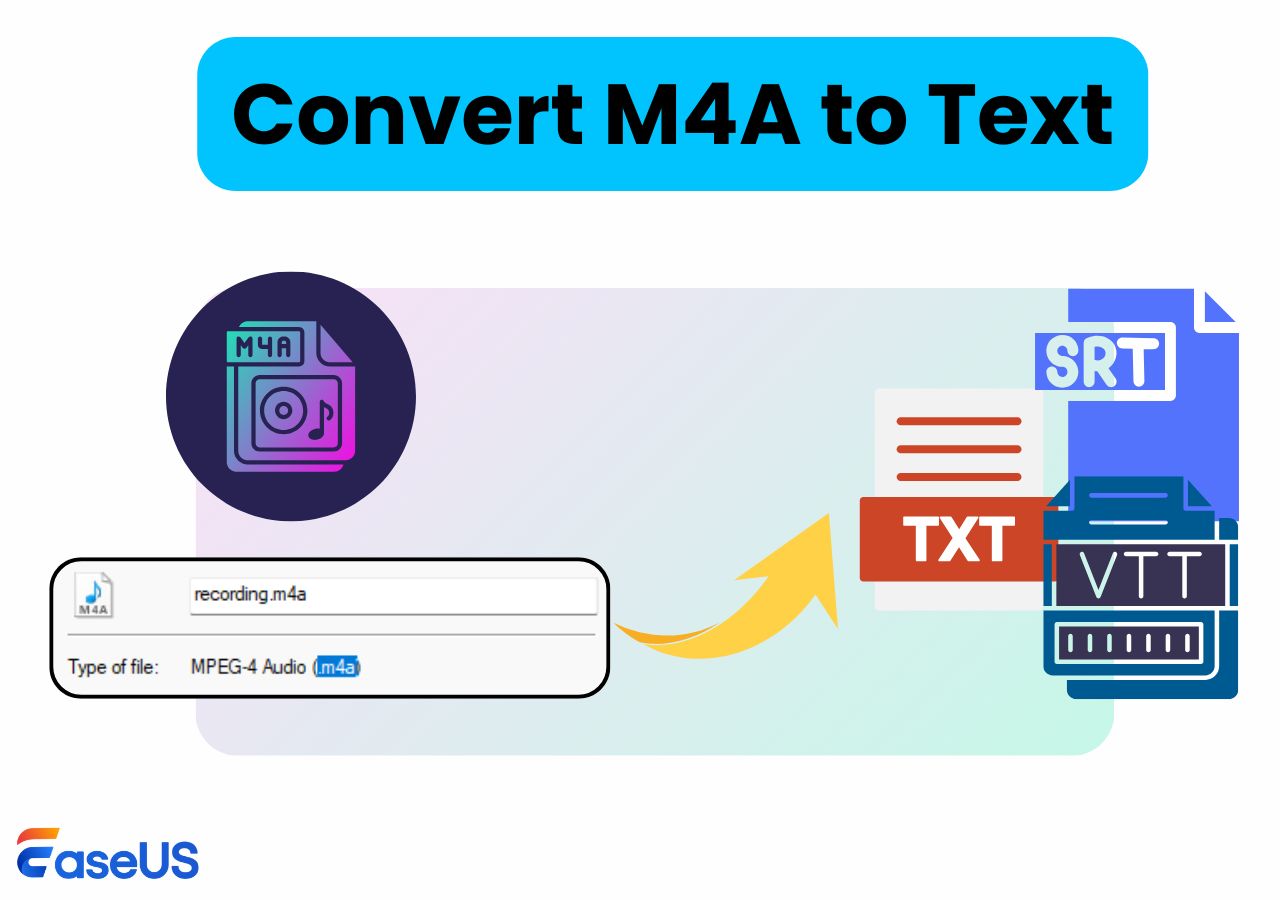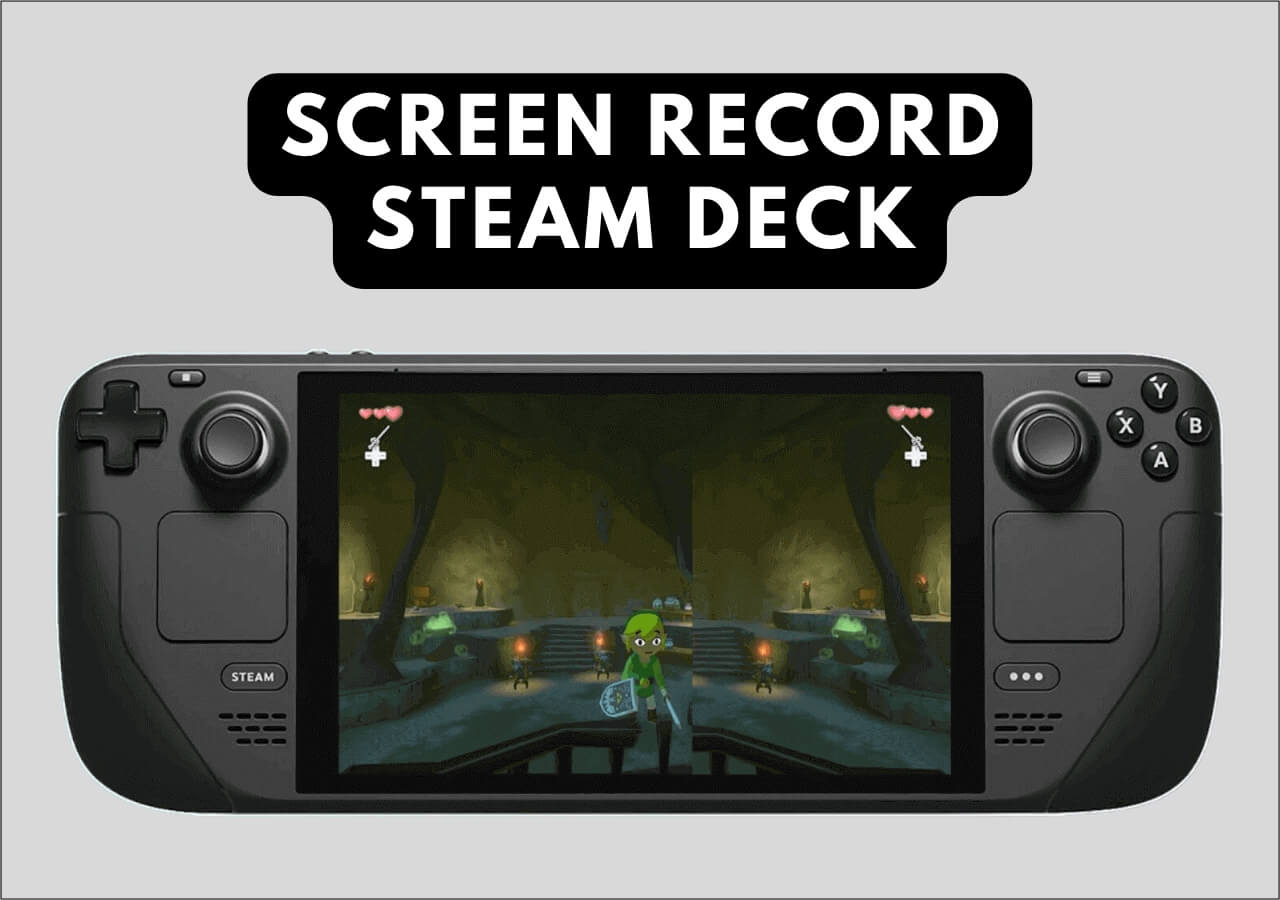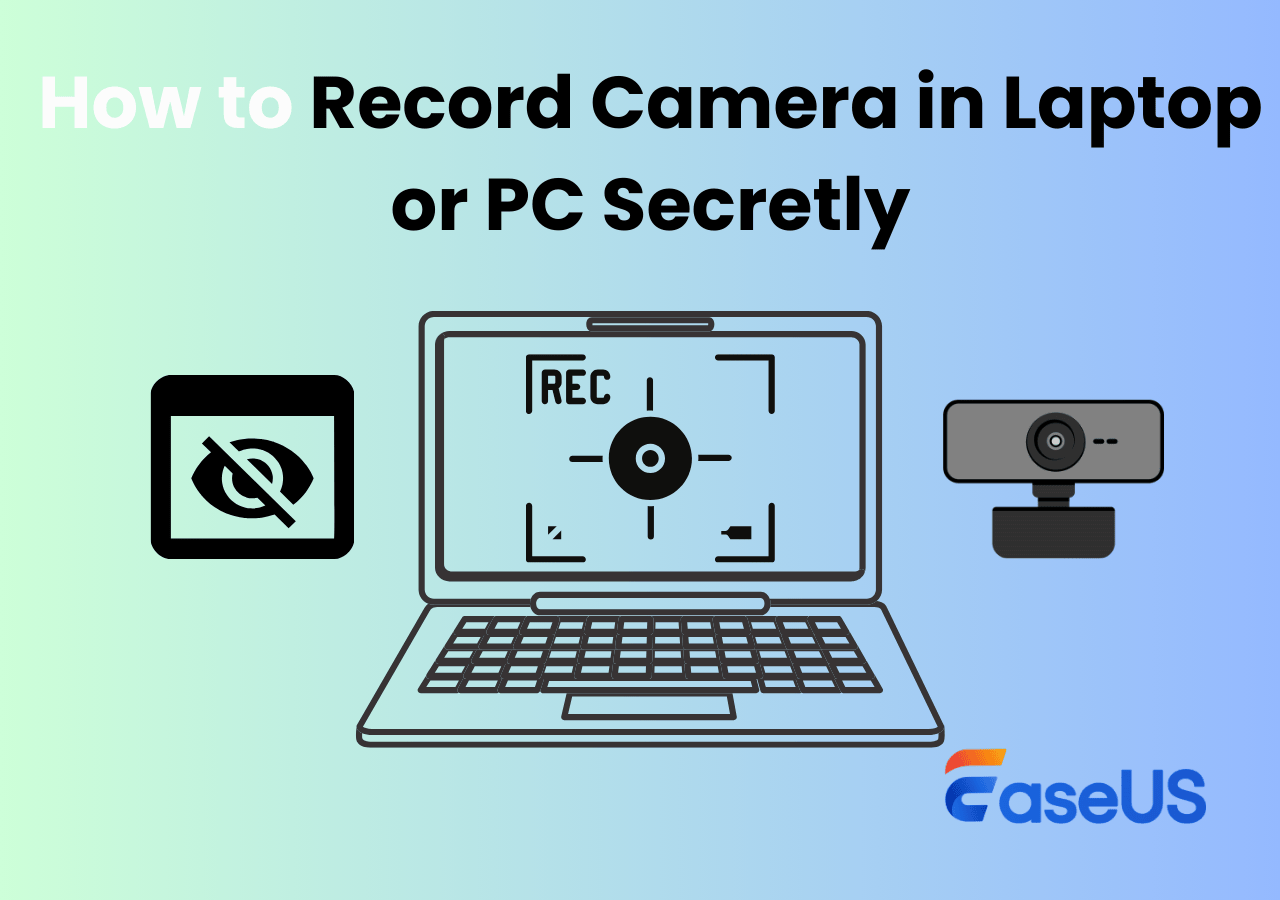-
![]()
Daisy
Daisy is the Senior editor of the writing team for EaseUS. She has been working in EaseUS for over ten years, starting from a technical writer to a team leader of the content group. As a professional author for over 10 years, she writes a lot to help people overcome their tech troubles.…Read full bio -
Jane is an experienced editor for EaseUS focused on tech blog writing. Familiar with all kinds of video editing and screen recording software on the market, she specializes in composing posts about recording and editing videos. All the topics she chooses …Read full bio
-
![]()
Alin
Alin is an experienced technical blog writing editor. She knows the information about screen recording software on the market, and is also familiar with data cloning and data backup software. She is expert in writing posts about these products, aiming at providing users with effective solutions.…Read full bio -
Jean is recognized as one of the most professional writers in EaseUS. She has kept improving her writing skills over the past 10 years and helped millions of her readers solve their tech problems on PC, Mac, and iOS devices.…Read full bio
-
![]()
Jerry
Jerry is a fan of science and technology, aiming to make readers' tech life easy and enjoyable. He loves exploring new technologies and writing technical how-to tips. All the topics he chooses aim to offer users more instructive information.…Read full bio -
![]()
Rel
Rel has always maintained a strong curiosity about the computer field and is committed to the research of the most efficient and practical computer problem solutions.…Read full bio -
![]()
Gemma
Gemma is member of EaseUS team and has been committed to creating valuable content in fields about file recovery, partition management, and data backup etc. for many years. She loves to help users solve various types of computer related issues.…Read full bio -
![]()
Shelly
"I hope my articles can help solve your technical problems. If you are interested in other articles, you can check the articles at the bottom of this page. Similarly, you can also check my Twitter to get additional help."…Read full bio
Page Table of Contents
0 Views |
0 min read
Many Mac users have the same doubts. You may want to record the Mac screen as a video in MP4 format. Not just sending the video to a Windows computer, but also playing it on other devices. If you are one of them and don't know how to record MP4 on a Mac, you may read this post first.
This detailed guide provides you with practical Mac MP4 recorders and methods to capture the Mac screen as an MP4 video. Continue reading and choose the one that suits you best.
Key Takeaways
- Many Mac users want to record their screen directly in MP4 format to ensure better compatibility with different devices and platforms.
- EaseUS RecExperts provides an easy, all-in-one solution to capture screen, system audio, and microphone simultaneously, exporting videos directly as MP4 without extra conversion.
- QuickTime Player is a convenient native tool for simple recordings, but it saves in
.movformat, requiring manual conversion to MP4 afterward. - EaseUS Online Screen Recorder allows hassle-free, browser-based MP4 recording with both system and microphone sound — no installation required.
- OBS Studio offers advanced, customizable recording features with MP4 export, best suited for experienced users comfortable with setup and configuration.
How to Record MP4 on Mac with EaseUS RecExperts
✅Ideal for: users who want to record high-quality MP4 videos on Mac with both system and microphone audio in one click, without complex setup or file conversion.
EaseUS RecExperts is a versatile Mac screen recorder designed specifically for macOS users. It allows you to capture your screen, system audio, and microphone with a single click, and export recordings directly in MP4 format, no additional conversion or setup required. Whether you're recording online courses, meeting content, gameplay, or software tutorials, the tool delivers smooth and clear output every time. Users can freely choose to record the full screen, a specific window, or a custom area.
It also supports picture-in-picture recording with a webcam, scheduled recordings, flexible audio source selection, and basic video trimming, making it suitable for a wide range of content creation scenarios. As a Mac screen recorder that captures internal audio, it offers an intuitive interface and streamlined workflow, ideal for users who want to record efficiently and export MP4 videos with ease.
Here are the steps to record Mac screen and audio in MP4 format:
Step 1. Launch EaseUS RecExperts. Choose a recording mode from "Full Screen" or "Region". To get a better experience, we suggest you choose recording the full screen.

Step 2. Mostly, you will need to record the system sound when recording a video. Just click on the speak sign to select it. You can also tick the "Record silently" function, so that the recording process will be muted without muting the recorded video.

Step 3. After these settings, you can press the red "REC" button to start recording. If you want to pause the recording, click on the white "Pause" button; to end the recording, click on the red "Stop" button.
Step 4. After recording, the recording list window will open. Here you can view, split, delete, manage your recorded videos.

Share this post with more people if you find it helpful.
How to Record MP4 on Mac with QuickTime Player
✅Ideal for: users who want to quickly record screen and microphone audio on Mac using native tools and don't mind converting the recording from MOV to MP4 afterward.
QuickTime Player is the built-in screen recording tool on macOS, allowing users to easily capture their screen and microphone audio with a simple and intuitive interface. It supports recording the full screen, a selected window, or a custom area, delivering smooth video and clear microphone sound, ideal for tutorials, meetings, and software demos. However, QuickTime saves recordings by default in the .mov format and does not support direct MP4 export, meaning users need to convert .mov screen recordings to MP4 on Mac using third-party software or built-in tools like iMovie or HandBrake after recording.
Despite this extra step, QuickTime remains a reliable and convenient choice for users seeking quick screen capture without installing additional apps.
Here's the detailed guide to record MP4 on Mac
Step 1. Launch QuickTime Player and go to "File" > "New Screen Recording".

Step 2. In the next window, you can choose to record the microphone along with the screen or not.
- Notice:
- QuickTime Player doesn't record the system sound by default. If you want to record the internal audio, install the Soundflower extension first.

Step 3. After setup, click the red "Record" button to start capturing. When you want to finish, click the "Stop" button or press the "Command-Control-Esc" keyboard combination.

Now, you can convert the Mac screen recordings to MP4 format with MP4 converters. You can choose the tool you usually use to do so. But if you want to record the Mac screen and audio as MP4 directly, we recommend you to try EaseUS RecExperts.
How to Capture Mac Screen with Sound in MP4 Directly Online
✅Ideal for: Mac users who want to quickly record MP4 videos with both system and microphone audio directly online, without the need to install any software.
EaseUS Online Screen Recorder is a browser-based screen recording tool designed for Mac users who want to quickly capture their screen along with system audio and microphone sound without installing any software. It allows you to record your screen in high quality and directly export videos in MP4 format, eliminating the hassle of post-recording conversion.
Whether you're capturing online courses, meetings, live streams, or gameplay, this online recorder makes the process simple and efficient. With just a few clicks in your browser, you can select the recording area and audio sources to start recording instantly. Its cross-platform compatibility and ease of use make it an excellent choice for Mac users seeking a fast, hassle-free way to record screen and sound.
Check out how to record Mac screens in MP4 online below:
Step 1. Open the EaseUS Online Screen Recorder webpage in your preferred browser (Safari, Chrome, etc.).
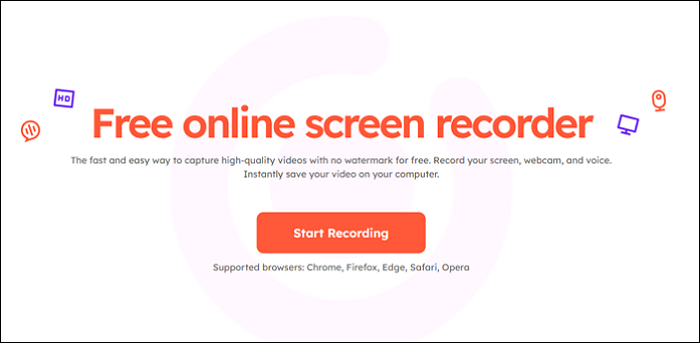
Step 2. Click "Start Recording" and follow the prompt to choose your recording areas, like a tab, window, or the entire screen.
Step 3. Once done, click Share. After sharing your screen, locate and click the small round "Record" button at the bottom-left corner to begin recording.
Step 4. Click "Stop sharing" when finished, and click Save Video to download the MP4 recordings to your Mac.
How to Record MP4 on Mac Free with OBS Studio
✅Ideal for: Mac users seeking a free, highly customizable screen recorder that captures system and microphone audio simultaneously and exports directly to MP4,
OBS Studio is a free, open-source screen recorder widely used by Mac users who need flexible and powerful recording features. It supports capturing your entire screen, specific windows, or custom areas, along with system audio and microphone input, allowing you to create professional-quality videos. OBS enables users to configure output settings in detail, including recording directly in MP4 format or other popular formats such as MKV, which can be automatically remuxed to MP4 after recording. However, if you are not an expert, we don't suggest you try this method because you may have a relatively huge learning curve.
Here's how to record MP4 on Mac with OBS:
Step 1. Download and install OBS Studio from the official website.
Step 2. Launch OBS Studio and go to Settings > Output > Recording > MP4
Step 3. Go to the Sources panel, click +, and add your desired sources. Then adjust audio mixer levels to balance the system and microphone audio.
Step 4. Click the Start Recording button on the main OBS window to begin recording.

Step 5. When finished, click Stop Recording. Your MP4 video will be saved to the folder specified in Settings > Output > Recording Path.
Conclusion
Recording MP4 videos on a Mac is achievable with various tools and methods, each catering to different user needs and technical levels. Many users want a solution that enables direct MP4 recording with both system audio and microphone sound without complex setups or post-recording conversions. This guide has introduced several options—from native macOS tools to online and professional screen recorders—to help you find the best fit.
- EaseUS RecExperts offers an all-in-one, user-friendly experience, enabling you to record your screen and audio simultaneously and export directly to MP4 without requiring any additional conversion. It is ideal for users who want efficiency and high-quality output with minimal effort.
- QuickTime Player is a convenient built-in choice for basic screen recording with microphone audio, but it saves files in .mov format by default, requiring conversion to MP4 afterward. It’s suitable for users who prefer native tools and don’t mind an extra step.
- For those seeking a no-installation, browser-based option, EaseUS Online Screen Recorder lets you record high-quality MP4 videos with system and microphone audio directly online, making it perfect for quick, hassle-free recordings.
- OBS Studio offers a powerful, free, and highly customizable solution for advanced users who want more control over recording settings, including simultaneous system and microphone audio capture and direct MP4 export. However, it requires a steeper learning curve and some setup time.
Choosing the right tool depends on your priorities, whether it's ease of use, advanced features, free access, or the ability to record internal system sound seamlessly. By selecting the best fit, you can confidently create professional-quality MP4 screen recordings on your Mac to meet your work, study, or creative needs.
How to Record MP4 on Mac FAQs
1. How do I record my screen as an MP4?
Well, it depends on what device you use.
- For Windows computers: Use Xbox Game Bar;
- For Mac computers: Use EaseUS RecExperts.
2. How do I change my screen recording to MP4 on a Mac?
You can't do it without downloading other software. Therefore, you can screen-record on Mac as an MP4 in two ways:
- 1. Record the screen as a MOV video with Quick Time Player and convert it to MP4 with a file converter;
- 2. Record the Mac screen as MP4 with a program supporting MP4 format.
3. Can QuickTime export to MP4?
No. According to Apple, your movie will be exported as a QuickTime movie (.mov) using the H.264 or HEVC codec. And movies that are exported as audio-only are exported as MPEG4 audio files. All in all, QuickTime Player doesn't export movies as MP4 videos.
EaseUS RecExperts

One-click to capture anything on screen!
No Time Limit, No watermark
Start Recording