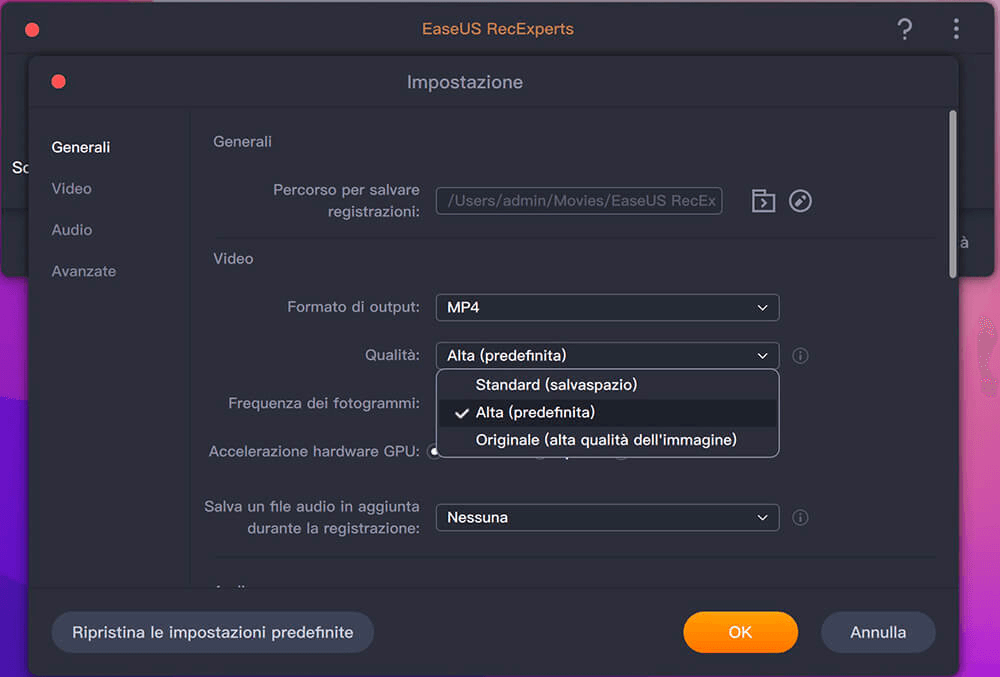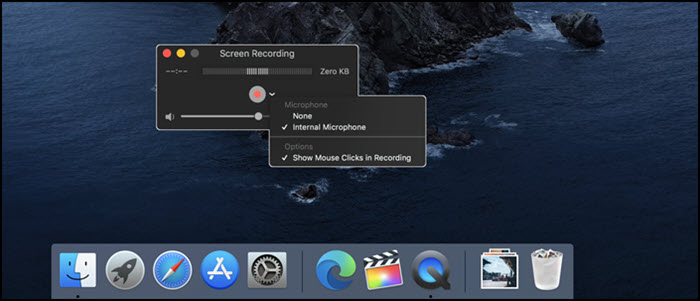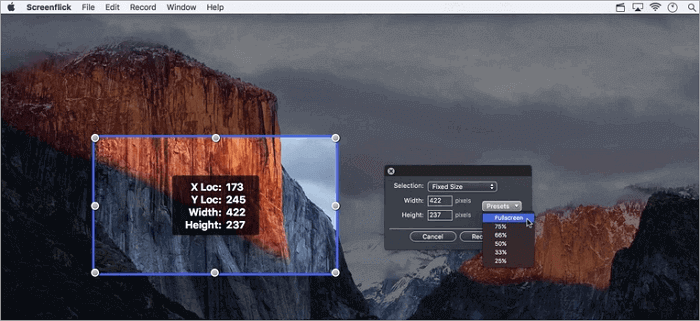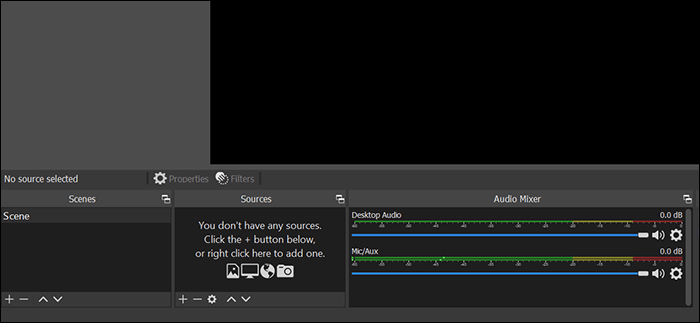Lo streaming live ha guadagnato slancio negli ultimi anni, il che ha suscitato l'enorme richiesta di potenti strumenti di registrazione dello schermo, in particolare per catturare il gameplay. Alcuni ancore di gioco o giocatori di giochi i cui dispositivi sono sistemi macOS sono alla ricerca di un buon software di registrazione del gioco per Mac per catturare i momenti salienti e divertenti durante i giochi per PC.
Detto questo, questo articolo mostrerà alcuni registratori dello schermo di gioco per Mac e tutorial dettagliati per registrare il gameplay su Mac senza sforzo.
Articolo correlato: >> I 16 migliori software di registrazione di giochi
Come registrare il gioco su Mac con EaseUS RecExperts
EaseUS RecExperts è uno strumento leggero che ti aiuta a catturare qualsiasi cosa sullo schermo del tuo Mac senza ritardi.
Ti consente di selezionare liberamente la regione di registrazione. È possibile registrare parte dello schermo o registrare lo schermo intero. Quando si tratta delle sorgenti audio delle registrazioni, hai anche diverse scelte, incluso l'audio del gioco, la tua voce ed entrambi.
Inoltre, parlando di registrazione del gameplay, questo software consente di regolare il frame rate in modo da ottenere un file di registrazione di output di alta qualità. Inoltre, puoi impostare il formato di output desiderato per le registrazioni.
EaseUS RecExperts
- Facile da usare e amichevole per i principianti
- Un clic per registrare l'audio del gioco su Mac
- Cattura il gameplay e la webcam contemporaneamente
- Regola il frame rate in base alle tue esigenze
Come registrare giochi su Mac con EaseUS RecExperts:
Passaggio 1. Selezionare la regione da registrare
Avvia questo programma sul tuo Mac, quindi fai clic su "Schermo intero" o "Regione" per selezionare l'area di registrazione sul desktop.
Passaggio 2. Scegliere Sorgente audio/Webcam
Fai clic sull'icona "Suono" in basso a sinistra del pannello per selezionare il suono che desideri catturare con lo schermo. Se necessario, puoi aggiungere l'overlay della webcam alla registrazione premendo l'icona "Webcam" accanto a "Suono".
Passaggio 3. Regolare le impostazioni di uscita
In base alle tue esigenze, fai clic sul pulsante "Impostazioni" sul pannello per scegliere il formato di output, la qualità, la posizione, i collegamenti, ecc.
Passaggio 4. Iniziare a registrare
Una volta esegui tutte le impostazioni, torna all'interfaccia principale e fai clic su "REC" per avviare la registrazione. Quindi ci sarà una barra degli strumenti che ti consente di mettere in pausa, riprendere, interrompere la registrazione in modo flessibile.
Passaggio 5. Visualizzare registrazioni
Al termine della registrazione, puoi visualizzare tutti i file registrati con l'aiuto del lettore integrato.
C'è un post che ti offre un tutorial sulla registrazione di Minecraft su Mac e Windows. Fai clic per conoscere i passaggi dettagliati.
![articoli Correlati]()
Come registrare Minecraft su Mac
La registrazione di Minecraft su Mac con questo registratore è semplice. Se vuoi realizzare un video di gioco su Mac, non perdere questo software di registrazione Minecraft per Mac.
Come registrare l'audio di gioco su Mac con QuickTime Player
Se desideri registrare il tuo gameplay su Mac senza scaricare alcun software di terze parti, puoi utilizzare uno screen recorder integrato nel sistema macOS. Questo è QuickTime.
Tutti lo conoscono come lettore multimediale, ma a parte questo è anche un semplice registratore dello schermo. Questo software di registrazione dello schermo ti consente di catturare tutto ciò che appare sui tuoi schermi, come catturare il gameplay e registrare video in streaming.
Pro:
- Non è necessario scaricare e installare
- Gratuito e facile da usare
- Registra lo schermo intero del tuo Mac
Con:
- Bassa qualità video e audio durante la registrazione
- Non è possibile Conllare l'impostazione e l'ora di registrazione
Come registrare l'audio di gioco utilizzando QuickTime Player:
Passaggio 1. Apri QuickTime sul tuo Mac, quindi fai clic su "File">"Nuova registrazione schermo" dalla barra dei menu.
![registrazione dello schermo del lettore QuickTime]()
Passaggio 2. Premi il triangolo accanto al pulsante rosso per personalizzare le impostazioni di registrazione . Per quanto riguarda il tuo gameplay su Mac, qui puoi scegliere un microfono o altri dispositivi audio. Puoi regolare il cursore del volume della registrazione del gioco qui.
Passaggio 3. Avvia il gioco e seleziona la regione che desideri registrare. Quando tutto è pronto, fai clic sul pulsante del cerchio rosso per avviare la registrazione del gioco sul tuo dispositivo.
Passaggio 4. Al termine della registrazione, fare clic sul pulsante nero nella barra dei menu per interrompere la registrazione .
Come registrare il gioco su Mac con audio usando Screenflick
Screenflick è un'app macOS focalizzata sulla registrazione dello schermo. Fornisce schermate e acquisizione audio di alta qualità e fornisce gli strumenti chiave necessari per comunicare la tua esperienza sullo schermo ai tuoi spettatori.
Ha un'interfaccia chiara e semplice che ti consente di registrare il tuo gameplay sul tuo Mac in modo semplice ed efficiente.
Pro:
- Interfaccia intuitiva che semplifica l'operazione
- Registra lo schermo nell'intero schermo, in una sezione o in una finestra specifica
- Registra l'audio, incluso l'audio del sistema e il microfono del tuo Mac
Con:
- Non sei autorizzato a modificare la sequenza temporale e aggiungere annotazioni alle tue registrazioni
Come registrare giochi su Mac con Screenflick:
Passaggio 1. Apri Screenflick e puoi modificare le impostazioni di registrazione come desideri.
Passaggio 2. Seleziona la finestra o l'area che si desidera registrare sul computer e fai clic sul pulsante di registrazione per avviare la registrazione .
![usa screenflick per registrare il tuo gameplay su mac]()
Passaggio 3. Quando la registrazione sta per terminare, fai clic sul pulsante "Stop" per terminarla.
Come registrare giochi su Mac con OBS Studio
Il programma OBS Studio è un noto software multimediale, che ha un sacco di potenti funzioni. Puoi registrare lo schermo e l'audio sul tuo computer.
Invece, puoi catturare lo schermo intero o finestre specifiche o ovunque sullo schermo del tuo computer come desideri. Dopo la registrazione, puoi condividere il tuo video registrato sui tuoi social media con un solo clic.
Soprattutto, questo software è compatibile con Windows e Mac. Puoi catturare facilmente il tuo gameplay con questa applicazione.
Pro:
- Software di registrazione video gratuito
- Nessun limite di tempo durante la registrazione del gioco
- Capacità di riduzione del rumore che migliora la qualità delle registrazioni
- Supporta strumenti di modifica di base, come l'aggiunta di transizioni e filtri
- Registra audio su computer Mac e Windows
Con:
- Un po' complicato per i principianti
Come realizzare video su Mac con OBS:
Passaggio 1. Scarica e installa OBS Studio e apri il gioco sul tuo computer Mac.
Passaggio 2. Nella barra delle scene, scegli "Aggiungi" per impostare un nome per la registrazione. Quindi fai clic con il pulsante destro del mouse nella barra delle fonti e seleziona la finestra di gioco che desideri registrare, quindi fai clic sull'opzione "OK".
![Registra il gameplay su Mac con OBS]()
Passaggio 3. (Facoltativo) Se devi registrare la tua voce, puoi procedere come segue: nella barra del mixer audio, fai clic con il pulsante destro del mouse e seleziona "Proprietà" per impostare il microfono come ingresso audio. Puoi anche aggiungere una webcam durante la registrazione come desideri.
Passaggio 4. Quindi fai clic sul pulsante "Registra" per iniziare o interrompere la registrazione del gioco. Una volta terminato, il file di registrazione verrà salvato sul tuo computer.
Conclusione
In sintesi, ci sono tonnellate di registratori dello schermo di gioco per aiutarti a registrare il tuo gioco su computer Mac. Ognuno di loro ha i suoi punti salienti e le sue carenze. E ti offriamo anche tutorial su come registrare il gameplay su Mac utilizzando il software di registrazione del gioco per Mac.
Per gli utenti Mac, consigliamo EaseUS RecExperts come scelta migliore! Ora, fai clic sul pulsante di download in basso e provalo gratuitamente!