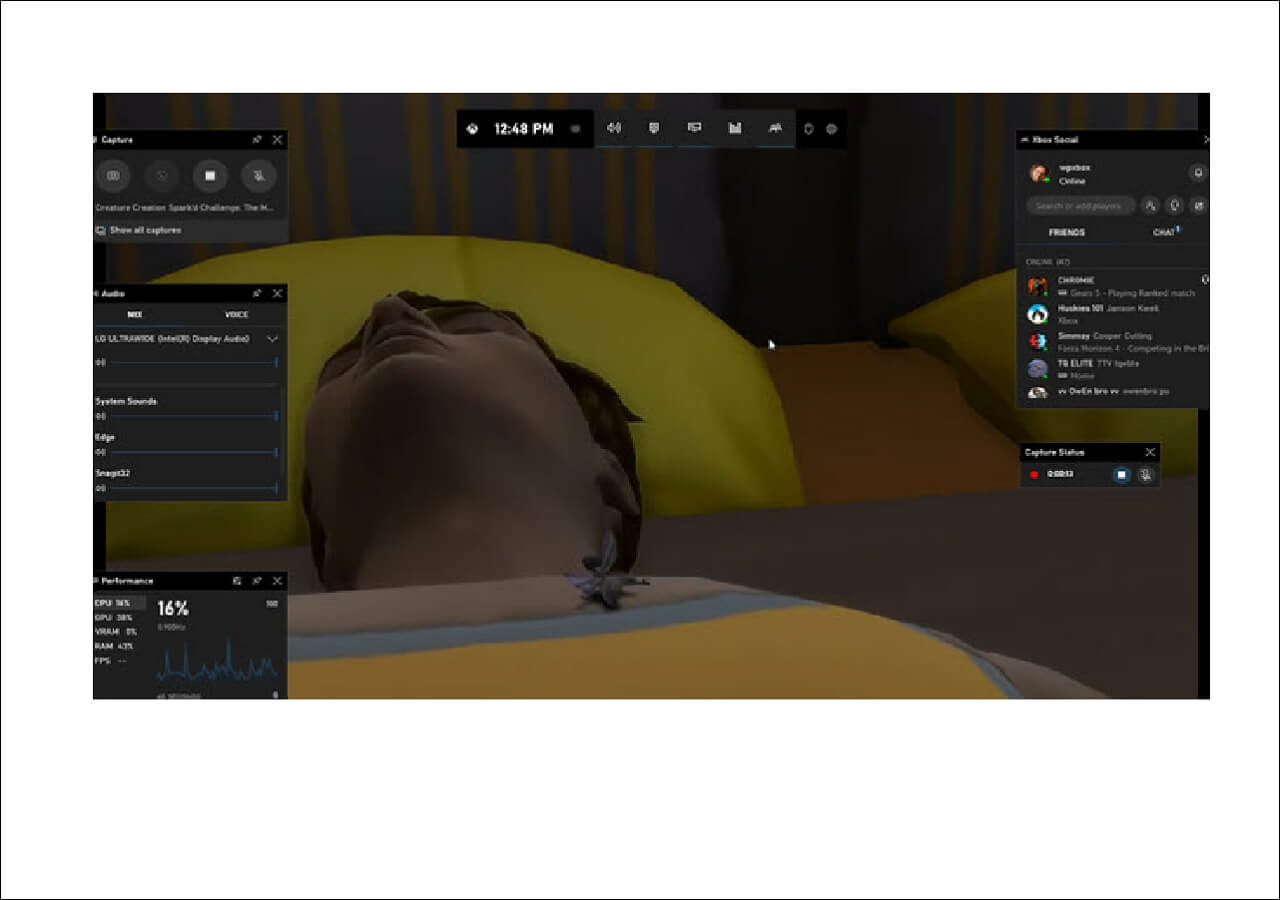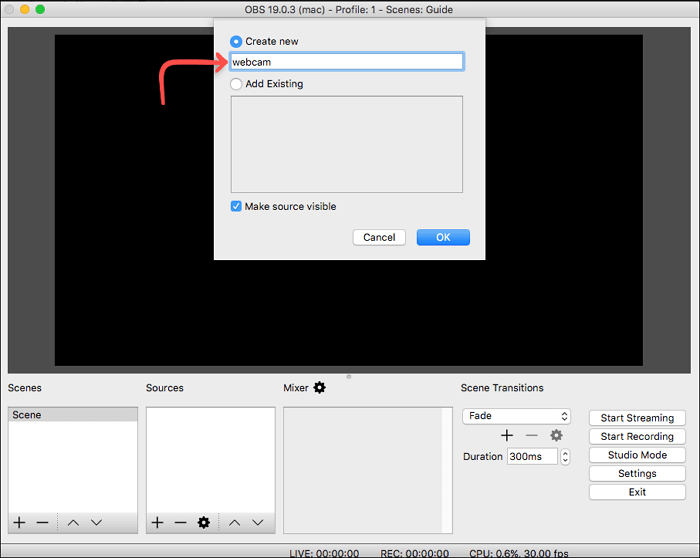I laptop Lenovo sono popolari in tutto il mondo e quasi una persona su dieci usa un computer Lenovo, come ThinkPad, Legion, Yoga o altri modelli. Mentre usi il computer Lenovo, forse vuoi catturare un corso online per imparare in seguito, registrare lezioni o realizzare un tutorial video didattico per altre persone. In quel momento, è necessario un ottimo registratore dello schermo per laptop Lenovo.
Fortunatamente, ci sono molte app di registrazione dello schermo per Lenovo disponibili sul mercato. E in questa pagina, siamo lieti di condividere i 5 modi migliori che funzionano perfettamente su tutti i laptop Lenovo, inclusa la registrazione dello schermo sul laptop Thinkpad. Alcuni sono intuitivi, mentre altri hanno bisogno di una curva di apprendimento. Non preoccuparti, ti guideremo attraverso i passaggi per registrare lo schermo sul laptop Lenovo con facilità. Prima di tutto, dai un'occhiata all'efficacia di ogni metodo in termini di prestazioni, funzionalità e difficoltà durante la configurazione o l'utilizzo delle funzionalità di registrazione.
| Metodi |
Efficacia |
Difficoltà |
| EaseUS RecExperts |
Offre registrazioni di alta qualità con impostazioni di acquisizione personalizzabili. |
Super facile, 1 clic per iniziare |
| Xbox Game Bar |
Fornisce registrazioni di buona qualità con una configurazione minima richiesta. |
Facile |
| OBS Studio |
Offre registrazioni di alta qualità con opzioni di personalizzazione avanzate. |
Difficile |
| ShareX |
Offre registrazioni di buona qualità, ma richiede un apprendimento piuttosto ripido. |
Media |
| Movavi Screen Recorder |
Fornisce registrazioni di buona qualità con strumenti di modifica facili da usare. |
Facile |
Sulla base di questo punto di vista, riteniamo che la scelta qualificata per i laptop Lenovo dovrebbe essere EaseUS RecExperts, un software di registrazione video e audio leggero ma potente sia per Windows che per macOS.
Metodo 1. Registrare lo schermo su laptop Lenovo con il miglior registratore dello schermo
Un eccellente registratore dello schermo per laptop Lenovo dovrebbe soddisfare alcuni elementi essenziali: facile da usare, multipiattaforma, registrazione dello schermo flessibile, più formati di output, ecc. E tutte le funzionalità di base possono essere trovate in EaseUS RecExperts, che è il primo registratore dello schermo per laptop che ti mostrerò.
Come accennato in precedenza, questo programma di registrazione schermo è facile da utilizzare per qualsiasi utente, inclusi principianti e professionisti. Con il suo aiuto, puoi facilmente catturare il tuo schermo in diverse modalità, come schermo intero o schermo parziale. Inoltre, sei libero di scegliere di registrare lo schermo con o senza audio. Oltre a queste opzioni di registrazione di base, fornisce anche molte altre funzionalità, tra cui la registrazione programmata, l'acquisizione di schermate, la suddivisione o l'interruzione automatica e molte altre. Per concludere, è potente come un registratore dello schermo per laptop Lenovo.
Dopo averlo scaricato, puoi controllare il seguente tutorial per avviare la registrazione sui tuoi computer Lenovo:
Step 1. Avvia EaseUS RecExperts sul computer. Prima di registrare, potresti sceglierne una tra due modalità di registrazione. Per registrare l'intero schermo, seleziona la modalità "Schermo intero"; per registrare una parte dello schermo, clicca su "Regione".
Step 2. È inoltre possibile scegliere di registrare lo schermo con la webcam, il suono di sistema e il microfono. Potrai anche impostare la divisione automatica, la registrazione automatica con varie funzioni sull'interfaccia.
Step 3. In seguito, fai clic sul pulsante rosso "REC" per avviare la registrazione. Per mettere in pausa la registrazione, clicca sulla doppia barra verticale bianca; per terminare la registrazione, fai clic sul segno quadrato rosso. Si trovano sulla barra dei menu che appare sullo schermo.
Step 4. Al termine della registrazione, accedi all'elenco delle registrazioni. Qui potrai visualizzare, dividere, estrarre l'audio, scattare screenshot e gestire le tue registrazioni, ecc. Per avviare una nuova registrazione con le impostazioni precedenti, fai clic sul pulsante "REC" nella parte superiore della finestra.
Metodo 2. Barra dei giochi (Game Bar)
Se non ti piace scaricare software di terze parti o registrarti, puoi utilizzare il registratore dello schermo integrato - Game Bar per catturare il tuo desktop Lenovo.
Questo freeware ti consente di registrare una parte dello schermo o l'intero schermo in base alle tue esigenze e puoi completare l'attività di registrazione in tre semplici passaggi. Inoltre, può anche essere utilizzato come strumento di snapshot quando hai bisogno di fare screenshot. Tuttavia, può soddisfare solo le esigenze di registrazione di base e può essere aperto e utilizzato solo in Windows 10 o versioni successive. Di seguito è riportato il tutorial:
Passaggio 1. Premi il tasto Windows + G per aprire la sovrapposizione Xbox Game Bar.
Passaggio 2. Fai clic sull'icona "Cattura" (un cerchio all'interno di un quadrato) o premi il tasto Windows + Alt + R per avviare la registrazione. Se necessario, regola le impostazioni di registrazione facendo clic sull'icona "Impostazioni" a forma di ingranaggio.
Passaggio 3. Fai clic sul pulsante rosso "Stop" o premi nuovamente il tasto Windows + Alt + R per interrompere la registrazione.
![Registra lo schermo su Lenovo con Game Bar]()
📒Guida completa: come usare la registrazione della Game Bar
Metodo 3. OBS Studio
La maggior parte degli utenti è disposta a scegliere un software open source per registrare lo schermo come software preferito durante le attività di registrazione dello schermo. Ecco perché arriva OBS Studio.
Questo freeware può funzionare perfettamente su laptop e computer Lenovo e semplifica la registrazione video e lo streaming live. Utilizzando questo programma, puoi registrare video in streaming, gameplay di alta qualità e varie conferenze online con semplici clic. E ti consente persino di registrare più schermate contemporaneamente. Anche se si comporta in modo professionale nella registrazione dello schermo, è un po' complicato per i principianti a causa della sua complessa interfaccia utente. Quindi, se lo usi per la prima volta, potresti dover controllare alcuni tutorial.
Passaggio 1. Scarica e installa OBS Studio dal sito Web ufficiale.
Passaggio 2. Apri OBS Studio e imposta una sorgente di cattura dello schermo per catturare lo schermo cliccando su "Sorgenti" > "Aggiungi" > "Cattura schermo".
Passaggio 3. Facoltativamente, aggiungi una sorgente di acquisizione di input audio per includere l'audio nella tua registrazione.
Passaggio 4. Avvia la registrazione cliccando sul pulsante "Avvia registrazione" e interrompila cliccando sul pulsante "Interrompi registrazione".
📒Guida completa: come registrare schermo e audio con OBS Studio
![OBS Studio - Registratore dello schermo del laptop Lenovo]()
Metodo 4. ShareX
Come OBS Studio, ShareX è anche open source per la cattura dello schermo. Questo software di registrazione video gratuito ti consente di catturare qualsiasi attività sullo schermo del tuo computer Lenovo. Non ci sono complicazioni associate alla cattura dello schermo durante l'utilizzo di questo software di cattura dello schermo leggero.
Oltre alla registrazione dello schermo, ti aiuta anche a gestire le tue foto e schermate. Lavorando con esso, puoi scegliere di catturare un'istantanea se includere o meno il cursore, impostare un timer e persino utilizzare la funzione OCR per riconoscere il testo sulla tua immagine.
Passaggio 1. Avvia ShareX sul tuo computer.
Passaggio 2. Fai clic su "Cattura" nella barra degli strumenti, quindi seleziona "Registrazione dello schermo". Scegli le impostazioni desiderate, come la regione di registrazione, il formato video e la qualità.
Passaggio 3. Dopo aver configurato le impostazioni, fai clic su "Registra" per iniziare a registrare lo schermo.
![ShareX]()
Metodo 5. Movavi Screen Recorder
L'ultimo registratore dello schermo per il laptop Lenovo è Movavi Screen Recorder. Questo programma ti consente di catturare lo schermo e di catturare il microfono, la webcam e l'audio di sistema. Parlando della sua funzione di registrazione dello schermo, ti consente di impostare il limite di tempo per la cattura, impostare la visualizzazione del mouse nella registrazione e disegnare sul video durante il processo di registrazione. Una volta registrato, puoi fare affidamento sugli strumenti di modifica per rendere perfette le tue registrazioni.
Passaggio 1. Scarica e avvia Movavi Screen Recorder sul tuo computer Lenovo.
Passaggio 2. Scegli l'area di registrazione scegliendo le opzioni Schermo intero o Seleziona area. Inoltre, puoi scegliere di registrare schermate con o senza audio.
Passaggio 3. Una volta terminato, fai clic sul pulsante "REC" per iniziare a registrare lo schermo.
![Movavi Screen Recorder]()
In conclusione
In questa pagina puoi conoscere i 5 migliori registratori dello schermo per laptop Lenovo e sceglierne uno per avviare la registrazione dello schermo. Per coloro che desiderano uno facile e potente, consigliamo vivamente EaseUS RecExperts, in grado di soddisfare quasi tutte le esigenze di registrazione dello schermo. Non esitate a provarlo!
Domande frequenti su come registrare lo schermo su laptop Lenovo
1. La registrazione dello schermo è disponibile sul laptop Lenovo?
Sì. I laptop Lenovo eseguono il sistema operativo Windows e per Windows è disponibile un registratore dello schermo integrato chiamato Xbox Game Bar. Puoi usarlo per registrare direttamente su un laptop Lenovo.
2. Come posso registrare il mio schermo sul mio laptop Lenovo Windows 11?
È possibile utilizzare il registratore dello schermo integrato per acquisire lo schermo sul laptop Lenovo Windows 11. Premi solo il tasto Windows + ALT + R per avviare la registrazione.
3. Come registro lo schermo sul mio portatile?
Innanzitutto, devi trovare e installare un eccellente registratore dello schermo per laptop. Una volta terminato, puoi seguire le istruzioni sullo schermo per avviare la registrazione dello schermo. Di seguito sono riportati alcuni consigli:
- EaseUS RecExperts
- Flash Back Express
- TinyTake
- OBS Studio
- Telaio