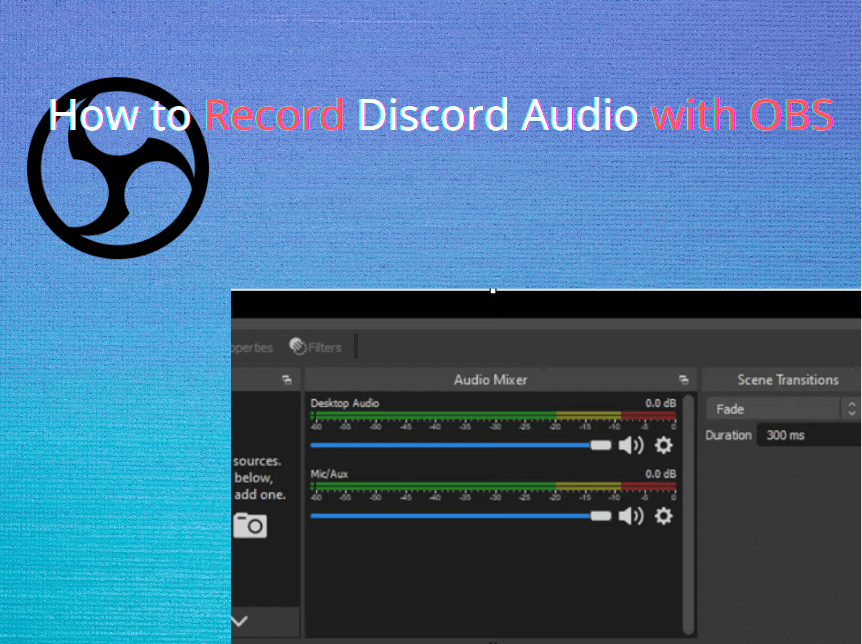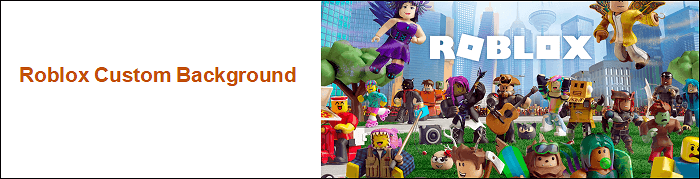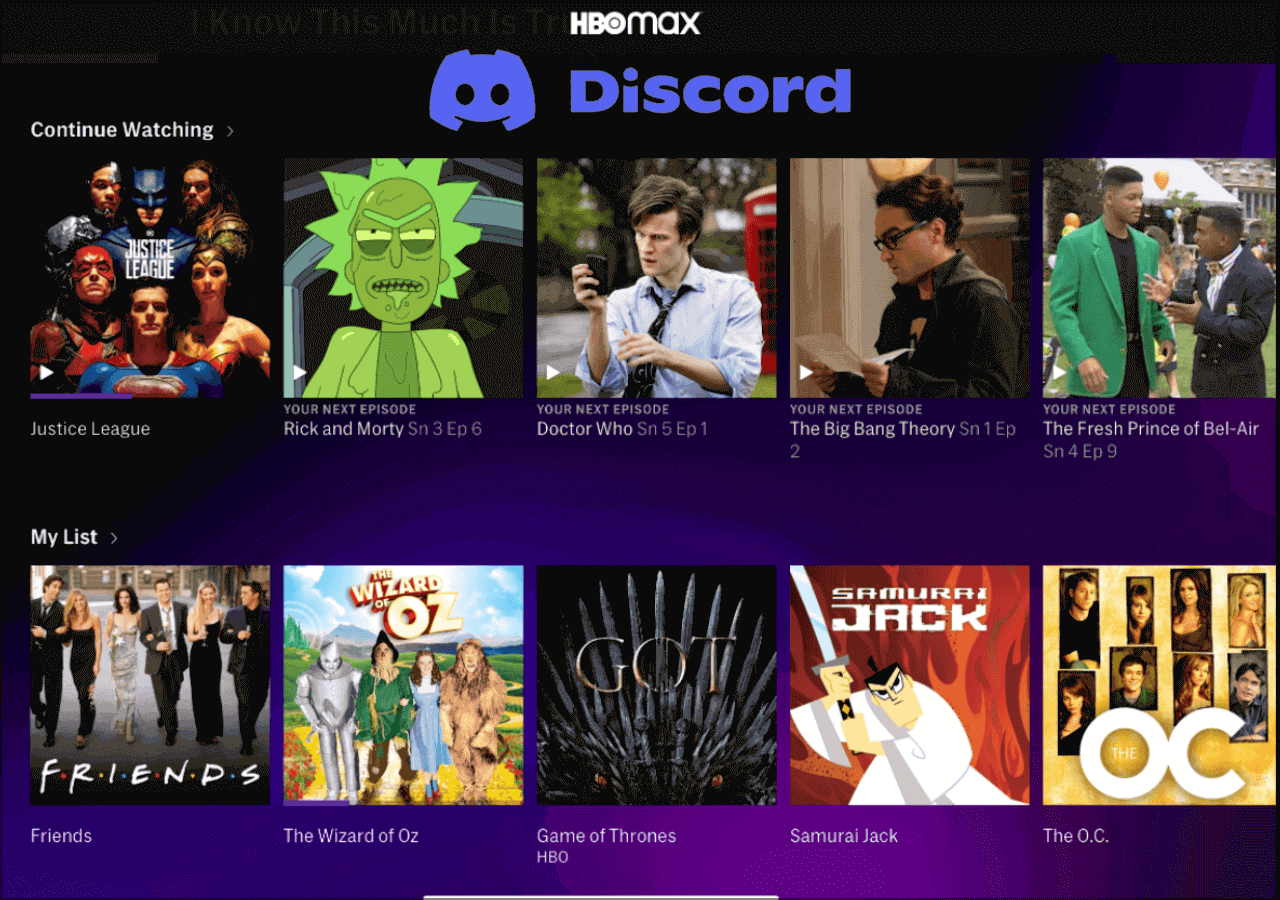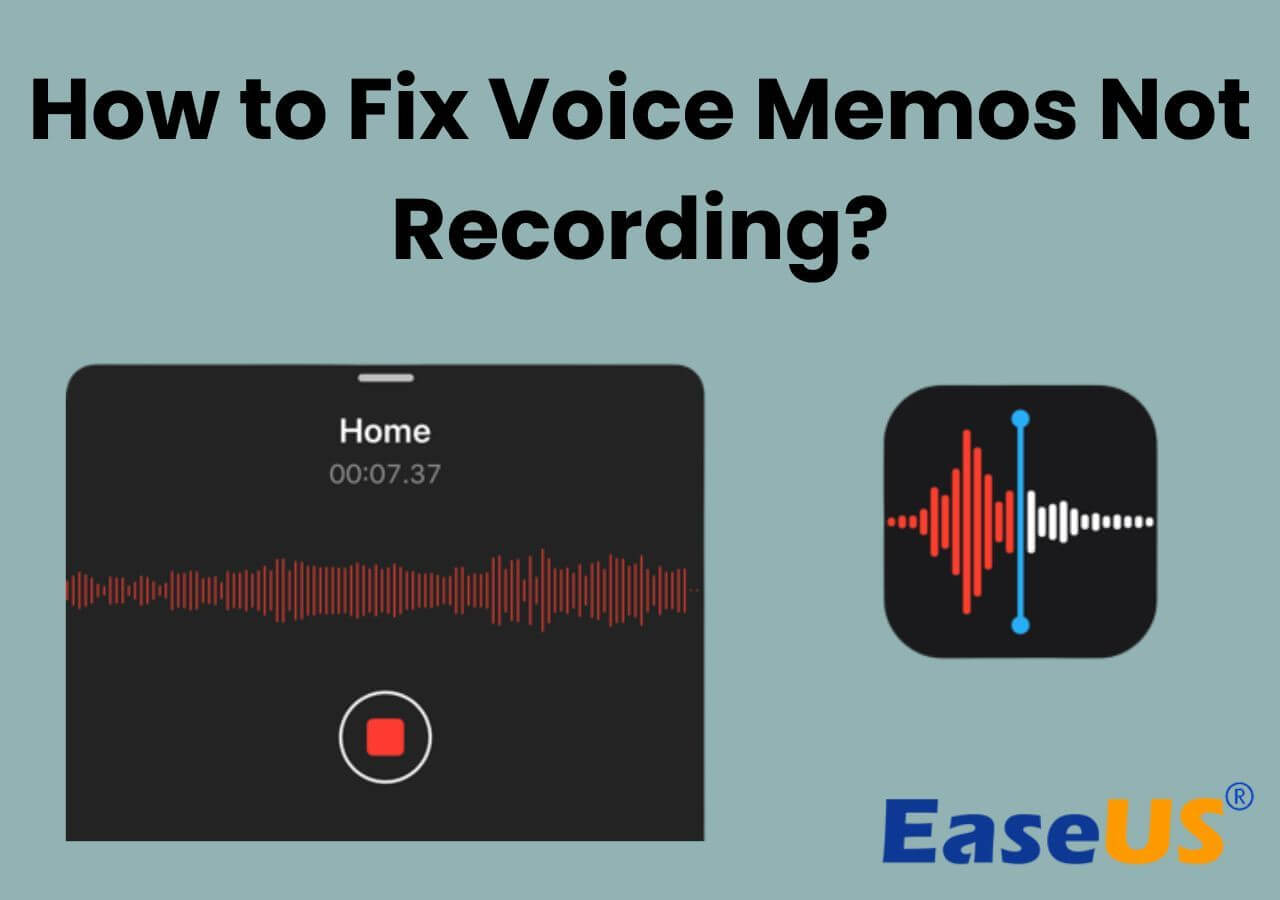-
![]()
Daisy
Daisy is the Senior editor of the writing team for EaseUS. She has been working in EaseUS for over ten years, starting from a technical writer to a team leader of the content group. As a professional author for over 10 years, she writes a lot to help people overcome their tech troubles.…Read full bio -
Jane is an experienced editor for EaseUS focused on tech blog writing. Familiar with all kinds of video editing and screen recording software on the market, she specializes in composing posts about recording and editing videos. All the topics she chooses …Read full bio
-
![]()
Alin
Alin is an experienced technical blog writing editor. She knows the information about screen recording software on the market, and is also familiar with data cloning and data backup software. She is expert in writing posts about these products, aiming at providing users with effective solutions.…Read full bio -
Jean is recognized as one of the most professional writers in EaseUS. She has kept improving her writing skills over the past 10 years and helped millions of her readers solve their tech problems on PC, Mac, and iOS devices.…Read full bio
-
![]()
Jerry
Jerry is a fan of science and technology, aiming to make readers' tech life easy and enjoyable. He loves exploring new technologies and writing technical how-to tips. All the topics he chooses aim to offer users more instructive information.…Read full bio -
![]()
Rel
Rel has always maintained a strong curiosity about the computer field and is committed to the research of the most efficient and practical computer problem solutions.…Read full bio -
![]()
Gemma
Gemma is member of EaseUS team and has been committed to creating valuable content in fields about file recovery, partition management, and data backup etc. for many years. She loves to help users solve various types of computer related issues.…Read full bio -
![]()
Shelly
"I hope my articles can help solve your technical problems. If you are interested in other articles, you can check the articles at the bottom of this page. Similarly, you can also check my Twitter to get additional help."…Read full bio
Page Table of Contents
0 Views |
0 min read
Page Content:
- How to Record Webcam and Gameplay Separately (Step-by-Step Guide)
- How to Record Gameplay and Webcam at the Same Tim
- How to Record Webcam and Gameplay Separately FAQs
Recording gameplay and webcam is quite simple thanks to different screen and camera recorder software. Through this software, you can record gameplay both on Mac and Windows. It would be best if you also turned on your front camera to take a picture of your face. This article provides the most recent techniques to help you record clear webcam and gaming recordings separately. Let's get started.
How to Record Webcam and Gameplay Separately (Step-by-Step Guide)
To capture your gameplay together with the webcam on your PC separately. You have to set up video editing software for this process.
A professional game recording software that has made things easier for gamers is OBS Studio (Open Broadcaster Software). This open source screen recorder can help you to record webcam and gameplay separately. It helps gamers to edit and work with full-resolution game gameplay. It also contains numerous advanced features for recording according to your needs.
This software not only allows you to edit your video in the settings but also provides numerous options and features for its users, making it a great option. One of the unique aspects of this software is that it allows multiple sources, such as webcam, microphone audio, and internal audio. OBS seems a little complicated to use; hence we'll give you a step-by-step guide on using this free, open-source software to make your recording footage.
The steps below will help you to set up and record gameplay and webcam after you've installed OBS.
Step 1. Download and install OBS software on your PC.
Step 2. Open OBS and locate the "Controls." Go to the Scenes tab at the bottom of the screen to create your scene. To create a new scene, Click on the "+" icon.
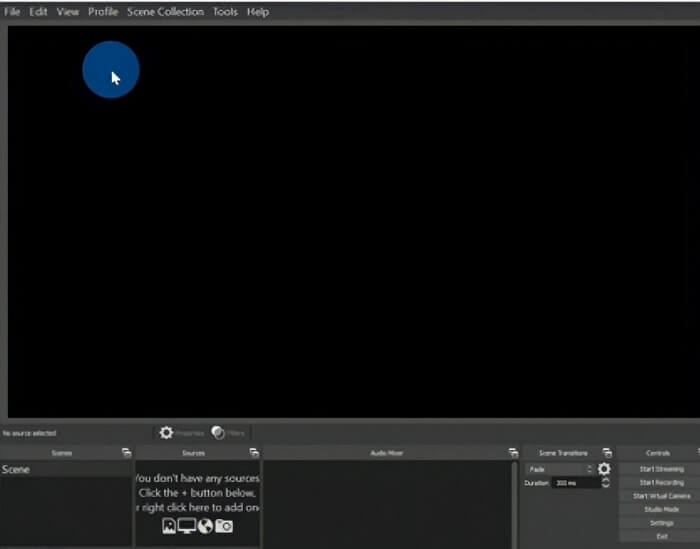
Step 3. Select your webcam in the device section you wish to record from and give it a name. Click on Ok to add the camera to the screen.
Your camera will be added to your scene and can be adjusted to fit the bottom half of the scene.
Step 4. To record your gameplay on the screen, click on the "+" button under Sources and this time, select Display Capture and ensure your game is running. In the OBS preview section, you will see the webcam and screen.
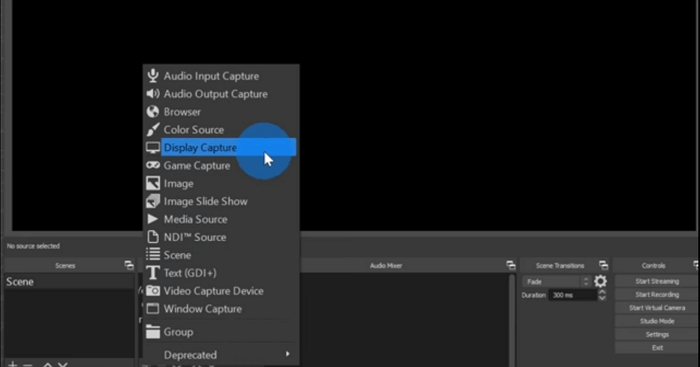
At this point, ensure your audio sources are set up correctly. You can do this by adding an audio output capture source and also adding an audio input capture source which will help to add your microphone.
Step 5. Under the Controls tab, click on the "Start Recording" option.
Step 6. You will now want to ensure that your audio sources are set up correctly. You can add an audio output capture source and an audio input capture source to add your microphone.
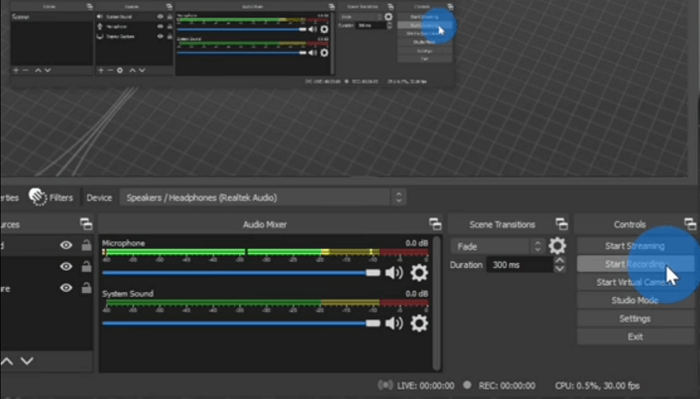
Step 7. Click on the Stop Recording option in the Controls tab immediately after you're done to save. You'll see the recorded video under the Video folder on your computer.
To make the footage easier to edit, convert the file format to MP4. Click the settings button to start and go to Output on the left. Then change the recording format to MP4 in the recording section.
How to Record Gameplay and Webcam at the Same Time
EaseUS RecExperts stands out as the best screen recorder on PC for recording webcam and screen simultaneously. With a click, this Windows and Mac screen recorder will help you record several high-quality games in 4K UHD resolution while you flexibly choose the frame rate you want. This powerful video capture software allows you to add a facecam overlay to the gameplay recording and capture the system, your webcam, and your face while performing screen recording activities on your computer.
This built-in tool also helps users record any gameplay without lagging or watermark. It trims the video and edits the recordings without downloading any other software. You can get this amazing tool to capture your gameplay, webcam, and microphone sound effortlessly!
Key Features:
- The screen recorder has no time limit
- Captures any area of your screen flexibly
- 1080P and 4K video recordings are supported
- Allow recording game, audio, video, and webcam
In the steps below, we've detailed how you can record gameplay and webcam at the same time using EaseUS RecExperts.
Step 1. Launch EaseUS RecExperts and choose a screen recording mode from the main interface. You can select Full Screen to capture the entire display or Custom to record a specific area on your screen.

Step 2. Toggle on the Webcam, and click the small arrow next to the camera icon to select your preferred device. You can also enable Speaker or Microphone if audio is needed in your recording.

Step 3. In the webcam preview window, you can customize your camera feed. Options include changing the shape of the webcam overlay, rotating or mirroring the view, adjusting the resolution, and even adding a virtual background for a more professional look.
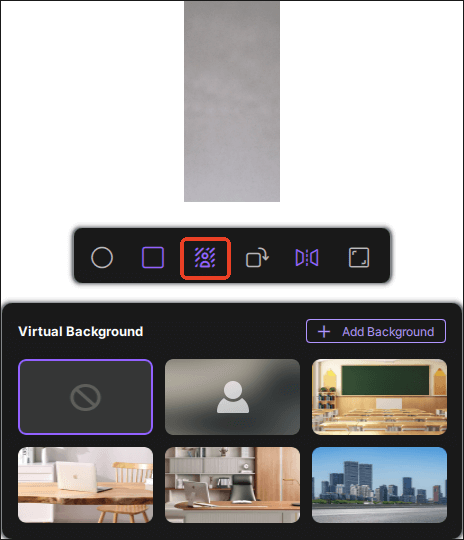
Step 4. Click the red REC button to start recording. During the recording, use the white Pause button to pause or the red Stop button to finish and save your video.
Step 5. After recording, you'll be taken to the preview window where you can trim, edit, and manage your recording files.

Final Words
If you're looking to upload your gameplay recordings with your face through a webcam, this article has shown the tools to record your gameplay and webcam separately or simultaneously. We hope this post will be helpful!
How to Record Webcam and Gameplay Separately FAQs
Recording webcams and gameplay separately can be done in a few easy steps. You've got some questions on "How to record webcam and gameplay separately," you will find answers here!
1. How do I record camera and gameplay separately Streamlabs?
Open Streamlabs and follow these steps to record the camera and gameplay separately:
- Once you've opened Streamlabs, ensure the game appears in your game capture source before recording. Confirm all the scenes' audio and sources to ensure the audio works as expected.
- Set your video, audio, and output preference in the setting menu.
- Click the record icon located at the lower right corner of the screen. When the recording starts, a timer will appear.
- To end the recording, hit the REC icon again. Your new video will be located in the output file right in the menu.
2. How do Youtubers record gameplay and themselves?
Most YouTube gamers use Open Broadcast System (OBS) and Bandicam to record their gameplay. However, for high-quality video recording, EaseUS RecExperts is one of the best video recording options.
3. Can OBS record sources separately?
With the Source Record plug-in in OBS Studio, any source can be separately recorded in high definition.
EaseUS RecExperts

One-click to capture anything on screen!
No Time Limit, No watermark
Start Recording