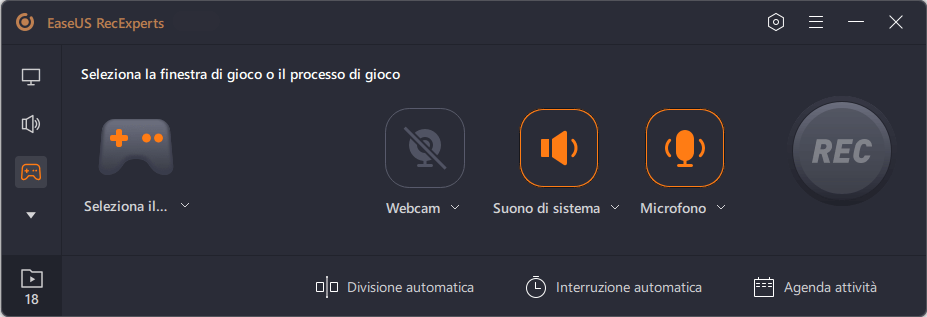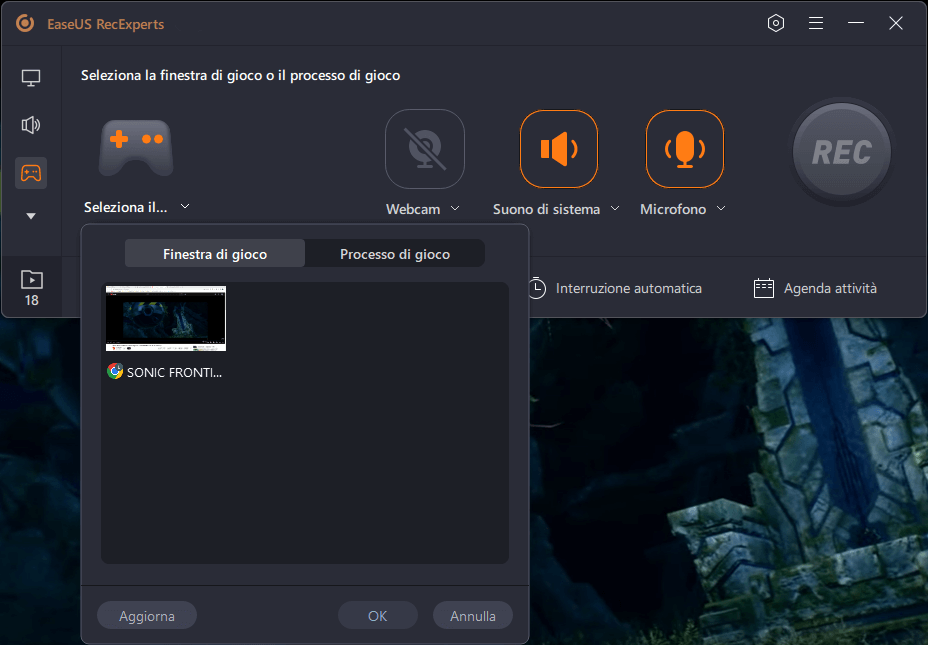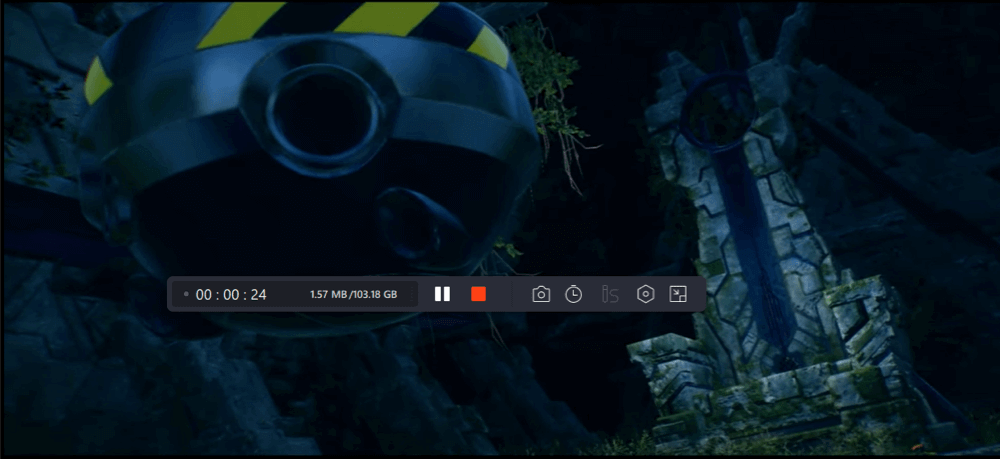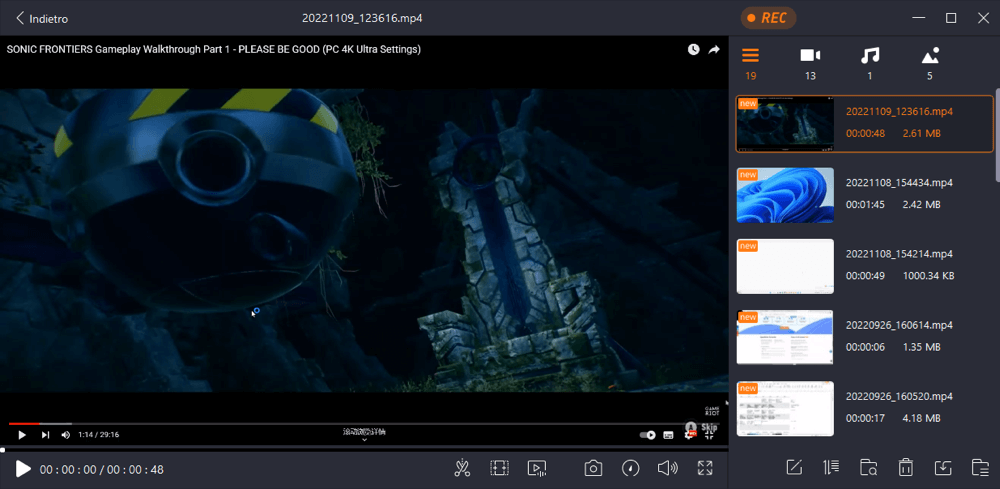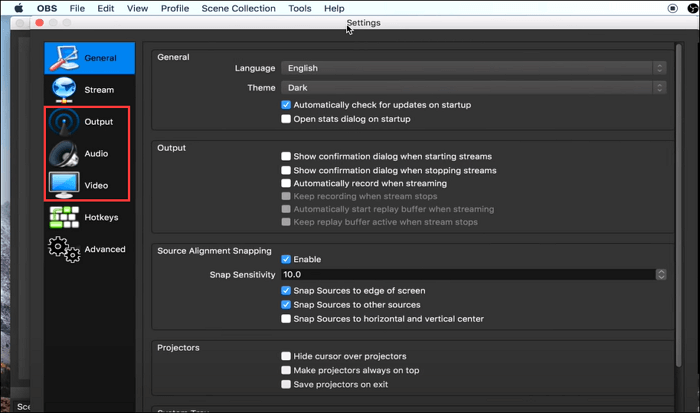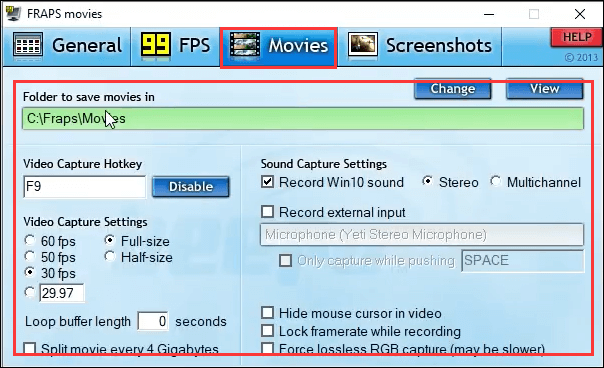Se sei bravo a giocare a Valorant Gameplay e vuoi dimostrare le tue abilità su YouTube o altre piattaforme social per ottenere più follower, è una buona scelta utilizzare alcuni dei migliori software di registrazione di giochi per catturare Valorant. Tuttavia, registrare il gameplay di Valorant senza calo di FPS non è così facile come pensi. Detto questo, questo post torna utile.
In questa pagina parleremo di alcuni fantastici software di ritaglio di Valorant e ti illustreremo come registrare il gameplay di Valorant senza ritardi senza sforzo. Ora, tuffiamoci dentro!
Come registrare il gameplay di Valorant su PC utilizzando EaseUS RecExperts
EaseUS RecExperts è in cima alla nostra lista di registratori di clip Valorant. Dotato di un'interfaccia utente intuitiva, rende la registrazione dei giochi super facile per chiunque, compresi i principianti. Inoltre, supporta la tecnologia di accelerazione GPU, aiutandoti a registrare quasi tutti i gameplay 2D/3D (Minecraft, Fortnite, LOL...) senza alcun calo di FPS, anche su un PC di fascia bassa. Durante la registrazione, puoi abilitare la webcam e la funzione di narrazione per aggiungere l'overlay e l'audio della webcam alle tue registrazioni, facendole risaltare.
Una volta terminata la registrazione di Valorant, puoi scegliere di modificare il video con strumenti semplici, come tagliare, aggiungere titoli di testa, ecc. E poi, puoi esportare le clip di Valorant nel formato desiderato senza problemi.
Scopri le straordinarie funzioni del registratore di giochi EaseUS:
FPS regolabile: questo software ti consente di regolare l'FPS fino a 60 e ciò ti assicurerà di poter registrare i gameplay comuni sul tuo computer senza ritardi.
Nessuno schermo o limite di tempo: puoi scegliere di registrare qualsiasi area sullo schermo o registrare più schermate. Inoltre, ti consente di registrare lo schermo per tutto il tempo consentito dallo spazio su disco.
Vari formati di output: prima della registrazione, puoi andare su Impostazioni per selezionare i formati di output desiderati. Supporta più di 10 formati, inclusi MP4, AVI, MKV, MOV, ecc.
Arresto automatico e arresto automatico: quando raggiunge un'ora, una durata o una dimensione del file prestabilite, le registrazioni verranno suddivise in più file per un uso successivo.
Come registrare il gameplay di Valorant su PC senza caduta di FPS:
Passaggio 1. Avvia il gioco che desideri registrare. Quindi, apri EaseUS RecExperts e fai clic sul pulsante "Gioco" a sinistra.
Passaggio 2. Fai clic sull'opzione "Seleziona il gioco" per scegliere una finestra o un processo di gioco. Puoi anche attivare la registrazione dell'audio e della webcam se necessario. Quindi fai clic sul pulsante grande REC per avviare la registrazione del gioco.
Passaggio 3. Apparirà una barra degli strumenti fluttuante e puoi mettere in pausa o interrompere la registrazione. Inoltre, l'icona della fotocamera consente di effettuare uno screenshot e l'icona del timer permette di interrompere automaticamente la registrazione.
Passaggio 4. Dopo aver salvato il video di gioco registrato, si aprirà un lettore multimediale. Il player offre uno strumento integrato per tagliare la registrazione, estrarre l'audio dal video e aggiungere una parte iniziale e finale. Lo strumento si trova nella parte inferiore del lettore.
Come registrare clip di Valorant su PC di fascia bassa con OBS Studio
OBS Studio è una buona opzione se vuoi trovare un registratore di clip open source e Valorant per PC di fascia bassa.
Come registratore di giochi multipiattaforma, può funzionare perfettamente su PC Windows, Mac e Linux. Per registrare i giochi Valorant, devi avviare questo freeware, selezionare l'area di registrazione e fare clic sul pulsante Registra. In realtà, la registrazione è solo una parte delle sue funzioni. Inoltre, può anche aiutarti a avviare lo streaming live su altre piattaforme mentre lo riproduci.
Ecco come registrare il gameplay di Valorant con OBS su un PC di fascia bassa:
Passaggio 1. Avvia OBS Studio e fai clic su "Impostazioni" nell'angolo in basso a destra per regolare il formato e la qualità dell'output. Qui seleziona il bitrate video, il codificatore, il bitrate audio, la risoluzione di output e il percorso di salvataggio per i file registrati.
![Impostazioni OBS]()
Passaggio 2. Quindi torna all'interfaccia principale e fai clic sul pulsante "Schermo" nell'angolo in basso a sinistra dello schermo. Premi l'icona "+" per aggiungere Game Capture e Audio Output Capture.
Passaggio 3. Apri Valorant e torna a OBS per avviare la registrazione. Fai clic sull'opzione Game Capture > Cattura finestra specifica > Valorant.exe. Una volta completate tutte le impostazioni, puoi fare clic su "Avvia registrazione" per catturare il tuo gameplay di Valorant.
Come catturare Valorant Game su laptop usando Fraps
L'ultimo modo per registrare il gameplay di Valorant è usare Fraps. È un noto registratore di giochi per utenti Windows, che aiuta a creare facilmente fantastici video di giochi. Durante la registrazione, l'FPS che ottieni verrà mostrato nell'angolo dello schermo per avere un'esperienza intuitiva. Inoltre, qui è disponibile anche la funzione di istantanea dello schermo, che può aiutarti a catturare i momenti salienti e condividerli con altri in un secondo momento.
Ancora più importante, questo registratore di giochi professionale può acquisire audio e video fino a 7680 x 4800 con una frequenza fotogrammi personalizzata da 1 a 120 fotogrammi al secondo.
Tutorial passo passo per registrare il gameplay di Valorant:
Passaggio 1. Scarica e installa Fraps sul tuo PC, quindi aprilo e il gameplay di Valorant, inclusi posizione, tasti di scelta rapida, ecc.
Passaggio 2. Prima di registrare, è necessario fare clic sull'opzione "Film" per impostare i tasti di scelta rapida, FPS, sorgente audio e molti altri.
![Registra il gameplay di Valorant usando Fraps]()
Passaggio 3. Dopo aver regolato tutte le impostazioni di registrazione, tutto ciò che devi fare è avviare l'attività di registrazione premendo il tasto di scelta rapida di acquisizione.
Conclusione
In questa pagina, puoi imparare 3 software di ritaglio Valorant professionale, che ti assisterà nella registrazione di giochi Valorant senza calo di FPS. Se desideri un registratore dello schermo semplice ma senza ritardi, EaseUS RecExperts è ciò di cui hai bisogno! Funziona perfettamente nel catturare il gameplay e lo streaming di video in qualità originale. Inoltre, non ci sono limiti di tempo per la tua registrazione. Quindi, provalo ora e non ti deluderà mai!