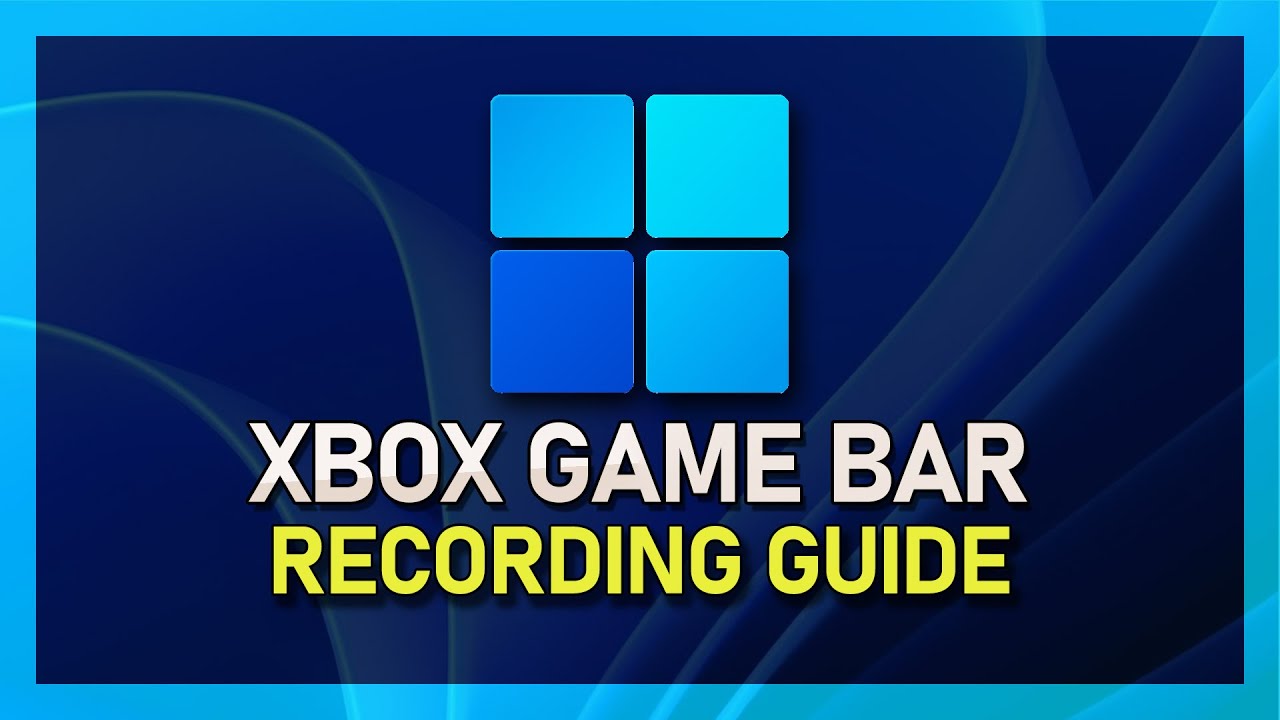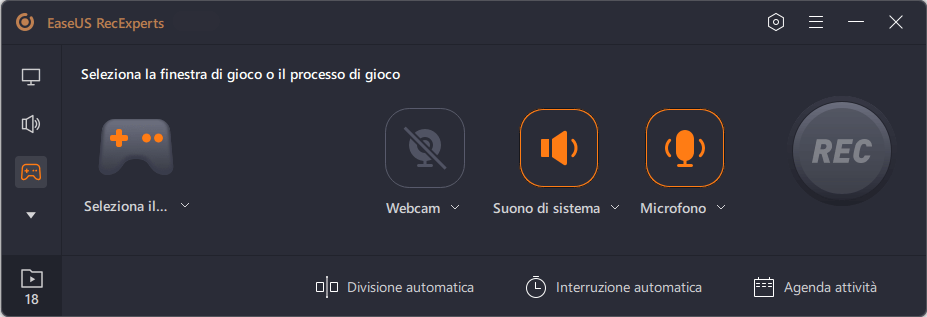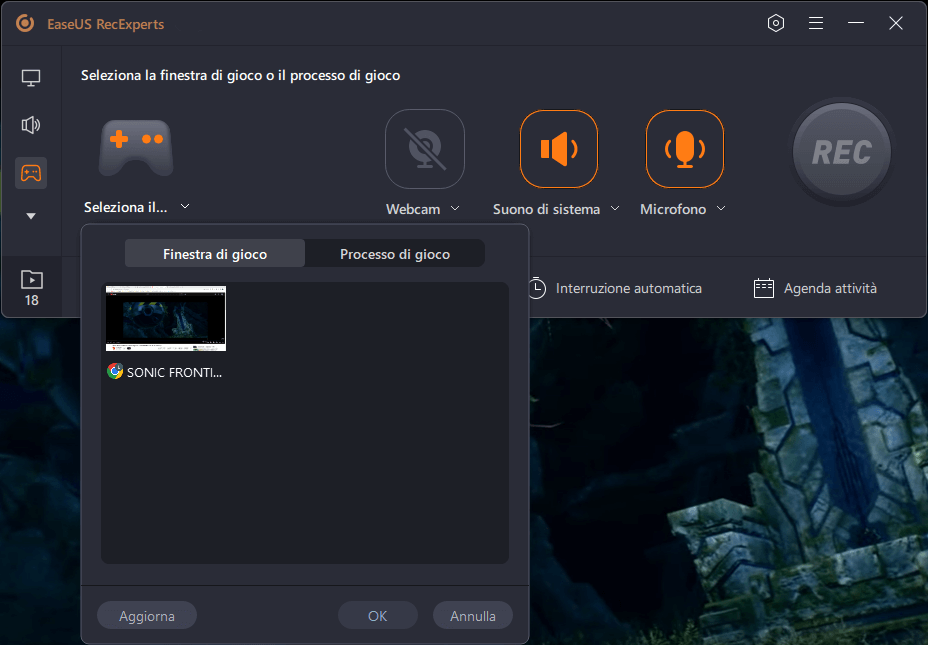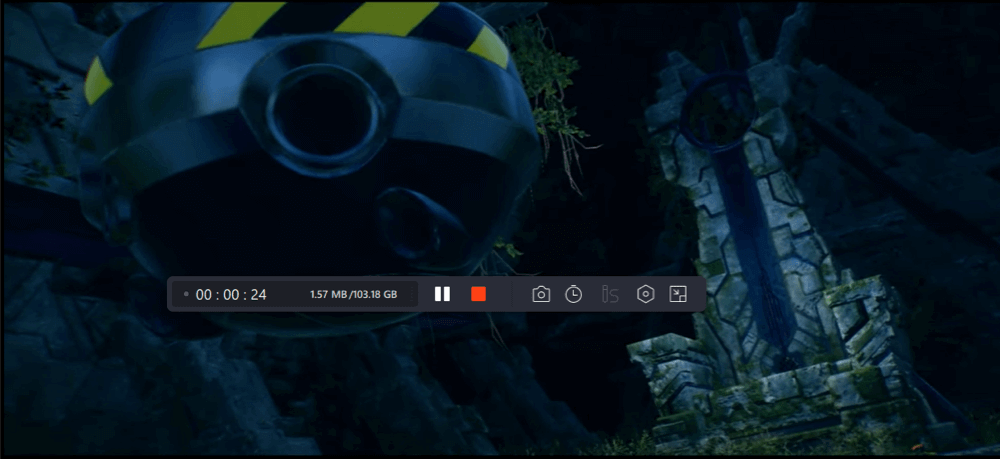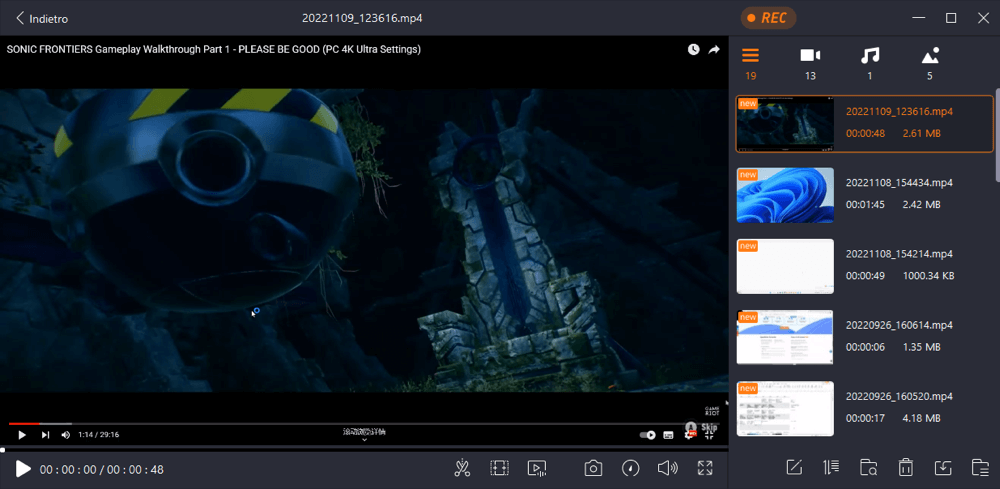Se hai bisogno di registrare lo schermo su un computer Windows 10, puoi eseguire rapidamente l'attività senza installare software di registrazione dello schermo di terze parti, perché ce n'è uno integrato in Windows 10: lo strumento di registrazione della barra di gioco Xbox.
Questa applicazione ti consente di eseguire semplici attività di registrazione dello schermo, incluse ma non limitate alla creazione di tutorial video, all'acquisizione di gameplay, ecc. Tuttavia, se è la prima volta che ne senti parlare, potresti non trovare la funzione di registrazione di Xbox Game Bar. Non preoccuparti e questo post torna utile. Qui imparerai come abilitare e utilizzare questo registratore dello schermo integrato. Inoltre, alla fine puoi trovare un registratore dello schermo avanzato di Windows 10. Ora cominciamo!
Come registrare lo schermo di Windows con la registrazione della barra di gioco Xbox
Parlando di registrazione dello schermo su Windows con Xbox Game Bar, è piuttosto semplice. Se sei nuovo, puoi fare riferimento ai seguenti passaggi:
Passaggio 1. Apri le impostazioni di Windows e fai clic su "Giochi" > "Modalità gioco". Quindi assicurati di abilitare la modalità di gioco.
![Abilita la registrazione del gioco Xbox Box]()
Passaggio 2. Successivamente, apri la finestra dell'applicazione che desideri registrare, quindi chiudi le altre finestre o disattiva l'altro audio per evitare di registrare accidentalmente quello sbagliato.
Passaggio 3. Premi contemporaneamente i tasti "Windows" + "G" sulla tastiera per aprire la barra di gioco Xbox e visualizzerai l'anteprima di tutti i widget nella navigazione in alto.
Passaggio 4. Per catturare lo schermo, devi solo fare clic sull'icona "Cattura" per attivare il widget Cattura. Quindi, fai clic sull'icona della fotocamera per avviare la registrazione. Se necessario, puoi anche acquisire l'audio del microfono contemporaneamente.
![Premi l'opzione di acquisizione]()
Passaggio 5. Quando hai finito, premi il pulsante di arresto nella barra di registrazione. (Oppure puoi premere direttamente Windows + ALT + R sulla tastiera per terminare la registrazione)
Inoltre, ecco un tutorial video sulla registrazione dello schermo tramite Xbox Game Bar:
Soluzioni per risolvere il problema Game Bar non registra
A volte, potresti scoprire che la registrazione di Xbox Game Bar non funziona. Detto questo, ti mostreremo le soluzioni per risolvere i problemi senza troppi problemi. Continua a leggere per saperne di più informazioni.
👀 #1. La barra di gioco Xbox non viene visualizzata
Se la barra di gioco Xbox non viene visualizzata, la prima possibilità è che la funzionalità della barra di gioco sia disabilitata. Quindi, per risolvere il problema, devi controllare le impostazioni della tua Xbox Game Bar.
Premi il tasto Windows sulla tastiera, quindi fai clic su Impostazioni > Giochi > Xbox Game Bar per abilitare tutte le impostazioni. Una volta terminato, riavvia l'applicazione per verificare se Xbox Game Bar funziona.
👀 #2. Windows Game Bar non può registrare il microfono
Disabilitare il microfono è uno dei motivi per cui Xbox Game Bar non registra l'audio del microfono. In tal caso, segui i passaggi seguenti per verificare se abiliti il microfono:
Passaggio 1. Fai clic su "Impostazioni" > "Privacy" e scorri verso il basso per cercare Microfono nel riquadro di sinistra.
Passaggio 2. Attiva Consenti alle app di accedere al microfono. Inoltre, attiva l'opzione: scegli quale app di Microsoft Store può accedere al tuo microfono e attiva la barra di gioco Xbox .
Passaggio 3. Infine, riavvia la barra di gioco per verificare se funziona la registrazione.
Se non funziona, puoi cambiare il microfono che stai utilizzando.
👀 #3. Xbox Game Bar non può registrare a schermo intero
L'applicazione stessa potrebbe essere problematica se non riesci a catturare l'intero schermo. Pertanto, per risolvere il problema, è necessario riavviare il computer e avviare nuovamente la registrazione.
Inoltre, puoi anche controllare gli aggiornamenti di Windows, che potrebbero eliminare eventuali bug nel sistema che potrebbero causare il problema.
La migliore alternativa allo strumento Game Bar - EaseUS RecExperts
Se la registrazione della Xbox Game Bar continua a non funzionare sul tuo computer o hai bisogno di un registratore dello schermo versatile, dai un'occhiata a EaseUS RecExperts.
Essendo uno dei migliori software di registrazione dello schermo, ti consente di catturare il tuo schermo in modo flessibile, incluso schermo intero, schermo parziale, schermi multipli, ecc. Con il suo aiuto, puoi selezionare qualsiasi area dello schermo per registrare video di alta qualità in HD , risoluzione 2K o addirittura 4K. Inoltre, è un eccellente software di registrazione di giochi, che funziona perfettamente su PC di fascia bassa senza rallentare il fotogramma, il che è la soluzione migliore per l'acquisizione del gameplay.
In aggiunta a ciò, ci sono molte eccellenti funzionalità di RecExperts:
Nessuna filigrana e nessun limite di tempo: a differenza di altri software di registrazione video, questo programma ti consente di registrare per tutto il tempo che desideri. Inoltre, non ci sarà alcuna filigrana sulle registrazioni esportate. Tutte le funzionalità sono disponibili nella versione gratuita.
Avvio/arresto/divisione automatica delle registrazioni: utilizzando questo registratore dello schermo, puoi facilmente creare un'attività di registrazione programmata da avviare o interrompere in un momento specifico senza sforzo. Puoi anche creare un'attività per dividere automaticamente le tue registrazioni, se necessario.
Acquisisci screenshot in qualsiasi momento: la funzione snapshot è disponibile qui. Ti consente di acquisire screenshot prima, durante o dopo la registrazione ed esportare l'immagine in formato PNG.
Visualizza e modifica in un unico posto: al termine della registrazione, puoi utilizzare gli strumenti integrati per tagliare i file registrati. Vale anche la pena ricordare che il lettore multimediale può aprire quasi tutti i file video/audio sul tuo computer.
Ora fai clic sul pulsante in basso per far sì che questo fantastico registratore dello schermo avvii la registrazione.
Passaggio 1. Avvia il gioco che desideri registrare. Quindi, apri EaseUS RecExperts e fai clic sul pulsante "Gioco" a sinistra.
Passaggio 2. Fai clic sull'opzione "Seleziona il gioco" per scegliere una finestra o un processo di gioco. Puoi anche attivare la registrazione dell'audio e della webcam se necessario. Quindi fai clic sul pulsante grande REC per avviare la registrazione del gioco.
Passaggio 3. Apparirà una barra degli strumenti fluttuante e puoi mettere in pausa o interrompere la registrazione. Inoltre, l'icona della fotocamera consente di effettuare uno screenshot e l'icona del timer permette di interrompere automaticamente la registrazione.
Passaggio 4. Dopo aver salvato il video di gioco registrato, si aprirà un lettore multimediale. Il player offre uno strumento integrato per tagliare la registrazione, estrarre l'audio dal video e aggiungere una parte iniziale e finale. Lo strumento si trova nella parte inferiore del lettore.
Parole finali
In questa pagina offriamo una guida definitiva per aiutarti a utilizzare la barra di gioco Xbox per la registrazione. Si adatta meglio a coloro che hanno esigenze di registrazione di base. Ma se cerchi un registratore di schermo avanzato, EaseUS RecExperts è la scelta migliore. Compatibile con tutte le versioni di Windows, ti consente di catturare quasi tutto ciò che appare sullo schermo senza problemi.
Domande frequenti sulla registrazione della barra di gioco Xbox
1. La barra di gioco Xbox è adatta alla registrazione?
Sì, la barra di gioco Xbox è utile per la registrazione dello schermo. Ha un'interfaccia utente intuitiva e quasi tutti gli utenti possono gestirla facilmente. Questo freeware può soddisfare le esigenze di base della registrazione dello schermo. Tuttavia, se hai bisogno di registrare un'area selezionata o desideri usufruire di funzionalità avanzate, faresti meglio a provare altri registratori di schermo, come OBS Studio, RecExperts, Snagit, ecc.
2. Come posso trovare le registrazioni della mia barra di gioco Xbox?
Al termine della registrazione, i file registrati verranno salvati automaticamente sul tuo computer. Li puoi trovare nel seguente percorso:
Premi il tasto Windows sulla tastiera. Successivamente, fai clic su Impostazioni > Giochi > Acquisizioni, quindi in Posizione acquisizioni, seleziona Apri cartella. Una volta terminato, puoi trovare tutte le tue registrazioni.
3. Per quanto tempo può essere registrata la schermata della barra di gioco Xbox?
Se registri lo schermo con la barra di gioco Xbox, puoi registrare fino a 30 minuti. Si spegnerà automaticamente dopo 30 minuti. Quindi, se hai intenzione di registrare lo schermo per più di 30 minuti, devi trovare un altro software di registrazione dello schermo senza limiti di tempo.