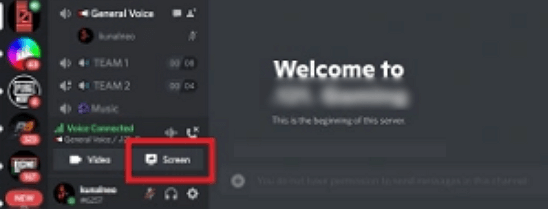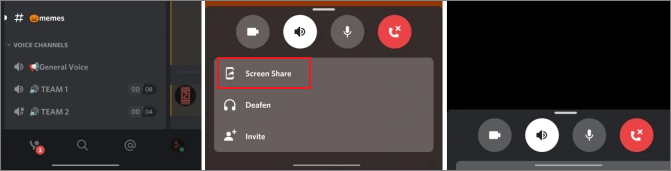CONTENUTO DELLA PAGINA:
Discord è un'ottima piattaforma per creare una community in cui le persone possono effettuare chiamate e condividere tra loro i contenuti dello schermo. Ed è stato uno strumento popolare tra i giocatori per condividere il proprio gameplay o guardare un programma televisivo con gli amici. Ma ciò non significa che solo i giocatori possano usarlo.
Se stai utilizzando questa piattaforma e desideri condividere lo schermo su Discord, cosa dovresti fare? Va bene se non puoi darmi una risposta perché ti forniremo un elenco di metodi per farlo. Oltre a utilizzare la funzione di condivisione dello schermo integrata, puoi anche registrare lo schermo e condividere il file registrato con altri. Immergiamoci!
Registra la schermata Discord da condividere con altri
EaseUS RecExperts è un registratore di schermo per Mac e Windows che può essere utilizzato per registrare il tuo schermo Discord e condividerlo con i tuoi amici e colleghi. Con questo strumento, puoi registrare schermate, audio e videochiamate Discord contemporaneamente o separatamente.
Inoltre, puoi utilizzarlo per registrare una riunione Zoom , Google Meet, Microsoft Teams e molte altre app per conferenze online con un clic. Se sei un giocatore, puoi usarlo per registrare il gameplay e la webcam, se lo desideri. Naturalmente è possibile includere anche l'audio del sistema e l'audio del microfono.
Caratteristiche principali:
Fare clic sul pulsante in basso per scaricarlo e seguire i passaggi per iniziare.
Passo 1. Esegui EaseUS RecExperts sul tuo dispositivo e vedrai due modalità di registrazione. È possibile scegliere "Schermo intero" per registrare l'intero schermo o scegliere "Regione" per selezionare manualmente l'area di registrazione prima della registrazione.
Passaggio 2. Successivamente, puoi scegliere di registrare la webcam , l'audio del sistema , il microfono o non registrarne nessuno come preferisci. Puoi anche impostare la suddivisione automatica e la registrazione automatica con varie funzioni sull'interfaccia.
Passo 3. Quindi, puoi fare clic sul pulsante rosso "REC" per avviare la registrazione. Qui ci sarà una barra dei menu sullo schermo. Per mettere in pausa la registrazione cliccare sulla doppia barra verticale bianca; per terminare la registrazione cliccare sul segno quadrato rosso.
Passaggio 4. Dopo la registrazione, verrai indirizzato all'interfaccia dell'elenco. Qui puoi visualizzare o modificare le tue registrazioni. Per avviare una nuova registrazione, basta fare clic sul pulsante "REC" nella parte superiore dell'interfaccia.
Condividi schermo Discord su PC e Mac
Discord supporta lo streaming e la condivisione dello schermo. Puoi trasmettere in streaming Hulu su Discord se lo desideri. Ma in questo tutorial ci concentreremo sulla condivisione dello schermo su Discord. Se utilizzi un PC Windows o un computer Mac, puoi seguire i passaggi in questa parte per condividere lo schermo su Discord.
C'è una funzionalità integrata per condividere la schermata Discord all'interno di una chat. Se lo esegui su più di una finestra, puoi anche scegliere quale finestra condividere. Ora, segui i passaggi seguenti per iniziare.
![Condividi schermo Discord su PC e Mac]()
Passaggio 1. Avvia Discord sul tuo computer Windows o Mac e accedi al tuo account.
Passaggio 2. Inserisci un canale vocale sul server con cui desideri condividere lo schermo e seleziona il pulsante "Schermo" nell'angolo in basso a sinistra.
Passaggio 3. Quindi, dovrebbe apparire una nuova finestra pop-up con le schede per "Applicazioni" e "Schermate". Il primo includerà tutte le app in esecuzione sul tuo PC. Puoi anche condividere l'intero schermo selezionando lo schermo corretto nella scheda "Schermate".
Passaggio 4. Dopo aver selezionato la sorgente dello streaming, scegli opzioni aggiuntive per selezionare la risoluzione e la frequenza dei fotogrammi. Quindi, premi il pulsante "Vai in diretta".
Passaggio 5. Per interrompere la condivisione dello schermo, seleziona il pulsante "Schermo" evidenziato in verde e seleziona "Interrompi streaming" per terminare la sessione.
Discord sulla condivisione dello schermo sul telefono cellulare
Discord ti consente anche di condividere lo schermo dei tuoi dispositivi Android e iOS con altri membri del tuo canale. Oppure puoi registrare l'audio Discord per eliminare ciò che viene detto su questa piattaforma. Tutto questo sarà facilmente realizzabile sul tuo cellulare. Basta seguire i passaggi seguenti per iniziare.
![Discord sulla condivisione dello schermo sul telefono cellulare]()
Passaggio 1. Apri l'app Discord sul tuo smartphone e accedi.
Passaggio 2. Inizia una chiamata vocale su un canale. Una volta impegnata in una chiamata, dovresti essere in grado di accedere all'icona "Condivisione schermo" e devi selezionarla.
Passaggio 4. Quindi, verrà visualizzato un messaggio per confermare l'azione insieme a un avviso "Discord sarà in grado di vedere tutto sullo schermo poiché lo registrerai". Dovrai selezionare "Inizia ora" (Android) o "Inizia a trasmettere" per accettare.
Passaggio 5. Per interrompere la condivisione dello schermo, seleziona "Interrompi streaming".
Domande frequenti su Discord sulla condivisione dello schermo
Controlla alcune delle domande più frequenti e le relative risposte di seguito.
1. Perché non riesco a condividere lo schermo su Discord?
Discord non supporta la condivisione a schermo intero per i programmi. Forse sei in modalità a schermo intero in questo momento. Per condividere lo schermo su Discord, basta uscire dalla modalità a schermo intero e riprovare.
2. Come posso condividere lo schermo su Discord senza chiamare?
Per condividere lo schermo su Discord senza chiamare, devi avviare Discord, aprire il server che desideri utilizzare e unirti a un canale vocale. Seleziona l'icona di condivisione dello schermo che assomiglia a un monitor con una freccia situata accanto al testo "Schermo".
3. Discord può vedere la mia condivisione dello schermo?
Sì, Discord sarà in grado di vedere tutto sul tuo schermo poiché lo registrerai. E lo menzionerà quando condividi lo schermo.
Conclusione
In questo articolo, ti abbiamo mostrato come condividere lo schermo di Discord sui tuoi diversi dispositivi. Puoi farlo sul tuo PC, Mac e persino sui telefoni cellulari. Vai alla parte corrispondente in base al dispositivo su cui desideri condividere la schermata Discord.
Se vuoi fare di più su Discord, ad esempio registrare lo schermo o una videochiamata, puoi scaricare e utilizzare EaseUS RecExperts dal pulsante in basso.