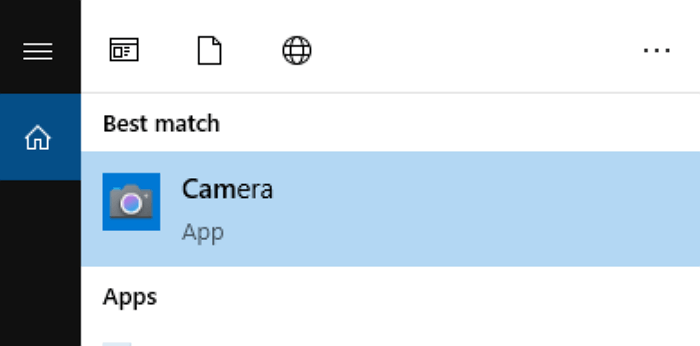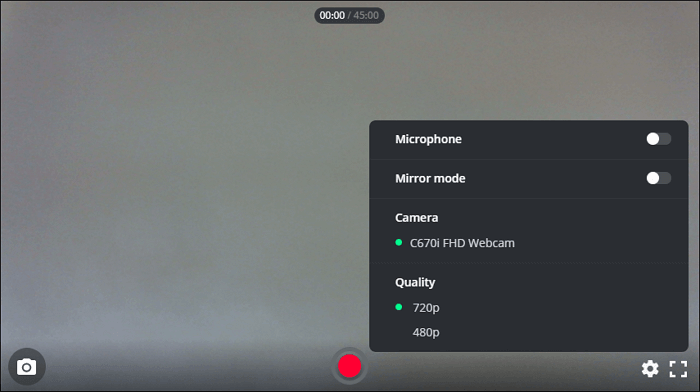Che tu voglia registrare video sullo schermo del tuo laptop o acquisire video dalla fotocamera su un laptop, puoi sempre trovare la soluzione migliore qui. Questa pagina fornisce diversi metodi comprovati per aiutarti a registrare un video con audio sul tuo laptop. Senza ulteriori indugi, cominciamo!
🙇♀️🙇♀️ Suggerimento caldo: se hai fretta, puoi controllare il punto di vista dell'editor su ciascun metodo di seguito.
Metodo |
Efficacia |
Qualità di registrazione |
Difficoltà |
EaseUS RecExperts |
Alto : registra video sia dallo schermo che dalla fotocamera; molti strumenti di registrazione avanzati; |
Alto |
Facilissimo |
Barra di gioco Xbox |
Medio - libero; registra solo video sullo schermo del laptop (con audio) |
medio |
Facile |
| Applicazione fotocamera
|
Medio - libero; registra video solo sulla fotocamera del laptop
|
medio
|
Facile
|
| Webcamera.io
|
Alta : registrazione dello schermo del laptop e della fotocamera, ma è necessaria una buona connessione di rete
|
medio
|
Facile
|
I. Registra video sullo schermo del laptop
Faresti meglio a registrare video sullo schermo di Windows 10 quando devi creare video dimostrativi o tutorial o salvare momenti preziosi nelle videochiamate. In questa sezione, ti mostriamo alcuni dei migliori software di registrazione dello schermo gratuiti per aiutarti a portare a termine l'attività.
#EaseUS RecExperts
EaseUS RecExperts è un registratore di schermo Windows semplice ma potente, disponibile per utenti di laptop Windows 11, 10, 8 e 7. Questo software ti consente di catturare quasi tutto sullo schermo del tuo laptop con semplici clic. Con l'aiuto di questo registratore dello schermo del laptop, puoi registrare video in streaming, video protetti o gameplay su HP, Dell o altri dispositivi. Inoltre, puoi registrare liberamente per tutto il tempo che desideri e NON ci sarà alcuna filigrana nelle registrazioni finali. Basta premere il pulsante in basso per provare!
Ecco come registrare un video su un laptop tramite il registratore dello schermo EaseUS:
Passaggio 1. Avvia EaseUS RecExperts sul tuo computer. Prima di registrare, puoi scegliere tra due modalità di registrazione. Per registrare l'intero schermo, scegli la modalità "Schermo intero" ; per registrare una parte dello schermo, selezionare "Regione" .
Passaggio 2. Puoi anche scegliere di registrare lo schermo con la tua webcam , l'audio del sistema , il microfono . Basta fare clic per selezionarli. Puoi anche impostare la suddivisione automatica e la registrazione automatica con varie funzioni sull'interfaccia.
Passaggio 3. Quindi, fare clic sul pulsante rosso "REC" per avviare la registrazione. Per mettere in pausa la registrazione cliccare sulla doppia barra verticale bianca; per terminare la registrazione cliccare sul segno quadrato rosso. Si trovano sulla barra dei menu che appare sullo schermo.
Passaggio 4. Dopo la registrazione, verrai indirizzato all'elenco delle registrazioni. Qui puoi visualizzare, dividere, estrarre audio, acquisire screenshot, eliminare e gestire le tue registrazioni, ecc. Per avviare una nuova registrazione con le impostazioni precedenti, fai clic sul pulsante "REC" nella parte superiore della finestra.
Se ritieni che sia utile, non dimenticare di condividere questa guida con i tuoi amici!
#Barra di gioco Xbox
Se utilizzi un laptop Windows 10 o 11, puoi registrare direttamente lo schermo su un laptop con Xbox Game Bar, un registratore dello schermo integrato. È completamente gratuito e ti aiuta a catturare rapidamente video sullo schermo del laptop premendo alcune combinazioni di tasti. Tuttavia, è disponibile solo per il sistema operativo Windows 10 o versioni successive e offre solo alcuni strumenti di registrazione di base. Se non ti dispiace, vai a vedere il tutorial:
Ecco come registrare un video su un laptop Windows 10 con audio:
Passaggio 1. Premi Windows + G per visualizzare i controlli della barra di gioco Xbox.
Passaggio 2. Fare clic sull'icona audio per personalizzare il volume dell'altoparlante e del sistema.
Passo 3. Successivamente, fai clic sull'icona Cattura. Una volta terminato, scegli l'opzione del microfono e fai clic sul pulsante Avvia registrazione.
![barra di gioco xbox]()
II. Registra video sulla fotocamera del laptop
Se desideri registrare video solo su un laptop utilizzando la fotocamera, questa parte è adatta a te. Continua a leggere.
Applicazione #Fotocamera
Il modo più semplice è utilizzare il registratore webcam integrato: l'app Fotocamera. Questo programma è preinstallato sul tuo dispositivo se utilizzi un laptop Windows 8/10/11. È semplice da usare e ti consente di registrarti con l'audio su un laptop con un paio di clic. Tuttavia, fornisce solo alcune funzionalità di base; se vuoi registrare video dalla webcam con sfondo virtuale , puoi provare il registratore dello schermo EaseUS.
Passaggio 1. Fai clic sull'icona di Windows per trovare Fotocamera nell'elenco delle app, quindi aprila.
![Registra video sul laptop tramite la fotocamera]()
Passaggio 2. Configura le impostazioni per la registrazione, come la luminosità. Se necessario, puoi attivare il microfono per acquisire video con audio.
Passaggio 3. Quando sei pronto, fai clic sul pulsante Registra per iniziare la registrazione.
#Webcamera.io
Un altro modo conveniente è utilizzare un registratore webcam online: Webcamera.io. Questo strumento ti consente di registrare la fotocamera del laptop direttamente nel tuo browser. Inoltre, puoi regolare la qualità e il volume o persino attivare la modalità specchio in base alle tue esigenze. Ma ricorda che funziona solo in buone condizioni di rete.
Passaggio 1. Assicurati che la fotocamera sia accessibile sul tuo laptop. In caso contrario, collega un dispositivo webcam esterno al tuo laptop.
Passaggio 2. Scegli il pulsante Ingranaggio per selezionare la sorgente audio, la qualità e la fotocamera.
Passaggio 3. Una volta terminato, fai clic sul pulsante circolare rosso per avviare la registrazione.
![Registra video dalla fotocamera del laptop]()
III. La linea di fondo
Questo post copre 4 modi praticabili per aiutarti a registrare un video su un laptop. Che tu voglia registrare lo schermo o la fotocamera del laptop, qui puoi trovare la soluzione che desideri. Se hai bisogno di una soluzione completa, EaseUS RecExperts è assolutamente la migliore pratica. Supporta la registrazione sia dello schermo che della fotocamera e l'acquisizione di una risoluzione fino a 8K. Cogli l'occasione di ottenerlo adesso.
IV. Domande frequenti su come registrare video su un laptop
Ecco alcune domande frequenti che potrebbero interessarti. Dai un'occhiata per ottenere ulteriori informazioni.
1. Un laptop ha un registratore?
Sicuro! C'è uno schermo integrato o un registratore audio sul tuo laptop se il laptop esegue Windows 10 o versioni successive del sistema operativo. Il registratore dello schermo integrato si chiama Xbox Game Bar e Registratore vocale è il software predefinito che ti consente di catturare il tuo suono.
2. Come posso registrare un video con audio sul mio portatile?
Per registrare un video con audio sul tuo laptop, puoi utilizzare uno schermo professionale e un registratore audio , come EaseUS RecExperts, OBS Studio, Fraps e altri. Ottieni uno dei programmi sul tuo laptop, quindi segui le istruzioni visualizzate sullo schermo per avviare la registrazione.
3. Qual è il modo più semplice per registrare un video?
Se utilizzi un PC Windows, il modo più semplice per registrare un video è utilizzare Xbox Game Bar. Basta premere Finestra + G per avviarlo e fare clic sull'opzione Registra.
Per gli utenti Mac, puoi utilizzare QuickTime Player per registrare un video in tre semplici passaggi.