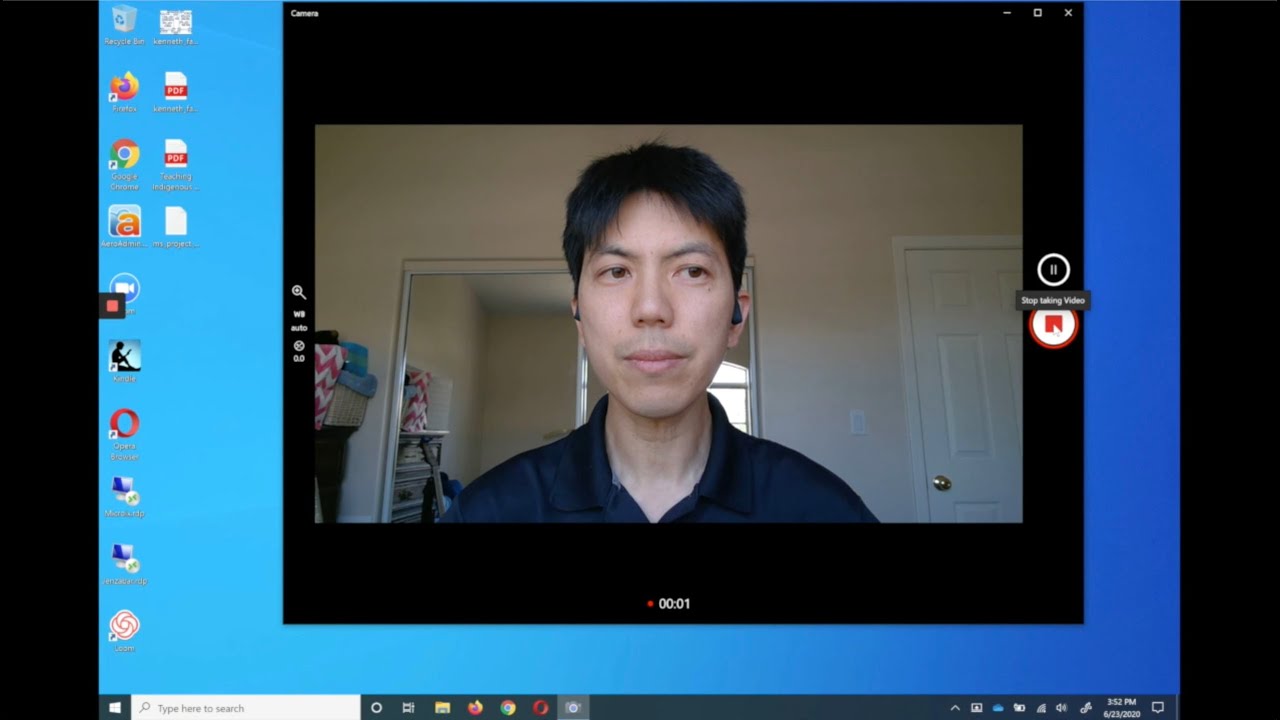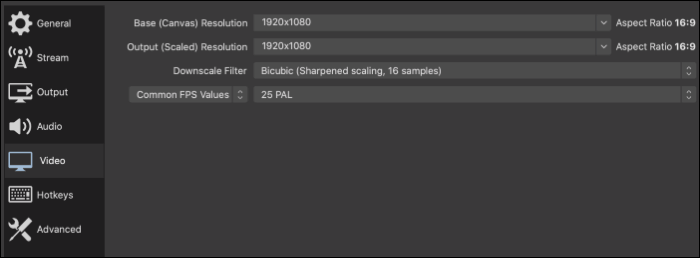Vuoi sapere come registrare lo schermo sul PC per la visualizzazione offline? Il modo più semplice è trovare alcuni software di registrazione dello schermo gratuiti per acquisire il contenuto video. Qui, in questa pagina, imparerai alcuni dei migliori videoregistratori gratuiti per Windows 10 e anche tutorial dettagliati su come registrare video Windows 10 senza problemi. Ora approfondiamolo!
Potrebbe anche essere necessario:
#1. Come registrare video su Windows 10 con audio
- 👀Punto di vista dell'editore:
- EaseUS RecExperts è adatto per catturare quasi tutti i contenuti video sul tuo PC, inclusi corsi online, film, videoconferenze, ecc. Inoltre, funziona perfettamente nel catturare video protetti senza schermo nero!
EaseUS RecExperts è un videoregistratore completo ma leggero. Registra ciò che accade a schermo intero o su una parte dello schermo in 720P, 1080P e 4K/8K. A differenza di altri strumenti, può registrare lo schermo su Windows 10 senza limiti di tempo.
Ancora più importante, ti consente di registrare video protetti su schermo da alcuni siti popolari come Netflix, Hulu, Disney, ecc. E non ci saranno problemi di schermo nero! Ultimo ma non meno importante, può registrare automaticamente le riunioni di Microsoft Teams! Scaricalo adesso!
Segui la guida dettagliata di seguito per acquisire video sul tuo computer Windows 10:
Passaggio 1. Avvia EaseUS RecExperts sul dispositivo e vedrai due modalità di registrazione. È possibile scegliere "Schermo intero" per registrare l'intero schermo o scegliere "Regione" per selezionare manualmente l'area di registrazione.
Passaggio 2. Dopodiché, puoi registrare la webcam, il suono di sistema, il microfono o non registrare nessuno di essi, come preferisci. È anche possibile impostare la divisione automatica e la registrazione automatica con varie funzioni sull'interfaccia.
Passaggio 3. Quindi, clicca sul pulsante rosso "REC" per avviare la registrazione. Sullo schermo apparirà una barra di menu. Per mettere in pausa la registrazione, fai clic sulla doppia barra verticale bianca; per terminare la registrazione, fai clic sul segno quadrato rosso.
Passaggio 4. Dopo la registrazione, accedi all'interfaccia dell'elenco. Qui potrai visualizzare o modificare file registrati. Per avviare una nuova registrazione, basta fare clic sul pulsante "REC" nella parte superiore dell'interfaccia.
Puoi anche guardare un semplice video tutorial qui:
- 00:00 - 00:16 Introduzione
- 00:17 - 01:44 Preparazione
- 01:45 - 02:38 Inizia la registrazione
#2. Catturare video su Windows 10 con Xbox Game Bar
- 👀Punto di vista dell'editore:
- Xbox Game Bar è un software di registrazione dello schermo di Windows completamente gratuito e integrato che può aiutare gli utenti a catturare facilmente video. Tuttavia, registra solo a schermo intero e la qualità dell'output è un po' bassa. In conclusione, è adatto a coloro che hanno esigenze inferiori riguardo ai file video di output.
Xbox Game Bar è uno strumento preinstallato per i giocatori Xbox per acquisire gratuitamente screenshot di giochi, video di giochi, ecc. Anche se il suo nome potrebbe indicare che questo miglior registratore di giochi è progettato per catturare clip di gioco, può registrare quasi tutte le attività sullo schermo, inclusi tutti i tipi di video. Ora controlliamo come funziona questo software gratuito di acquisizione video per Windows 10. Ora controlla la guida sulla registrazione Xbox Windows 10.
Passaggio 1. Vai su "Impostazioni" > "Giochi" > "Barra di gioco" per attivare la barra di gioco Xbox. Quando hai bisogno di usarlo, premi "Windows" + "G" per aprire la barra di gioco. Fai clic su "Sì" se viene visualizzato un messaggio che chiede se l'applicazione evidenziata sullo schermo è un gioco.
![Attiva la barra di gioco]()
Passaggio 2. Fai clic sul pulsante Avvia/Interrompi registrazione o premi i tasti "Windows" + "Alt" + "R" per registrare lo schermo. Se è necessario accendere il microfono, fare clic sul pulsante "Microfono attivato".
![Registra video su Windows 10 con Game Bar]()
Passaggio 3. Al termine della registrazione, su "Mostra tutte le acquisizioni" nel widget "Cattura". Quindi, vedrai un elenco di video clip che hai registrato e potrai fare clic sul video per riprodurlo.
![clip di acquisizione della barra di gioco]()
✏️Sebbene la Xbox Game Bar sia stata progettata inizialmente per registrare lo schermo e il gameplay, pone un limite di tempo alle registrazioni. Pertanto, faresti meglio a provare EaseUS RecExperts se non vuoi che la tua registrazione venga interrotta bruscamente. Scaricalo adesso!
#3. Registrare un video su Windows 10 utilizzando Icecream Screen Recorder
- 👀Punto di vista del redattore:
- Questo software di acquisizione video funziona bene nella registrazione di contenuti video e audio su computer Windows. Tuttavia, è un po’ caro, a $ 29,95.
Icecream Screen Recorder è un innovativo software di acquisizione video per Windows che consente agli utenti di registrare qualsiasi cosa sul PC. Ti aiuta a personalizzare le dimensioni della finestra e la risoluzione video in modo flessibile senza troppi sforzi. Inoltre, può anche registrare gratuitamente chiamate Skype, video di giochi, tutorial video, streaming live e altro ancora. Ancora più importante, ti consente di acquisire l'audio durante la registrazione video.
Passaggio 1. Installa ed esegui il software di acquisizione dello schermo Icecream. Fai clic sul pulsante "Cattura video" e imposta la dimensione della finestra che desideri registrare sul tuo PC.
![Apri il registratore dello schermo di Icecream]()
Passaggio 2. Trascina il centro della finestra di registrazione nella regione desiderata del tuo computer. Fai clic su "Rec" per avviare la registrazione dei movimenti dello schermo sul tuo computer. È inoltre possibile reimpostare il fotogramma di registrazione su altre dimensioni, ad esempio a schermo intero 1920x1080, 1366x768, ecc.
Passaggio 3. Al termine della registrazione, premere F8 o fare clic sul pulsante "Stop" per salvare i video clip.
#4. Registrare video in Windows 10 con Movavi Screen Recorder
- 👀Punto di vista dell'editore:
- Il software di cattura schermo Movavi è un valido aiuto per registrare video su Windows nella maggior parte delle situazioni. Tuttavia, le prestazioni sono scarse nell'acquisizione di video da Hulu, Netflix o altre piattaforme di streaming.
Movavi Screen Recorder è un meraviglioso videoregistratore per Windows 10 in grado di registrare video rapidamente con un clic. Grazie alle sue potenti funzioni, è possibile utilizzare questo strumento di registrazione per registrare riunioni Webex, webinar e lezioni online. È inoltre possibile catturare vari altri eventi sullo schermo in modo da poter utilizzare questi materiali per creare video liberamente.
Poiché questo software supporta molti formati audio e video, è conveniente caricare video su molte piattaforme come YouTube e Google Drive e condividerli facilmente con altri. Come agganciare un PC con questo software di cattura dello schermo? Ecco un tutorial per te.
Passaggio 1. Avviare il software di registrazione dello schermo e sarà presente un pulsante "Registra regione" sull'interfaccia principale. Quindi, scegli la finestra che sta riproducendo il video che desideri registrare come area di registrazione.
![movavi scegli la regione di registrazione]()
Passaggio 2. Fare clic sul pulsante rosso "REC" sul lato destro per avviare la registrazione. Tre secondi dopo, verrà registrato il video di cui hai bisogno.
Passaggio 3. Fare clic sul pulsante "Stop" quando si desidera salvare le registrazioni dello schermo. Puoi scegliere il formato di output, il nome del file e la posizione, se necessario. Infine, puoi scaricare il video sul tuo computer.
#5. Registrare video Windows 10 con Flashback Express
- 👀Punto di vista dell'editore:
- Questo strumento è ideale per quei contenuti video che desiderano creare brevi video e pubblicarli direttamente su YouTube o altri siti.
Flashback Express è progettato per aiutare gli utenti a registrare facilmente video. Anche se non sai come acquisire video su un PC, la sua interfaccia intuitiva ti guiderà a completare l'attività di registrazione senza sforzo. Inoltre, questo registratore dello schermo per Windows 10 consente agli utenti di aggiungere filmati della webcam alla registrazione dello schermo e registrare video senza filigrana. Il video registrato può anche essere facilmente condiviso su YouTube.
Come registrare video in Windows con Flashback Express:
Passaggio 1. Installa ed esegui Flashback Express Recorder sul tuo PC. Seleziona la modalità di registrazione: Schermo intero, Regione, Finestra.
![Registra lo schermo di Windows 10 utilizzando Flashback Express]()
Passaggio 2. Regola le dimensioni e la posizione della finestra e fai clic su "Registra" per iniziare.
Passaggio 3. Al termine della registrazione, fare clic sul pulsante quadrato rosso per interrompere. Fare clic su "Salva" per salvare le registrazioni dello schermo. Successivamente, puoi riprodurre il video registrato sul tuo computer con Flashback Express Player.
#6. Catturare video su Windows 10 utilizzando Camtasia
- 👀Punto di vista del redattore:
- Questo strumento fornisce strumenti avanzati di registrazione e modifica. Per coloro che desiderano trovare uno schermo con numerose funzionalità di modifica, dovrebbe essere la prima scelta.
TechSmith produce Camtasia per utenti professionali per acquisire audio e video su schermo e modificare video con annotazioni, comportamenti, animazioni, effetti cursore, ecc. Con un registratore integrato, puoi facilmente registrare video su un PC Windows con facilità.
Scopri come registrare video su Windows 10 utilizzando Camtasia:
Passaggio 1. Installa ed esegui Camtasia. Fare clic su "Nuova registrazione" per continuare.
![Apri Camtasia]()
Passaggio 2. Trascina il centro della finestra nella regione desiderata e regola la dimensione della finestra e le dimensioni dal riquadro sottostante. Fare clic sul pulsante rosso "rec" per avviare la registrazione.
![Registra video su Windows 10 con Camtasia]()
Passaggio 3. Al termine della registrazione, fare clic sul pulsante "Stop" per completarla.
Successivamente, Camtasia caricherà le registrazioni dello schermo che hai appena creato e potrai riprodurre il video o aggiungere altri effetti al video lì.
#7. Registrare un video su Windows 10 con il registratore online
- 👀Punto di vista dell'editore:
- Questo videoregistratore online è facile da usare e funziona bene con la maggior parte dei browser. Ancora più importante, gli utenti non devono registrarsi.
Questo registratore dello schermo online è semplicissimo da usare. Puoi usarlo per registrare video su un PC. Come indicano le icone sulla sua interfaccia principale, puoi utilizzare solo questi tre browser per utilizzarlo: Google Chrome, Firefox e Opera. Non crei nemmeno un account e accedi a quel sito web; tutte le operazioni in loco sono abbastanza facili da usare per i principianti.
Come registrare video su Windows con il registratore online:
Passaggio 1. Fai clic sul pulsante "Avvia registrazione" sull'interfaccia principale.
Passaggio 2. Successivamente, scegli la sorgente audio che desideri acquisire contemporaneamente. Se necessario, puoi selezionare l'opzione Webcam.
![Registratore di schermo online EaseUS]()
Passaggio 3. Quindi seleziona la scheda o la finestra che desideri registrare e fai clic su Condividi per avviare la registrazione.
#8. Registrare video su Windows 10 tramite OBS Studio
- 👀Punto di vista dell'editore:
- OBS Studio è la scelta migliore se desideri un registratore dello schermo totalmente gratuito per registrare un video su Windows 10. È compatibile anche con altre versioni di Windows!
OBS Studio è noto come un programma gratuito e open source per la registrazione dello schermo e lo streaming live. Offre molte funzioni avanzate per aiutare gli utenti a registrare gameplay, tutorial e molto altro. Poiché è disponibile su dispositivi Windows, Linux e Mac, non devi preoccuparti di problemi di compatibilità. Puoi anche impostare tasti di scelta rapida per semplificare il processo di registrazione. Controlliamo ora come registrare video su Windows 10 con OBS Studio.
Passaggio 1. Avvia OBS e aggiungi una fonte alla scena. Scegli la scena predefinita, fai clic sull'icona "+" in "Sorgenti" e aggiungi "Display Capture" per registrare il tuo schermo.
![Aggiungi sorgente alle scene dello schermo OBS]()
Passaggio 2. Regola le impostazioni per Video, Audio e Uscita per migliorare la tua registrazione. Ad esempio, puoi regolare la risoluzione, l'FPS e la risoluzione di output, ecc.
![Impostazioni video OBS]()
Passaggio 3. Fai clic su "Avvia registrazione" per iniziare la registrazione. Quindi, fai clic su "Interrompi registrazione" per salvare il video. Ti avviserà dove trovare le registrazioni sull'interfaccia.
![OBS Avvia la registrazione]()
Per riassumere
Per aiutarti a scegliere il videoregistratore più adatto per registrare un video su Windows 10, realizziamo una tabella per confrontare tutte le soluzioni in termini di efficacia e facilità d'uso. Controlla subito la tabella e fai la tua scelta.
| Utensili |
Efficacia |
Facilità d'uso |
| 🏅 EaseUS RecExperts |
Alta: supporta l'acquisizione da varie fonti in alta qualità, senza filigrana. |
⭐ |
| Xbox Game Bar |
Bassa: registra solo a schermo intero con un microfono |
⭐ |
| IceCream Screen Recorder |
Media: fornisce strumenti di registrazione potenti, ma complicati da utilizzare. |
⭐⭐⭐⭐ |
| Movavi |
Alta: offre diverse modalità di registrazione ma ha prestazioni scarse nella registrazione di video da Netflix, ecc. |
⭐⭐⭐ |
| Flashback Express |
Media: registra video di buona qualità e consente di aggiungere la sovrapposizione della webcam. |
⭐⭐⭐⭐ |
| Camtasia |
Alta: consente di registrare e modificare video in un'unica applicazione. |
⭐⭐⭐ |
| Registratore online EaseUS |
Alta: facile da usare e non è necessario registrarsi. |
⭐ |
| OBS Studio |
Alta: offre molte funzioni di registrazione avanzate come la registrazione di più schermi. |
⭐⭐⭐⭐ |
Domande frequenti su registrare video su Windows 10
Controlla le domande frequenti relative a questo argomento di seguito.
1. Windows 10 dispone di un videoregistratore?
Sì, Windows 10 e Windows 11 dispongono di una funzionalità di registrazione dello schermo integrata in grado di registrare video dallo schermo. Si chiama Xbox Game Bar.
2. Come registro video sul mio PC?
Se non desideri utilizzare un'app di terze parti, utilizza semplicemente il videoregistratore predefinito sul tuo PC. Per avviare la registrazione, utilizza la combinazione "Windows + Alt + R" o premi il pulsante "Avvia registrazione" sulla barra di gioco.
Conclusione
Questa pagina è per le persone che non sanno come registrare video in Windows 10 e copre 7 programmi di registrazione video di Windows 10, incluso quello integrato chiamato Xbox Game Bar. Se vuoi trovare il miglior software di registrazione dello schermo di Windows 10, non perdere EaseUS RecExperts, poiché ti consente di registrare tutto ciò che è sullo schermo come video. Se desideri registrare una webcam, è gratuito registrare la webcam come video o utilizzare la webcam come sovrapposizione video sulle registrazioni.